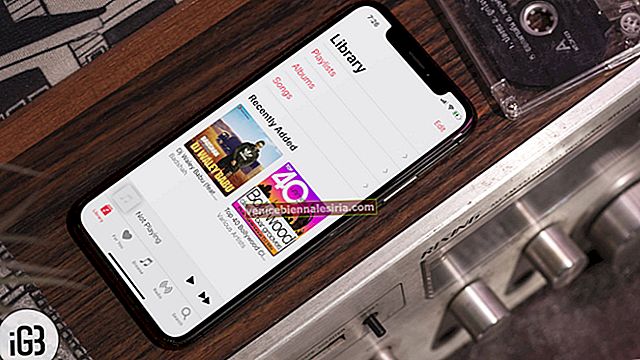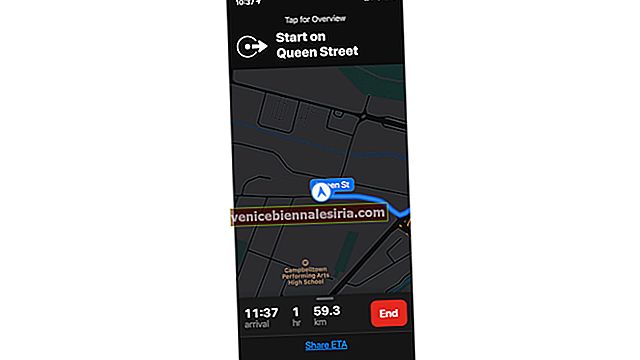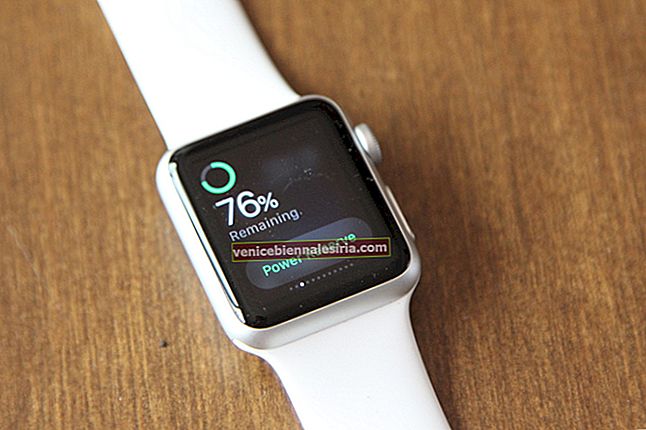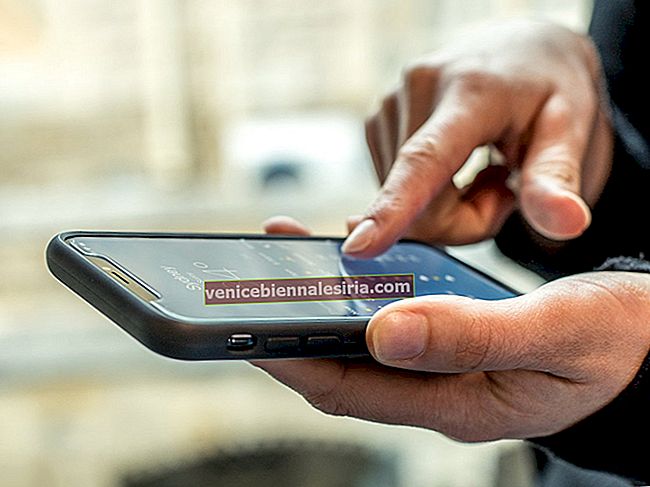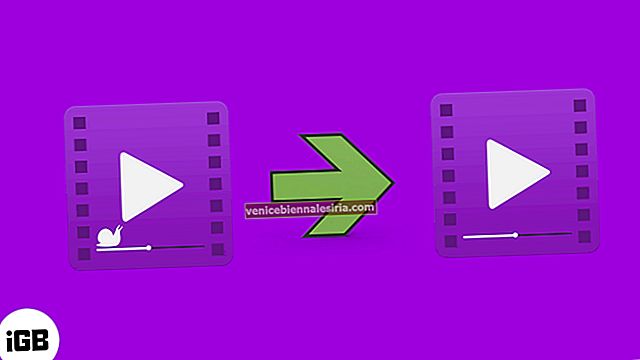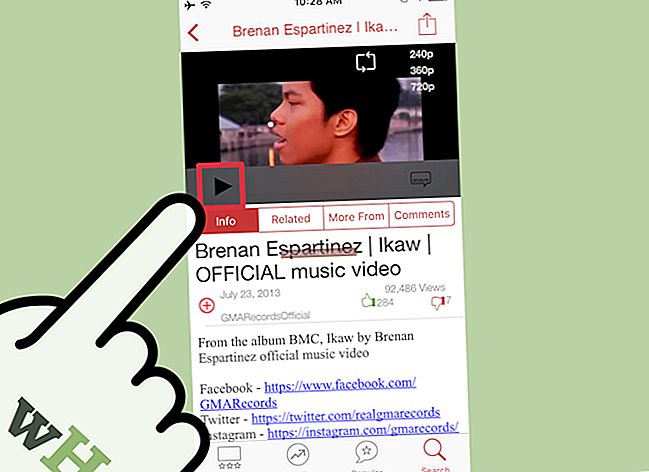Öğrenci veya profesyonel olun, PDF dosyalarıyla uğraşmanız gerekir. Çok sayıda PDF editörü olmasına rağmen, çok azı PDF'leri istediğiniz rahatlıkla düzenlemenize izin verir. PDF'leri işlemem gerektiğinde, görevimi daha rahat ve hızlı bir şekilde yerine getirmek için PDFelement kullanıyorum.
Office'ten ilham alan kullanıcı arayüzü ve otomatik form tanıma teknolojisi gibi olağanüstü kullanışlı özellik ile Wondershare PDFelement 6, PDF düzenlemenizi süper basit hale getirmek için tasarlanmıştır. Mac için bu PDF düzenleyiciyi daha önce incelemiş olsak da, hızlı bir nasıl yapılır kılavuzu için alınmayı hak ettiğini düşünüyorum. Öyleyse, PDFelement 6'yı Mac'inizde bir profesyonel gibi nasıl kullanabileceğinizi öğrenelim!
Mac'te PDFelement 6 Nasıl Kullanılır
Mac'te PDFelement 6'da PDF Dosyaları Nasıl Düzenlenir
Sayesinde “Otomatik Form Tanıma Teknolojisi,” Eğer siz herhangi bir Microsoft belgesini düzenlemek yol gibi çok herhangi bir PDF dosyasını düzenlemek için izin verir.
Aşama 1. Mac'inizde PDFelement 6'yı başlatın.
Adım 2. Ardından, PDF'yi Düzenle'ye tıklayın .

Aşama 3. Şimdi, düzenlemek istediğiniz PDF dosyasını seçmeniz gerekiyor → Dosyayı seçtikten sonra Aç'a tıklayın .

4. Adım. Şimdi, dosyayı en iyi şekilde düzenleyin. Metin, filigran, resim, bağlantı, arka plan ekleyebilirsiniz . Kırpma, yazı tipi boyutunu ve rengini değiştirme seçeneklerine göz atın. Belgelerinizin daha profesyonel görünmesini sağlamak için üstbilgi ve altbilgi ile bates numaralandırması da ekleyebilirsiniz.

PDFelement6'da Görüntülerden, HTML'den ve diğer Metin Dosyası Biçimlerinden PDF Nasıl Oluşturulur
Aşama 1. Bilgisayarınızda PDFelement 6'yı açın .
Adım 2. PDF Oluştur'a tıklayın .

Aşama 3. Klasörleri açın ve PDF oluşturmak için kullanmak istediğiniz dosyayı seçin . Ardından, Aç'a tıklayın. Bu testte bir resim seçeceğim.

4. Adım. Artık görüntüyü arşive veya analiz dostu Office dosyasına dönüştürmek için OCR (optik karakter tanıma) gerçekleştirebilirsiniz .
 Şimdi, metin, bağlantı, filigran ekleyin, arka planı değiştirin ve dosyanızı daha etkileyici hale getirmek için diğer tüm özellikleri kullanın.
Şimdi, metin, bağlantı, filigran ekleyin, arka planı değiştirin ve dosyanızı daha etkileyici hale getirmek için diğer tüm özellikleri kullanın.
Mac'teki PDFelement 6'da PDF'leri Birleştirme
Birkaç dosya türünü birleştirerek tek bir PDF belgesi oluşturabilirsiniz.
Aşama 1. Bilgisayarınızda PDFelement 6'yı açın.
Adım 2 . PDF'yi Birleştir'e tıklayın .

Aşama 3. Şimdi, "+" ekle düğmesine tıklayın ve ardından dosyaları seçin.

4. Adım . Aç'a tıklayın .

Adım 5. Dosyaların boyutunu değiştirme seçeneğiniz vardır. Orijinal Boyut'un yanındaki açılır oku tıklayın ve tercih edilen boyutu seçin.
Beş seçeneğiniz var—
A3, A4, US Letter, US Legal ve Özel.
Herhangi bir belirli boyut ayarlamak istiyorsanız, Özel'e tıklayın ve ardından tercih edilen boyutu girin.

6. Adım. Sonunda, PDF dosyasını Birleştir ve Kaydet'e tıklayın.

Mac'teki PDFelement 6'da PDF'yi Düzenlenebilir Biçimlere Dönüştürme
PDF'yi Word, Excel veya PowerPoint gibi düzenlenebilir biçimlere kolayca dönüştürebilirsiniz.
Aşama 1. Bilgisayarınızda PDFelement 6'yı açın .
Adım 2. Gizli PDF'ye tıklayın .

Aşama 3. Şimdi, PDF dosyasını seçin . Ardından, Aç'a tıklayın .

4. Adım. Ardından, dosyayı dönüştürmek istediğiniz formatı seçmelisiniz. Excel'i seçeceğim → Sıradaki, Dönüştür'e tıklayın .

Mac'teki PDFelement 6'da Çoklu PDF Dönüştürme, Veri Çıkarma Nasıl Gerçekleştirilir
Aşama 1. Mac'inizde PDFelement 6'yı başlatın .
Adım 2. Toplu İşlem'e tıklayın .

Aşama 3. Şimdi, birden fazla dosya seçmeniz gerekiyor . Ardından, Aç'a tıklayın .

4. Adım. Toplu İşlem altında Dönüştürme ve Veri Çıkarma seçeneğine göz atın .

Dosyaları dönüştürmek istiyorsanız - Dönüştür menüsüne tıklayın.
Adım 5. Şimdi, Biçimi seçmelisiniz. To Word'ün yanındaki açılır menüyü tıklayın ve biçimi seçin → Tercih ettiğiniz dili seçin. Ayrıca, OCR aralığını seçin → Son olarak, Dönüştür'e tıklayın .

Mac'te PDFelement 6'da PDF Şablonlarına Nasıl Erişilir
Kullanıma hazır bir belge oluşturmak istiyorsanız, sansasyonel görünümlü PDF dosyaları oluşturmanıza olanak tanıyan çok sayıda iyi görünümlü PDF öğelerine göz atın.
Aşama 1. Mac'inizde PDFelement 6'yı açın .
Adım 2. PDF Şablonlarına tıklayın .

Aşama 3. Wondershare web sitesine yönlendirileceksiniz → Kategoriler'in yanındaki açılır oka tıklayın.

Belirli kategoriyi seçin . Ardından, beğendiğiniz PDF şablonunu seçin.

4. Adım. Şimdi, PDF şablonunu indirin.
Şimdilik bu kadar.
Mac veya Windows Sürümünü deneyin.
Sarmak
PDFelement kullanmayı her zaman sevmiş olsam da, daha sezgisel olduğu ve daha iyi kullanıcı deneyimi sunduğu için en son sürümünden daha çok etkilendim. PDF düzenlemeyi sorunsuz bir iş haline getirme yeteneği onu diğerlerinden ayırır. Buna ofisten ilham alan kullanıcı arayüzünü ekleyin ve yüksek kaliteli belgeler oluşturmak için harika bir PDF düzenleyiciniz olsun. Bu konudaki fikriniz nedir? Bu PDF düzenleyicide en sevdiğiniz özellik var mı? Aşağıdaki yorumlarda bize bildirin.