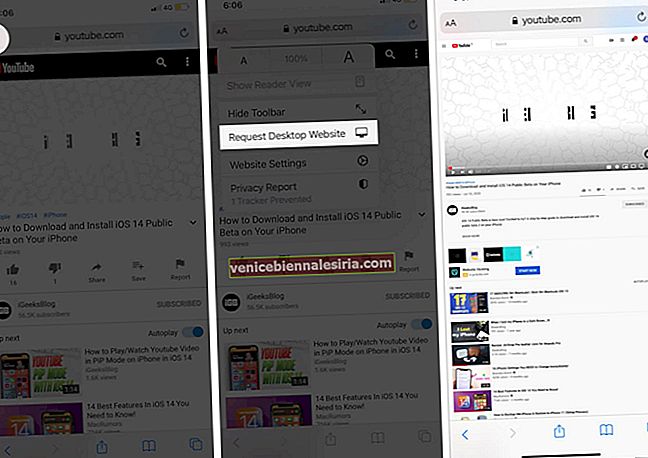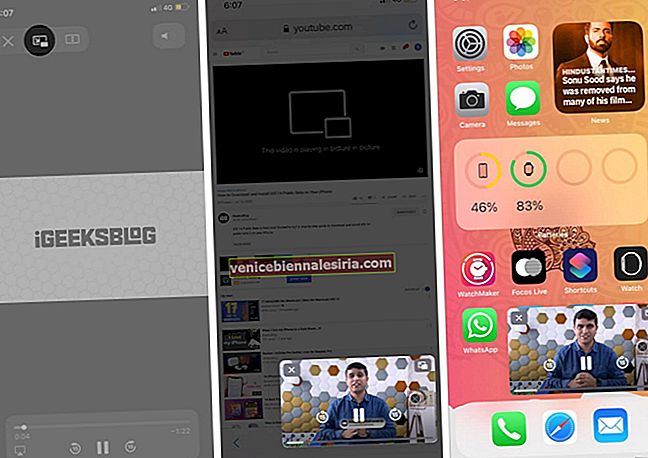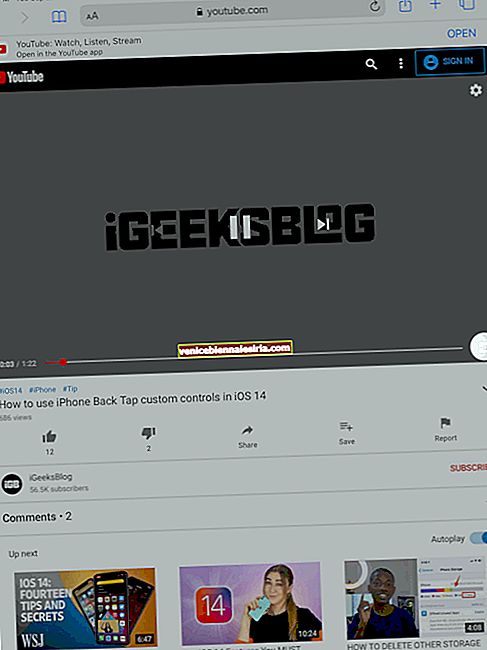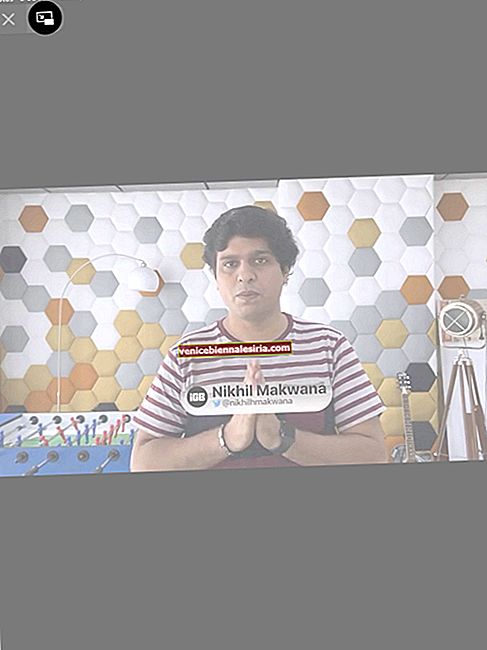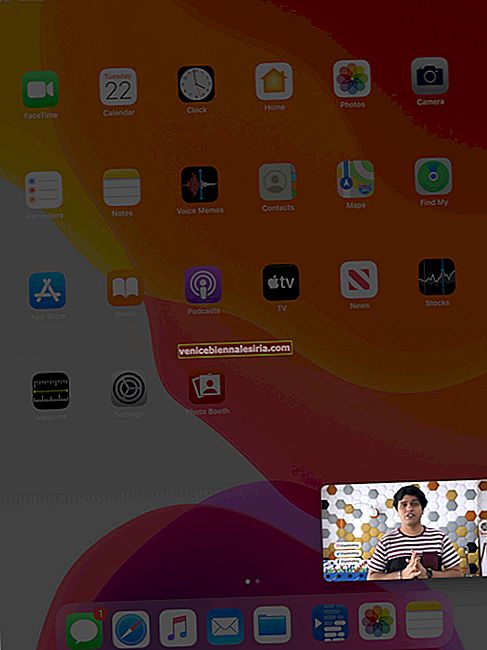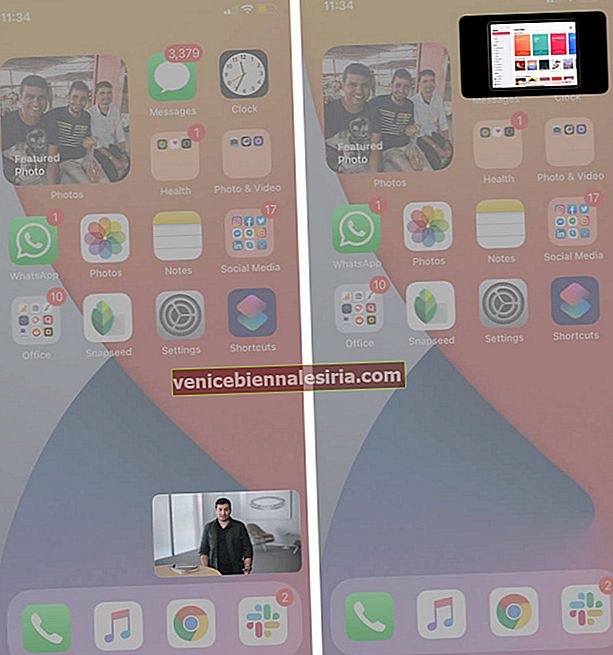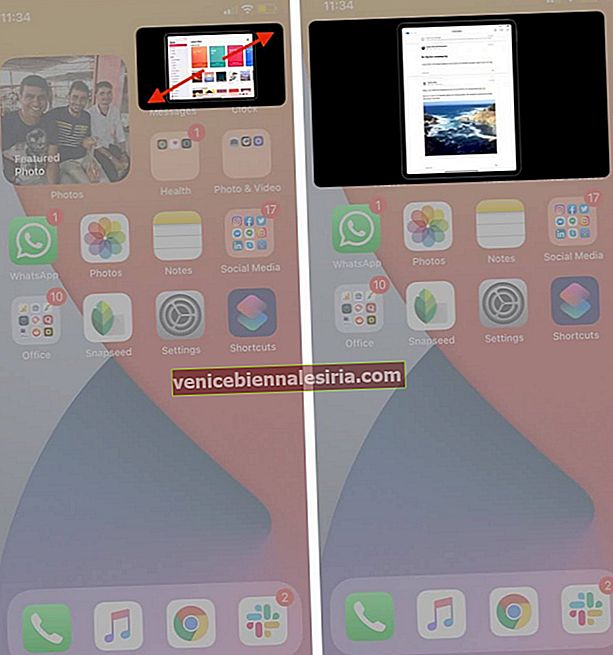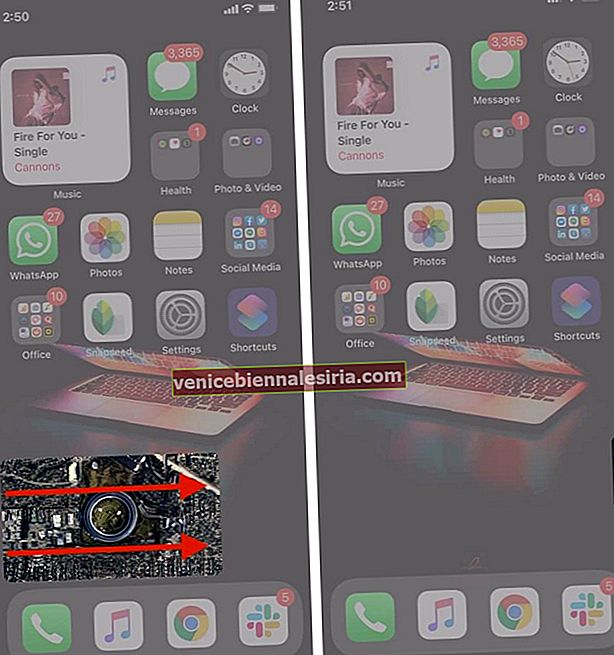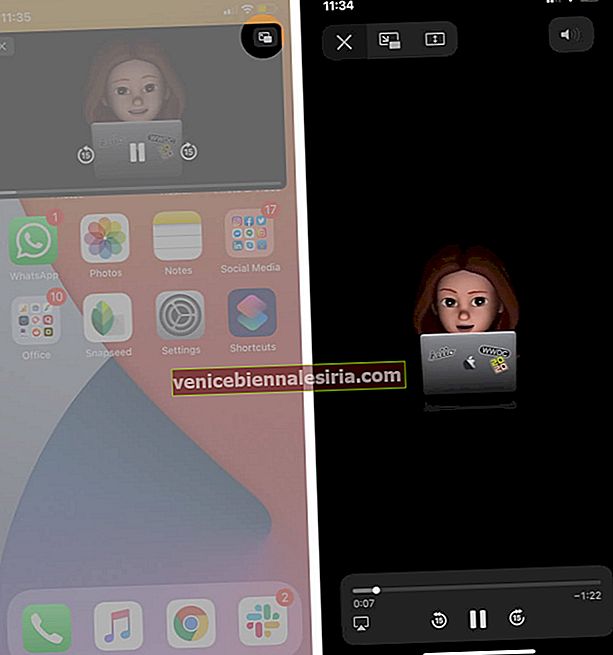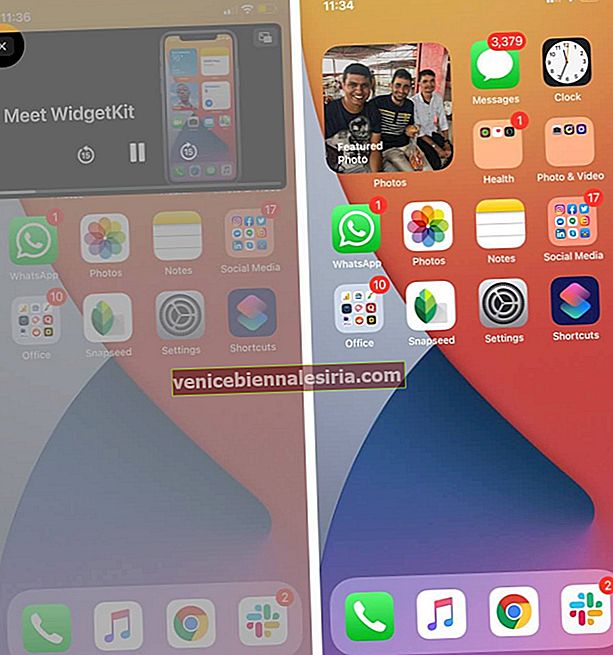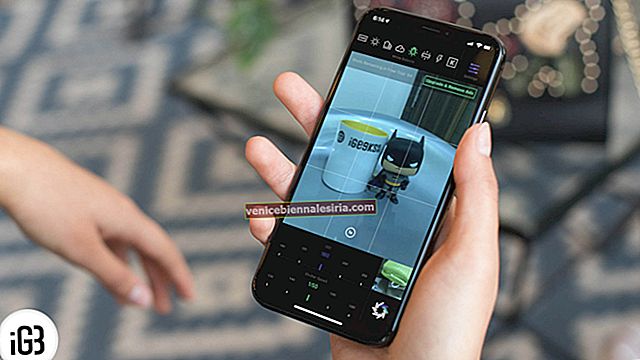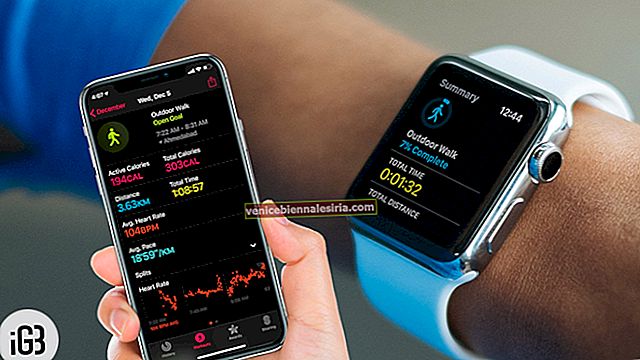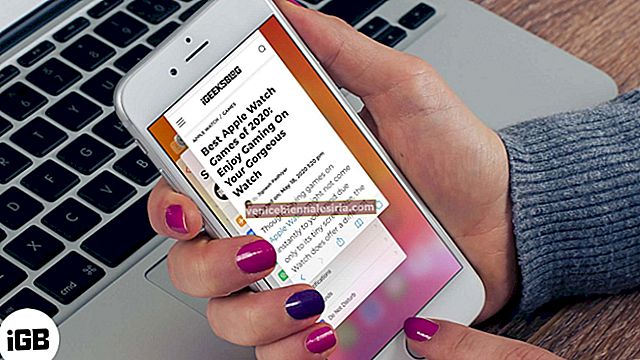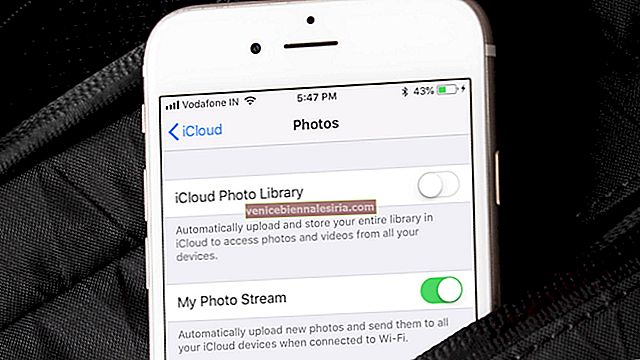İOS 14 ile YouTube videolarını iPhone'da Resim İçinde Resim modunda izleyebilirsiniz. Heyecan verici geliyor! Ancak bunun için bir tarayıcı kullanmanız gerektiğidir. Resmi YouTube iOS uygulaması, premium bir abonesiyseniz, yalnızca arka planda ses oynatmayı destekler. Her neyse, tarayıcı yöntemi iyi çalışıyor! İPhone ve iPad'de YouTube'u Resim İçinde Resim modunda kullanma adımlarını size göstermeme izin verin.
- İOS 14'te Resim İçinde Resim Modunda YouTube Nasıl Kullanılır?
- İPad'de Resim İçinde Resim Modunda YouTube Nasıl Kullanılır
İOS 14'te Resim İçinde Resim Modunda YouTube Nasıl Kullanılır?
- Safari, Chrome veya başka bir iOS tarayıcısını kullanarak istediğiniz YouTube videosunu açın.
- Web sitesinin masaüstü sürümünü talep edin: Bunun için Safari'de sol üstteki AA düğmesine dokunun . Ardından, ' Masaüstü Web Sitesi İste'ye dokunun . Chrome'da, sağ alttaki üç nokta simgesine ve ardından ' Masaüstü Sitesi İste'ye dokunun .
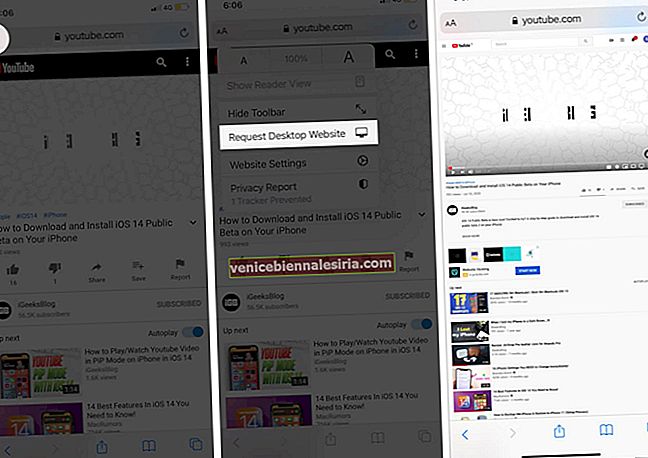
- Şimdi videoyu oynatın. Tam ekran açılacaktır. Sol üstteki PiP simgesine dokunun .
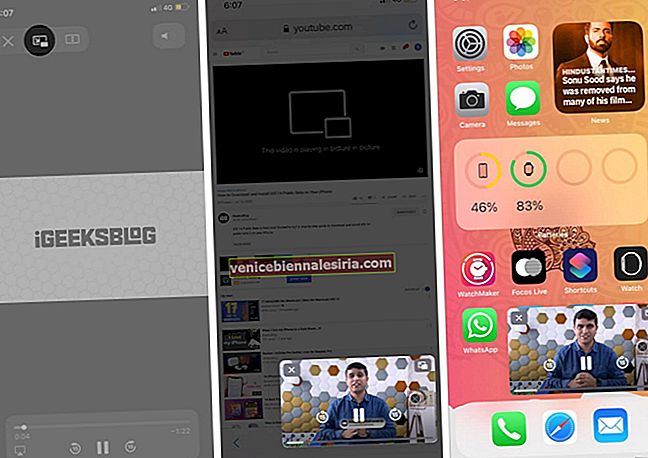
Bu kadar! İOS 14 çalıştıran iPhone'da Resim İçinde Resim YouTube'un keyfini çıkarıyorsunuz.
İPad'de Resim İçinde Resim Modunda YouTube Nasıl Kullanılır
Güncelleme: Bu yöntem (ücretsiz ve premium kullanıcılar için) yalnızca iPadOS 14 ve 13 çalıştıran iPad'de çalışır. Daha önce iOS 14 çalıştıran iPhone'da da bir cazibe gibi çalıştı. Ancak MacRumors'ın bildirdiği gibi, YouTube, premium bir kullanıcı değilseniz, iPhone için bunu kaldırdı.
Yeni Güncelleme (2 Ekim 2020) : Yine, web sitesinin masaüstü sürümünü talep etmeden YouTube'u iPhone'da PiP modunda kullanabilirsiniz. (premium üye olmasanız bile) Aşağıdaki adımlara bakın.
- Safari, Chrome, Firefox gibi herhangi bir tarayıcıyı açın.
- YouTube.com'a gidin ve istediğiniz videoyu oynatın.
- Dokunun tam ekran simgesi .
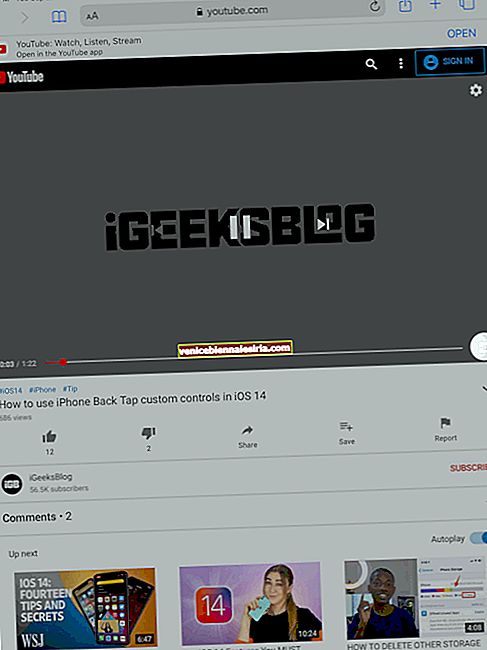
- Dokunun Resim İçinde Resim modu simgesi .
- Video küçük bir pencerede oynamaya başlar. Yukarı kaydırabilir veya Ana Ekran düğmesine basabilir ve diğer uygulamaları kullanmaya devam edebilirsiniz.
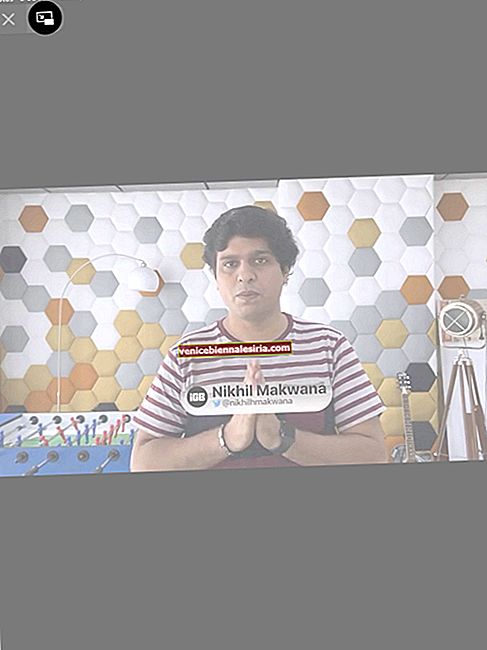
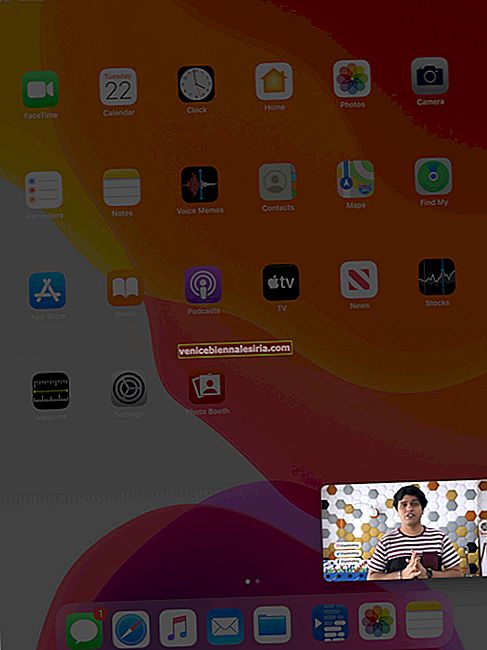
PiP Penceresini Özelleştir
PiP penceresini ihtiyaçlarınıza uyacak şekilde değiştirebilirsiniz.
- Videoyu Taşı - Küçültülmüş videoyu ekranda herhangi bir yere tutup sürüklemeniz yeterlidir.
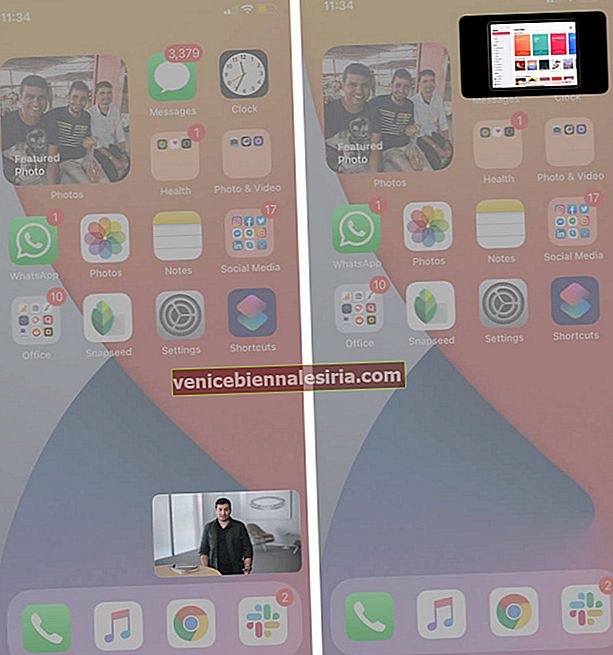
- Videoyu Yeniden Boyutlandır - Yakınlaştırmak veya uzaklaştırmak için simge durumuna küçültülmüş pencereyi sıkıştırın.
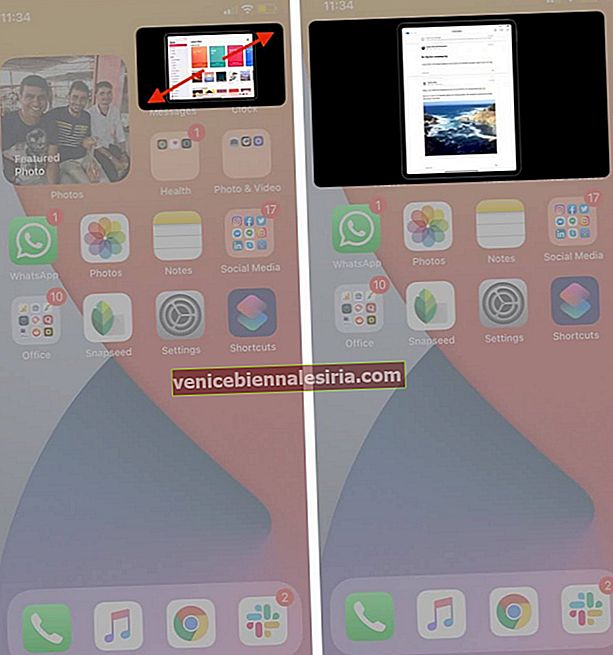
- Arka Planda Dinle - Harika olan, videoyu gizleyebilmeniz veya yan tarafa yerleştirebilmenizdir. Görünümden gizlenmişken, sesinin keyfini çıkarmaya devam edebilirsiniz. En aza indirmek için PiP penceresini köşeye doğru kaydırın ve geri getirmek için oka dokunun.
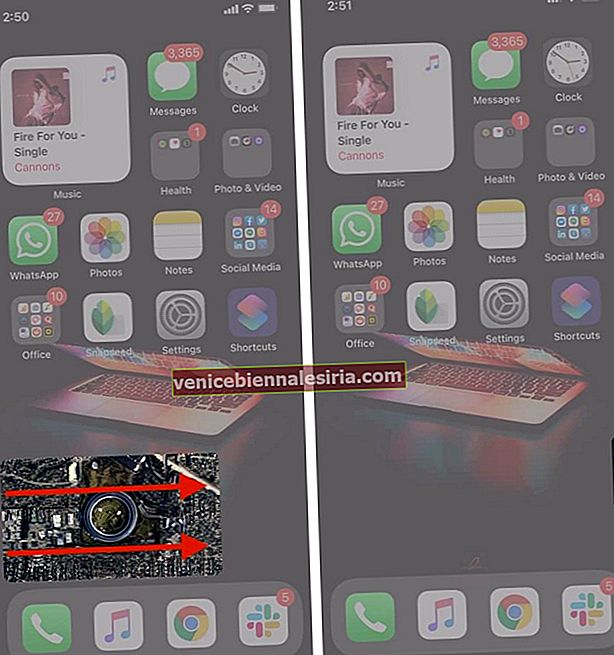
- PiP Modunu Devre Dışı Bırak - Tam ekrana geri dönmek için simge durumuna küçültülmüş ekranın sağ üst köşesindeki PiP Modu simgesine dokunun.
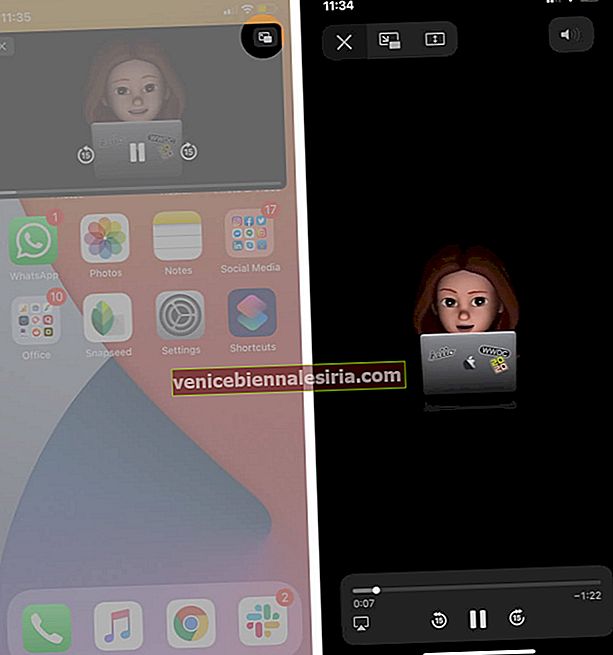
- PiP Modunu Kapat - Küçültülmüş ekranın sol üst köşesindeki çarpı işaretine dokunun.
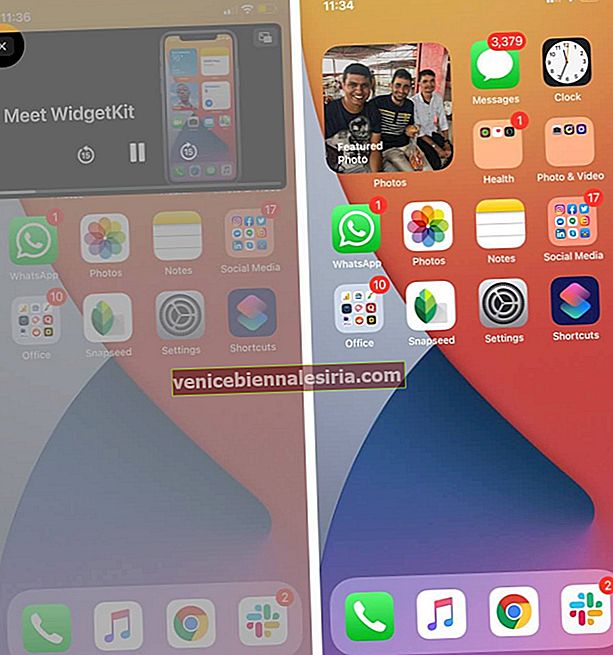
- İOS 14 ve iPadOS 14'te Otomatik PiP Modunu Devre Dışı Bırak - Ana Ekrana gittiğinizde destekleyici uygulamalarda PiP modu otomatik olarak etkinleştirilir. Ancak, yalnızca PiP modu simgesine dokunduğunuzda başlatılmasını isteyebilirsiniz. Bunun için, Ayarlar → Genel → Resim İçinde Resim'e gidin ve PiP'yi Otomatik Başlat'ı kapatın . Bundan sonra, daha önce olduğu gibi uygulamadan çıktığınızda video oynamayı durdurur. İPadOS 13 için: Ayarlar uygulamasından → Ana Ekran ve Dock'tan Resim İçinde Resim'i devre dışı bırakın .
Bu kadar!
Oturumu kapatma…
YouTube'u iPhone ve iPad'inizde Resim İçinde Resimde nasıl kullanabilirsiniz. MacOS için, Mac'inizde PiP modunu nasıl kullanacağınızı gördüğünüzden emin olun. Ayrıca, iOS 14, birçok başka şaşırtıcı yeni özellik satın aldı. Bunları da kesinlikle kontrol edin.
SONRAKİ OKUYUN:
- İOS 14 ve iPadOS 14'te Ses Tanıma Nasıl Kullanılır
- İOS 14'te iPhone'da Uygulama Kitaplığı
- İOS 14 Çalıştıran iPhone'da Back Tap Nasıl Kullanılır
- İPhone'da YouTube Bildirimlerini Açma veya Kapatma