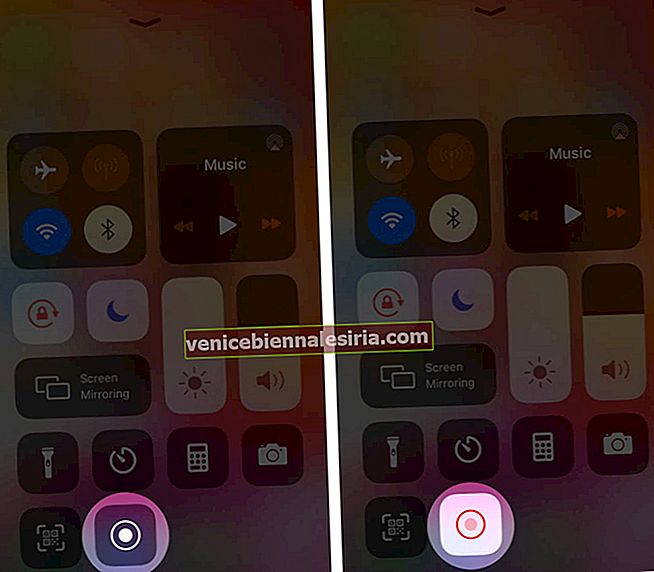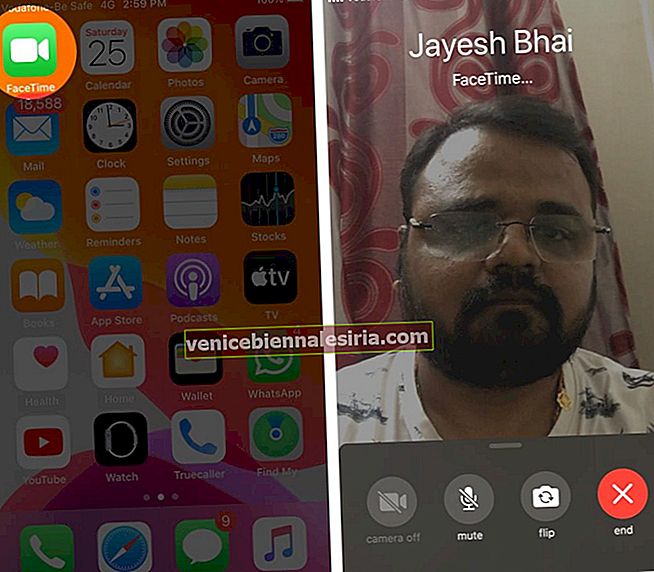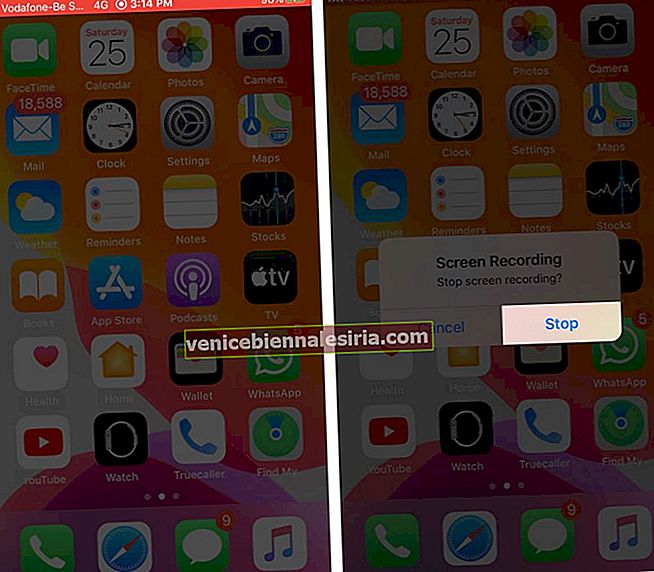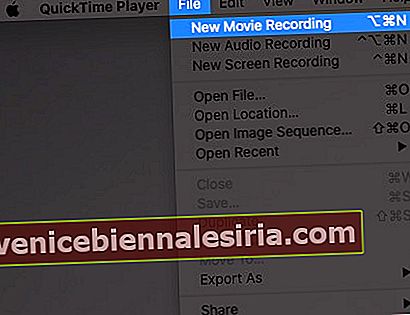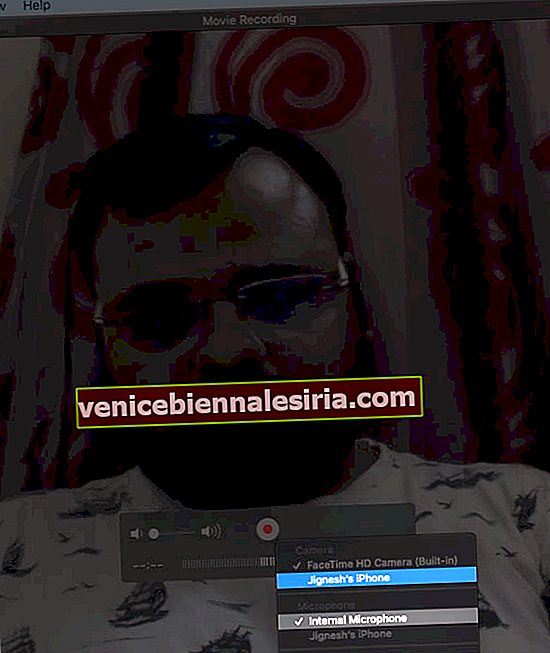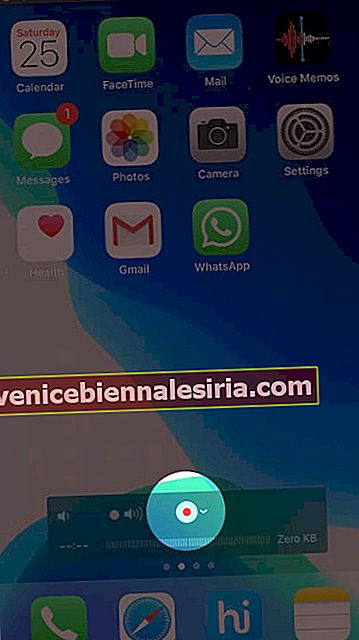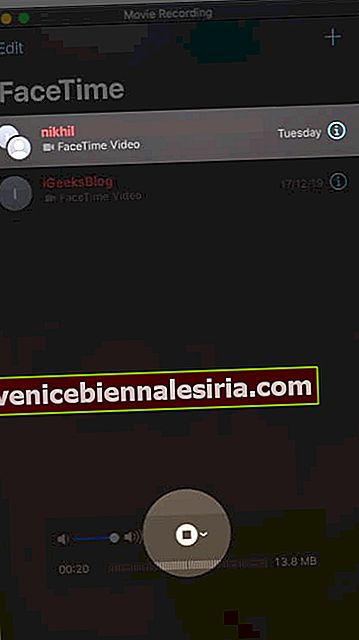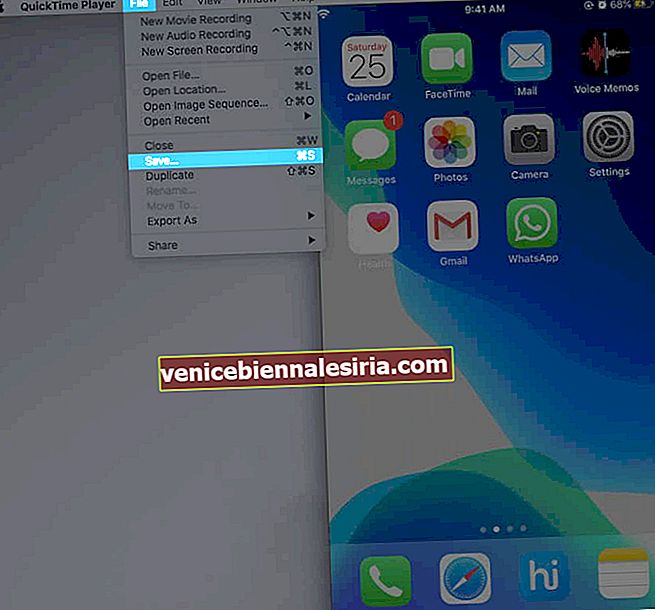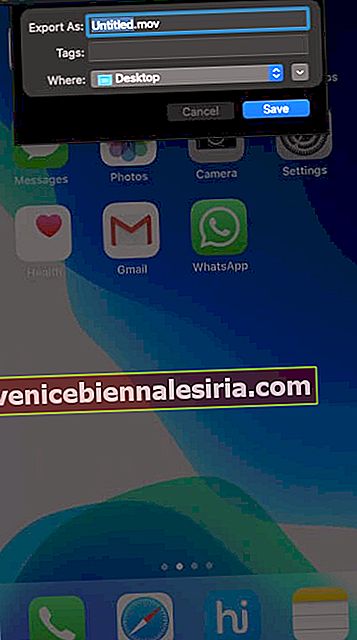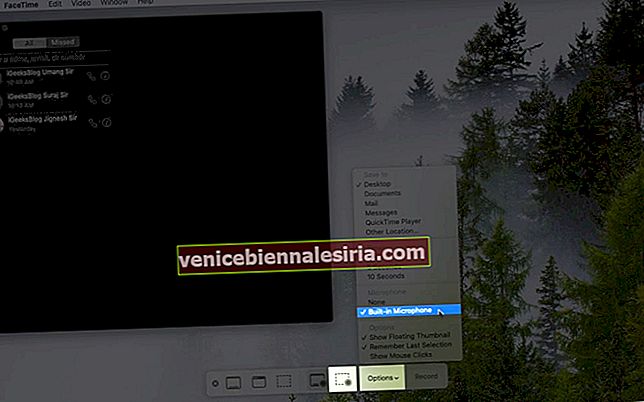App Store'da çok sayıda görüntülü sohbet uygulaması bulunmaktadır. Ancak FaceTime, birçok Apple kullanıcısı için ilk tercih olmaya devam ediyor. İster bire bir görüşme, isterse grup görüntülü sohbeti olsun, iPhone ve Mac'te ara sıra bir FaceTime araması kaydetmek isteyebilirsiniz . Bu, özel anıları kaydetmenize veya önemli bir toplantıyı daha sonra başvurmak üzere saklamanıza olanak tanır. Amaç ne olursa olsun, ilgili süreci kontrol edelim.
- İOS 13'te iPhone veya iPad'de FaceTime Araması Nasıl Kaydedilir
- Catalina veya Mojave çalıştıran Mac'te FaceTime Araması Nasıl Kaydedilir
İOS 13'te iPhone veya iPad'de FaceTime Araması Nasıl Kaydedilir
Bir iOS cihazında FaceTime aramasını kaydetmenin birkaç yöntemi vardır. İlki, sadece ekran videosunu kaydedebilir, sesi kaydedemezsiniz. İkinci yöntem bir Mac gerektirir. Gelin ve ikisini de inceleyelim.
Ekran Kaydını Kullanarak FaceTime Görüntülü Arama Kaydetme
- Denetim Merkezi'ni açın . Bunun için Face ID'ye sahip iPhone'da pil göstergesinin olduğu ekranın sağ üstünden aşağı kaydırın. Ana Ekran Düğmesine sahip iPhone için, ekranın altından yukarı kaydırın
- Dokunun Ekran Kayıt simgesi. Üç saniye içinde ekrandaki her şeyi kaydetmeye başlayacaktır. (Takip et
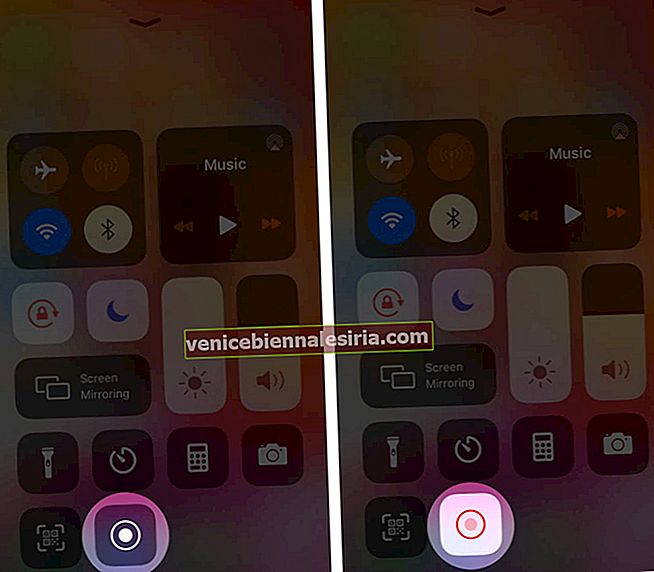
- Açık FaceTime uygulaması veya Telefon uygulaması ve bir video araması yapmak.
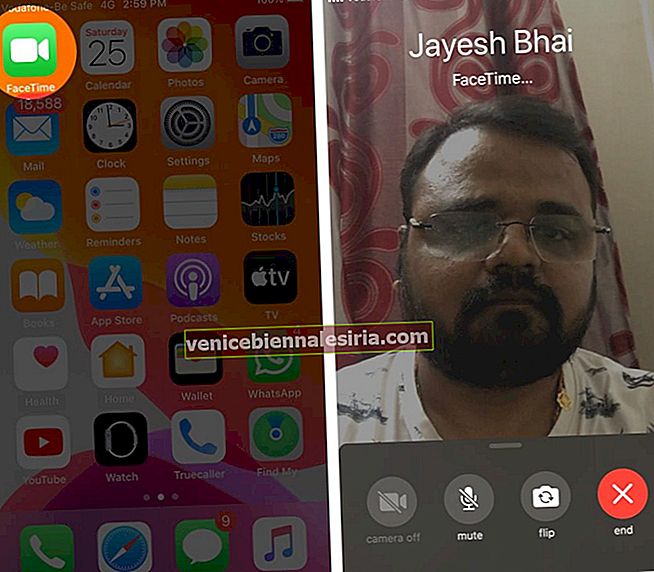
- FaceTime görüntülü aramasını bitirdikten sonra, video kaydını durdurmak için ekranınızın sol üst veya sol üst tarafındaki kırmızı çubuğa dokunun. Küçük açılır pencereden Durdur'a dokunun .
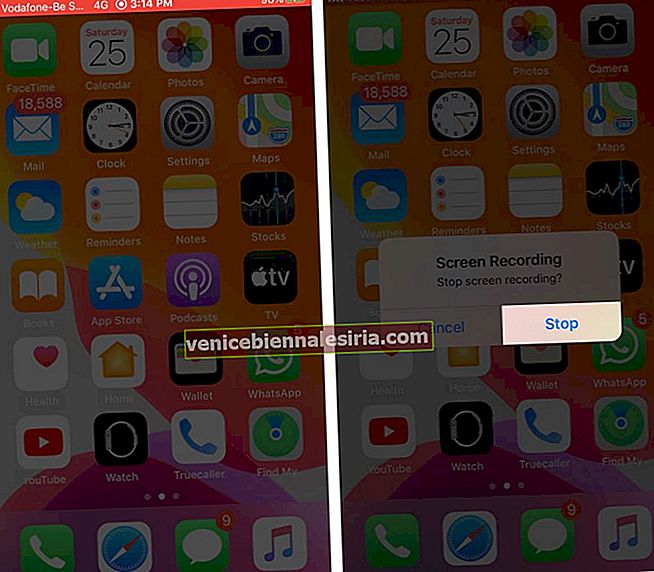
- Birkaç saniye içinde video, Fotoğraflar uygulamasına kaydedilecektir. Oradan görebilirsin
Mac Kullanarak Ses ile iPhone'da FaceTime Araması Kaydedin
- İPhone'unuzu Mac'e bağlamak için uygun bir yıldırım kablosu kullanın
- İPhone'unuzda FaceTime uygulamasını açın . Ekranın kilidini açık tutun
- Mac'te QuickTime Player'ı açın
- Dosya → Yeni Film Kaydı'nı tıklayın .
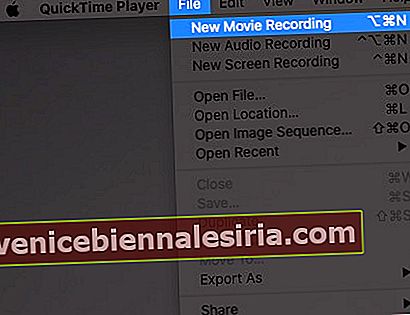
- Ses kaydırıcısını en sağa sürükleyin .

- Tıklayın ok küçük aşağı kırmızı gri kayıt düğmesinin yanındaki. Kamera için iPhone'unuzu seçin. Mikrofon için, Mac'in Dahili Mikrofonu olduğundan emin olun.
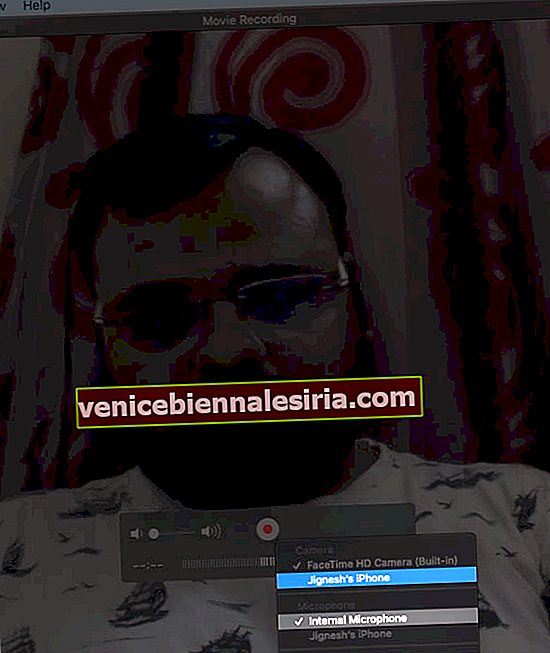
- Şimdi, kırmızı gri kayıt düğmesine tıklayın.
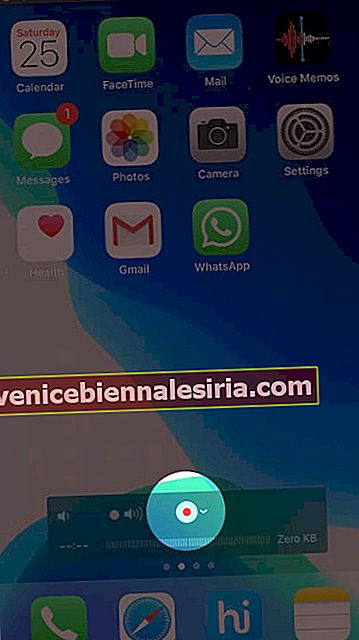
- İPhone'da FaceTime araması yapın. Mac'in sesinizi yeterince kaydetmesi için yüksek sesle konuştuğunuzdan emin olun.
- FaceTime aramasını iPhone'da kapattığınızda , ekran kaydını durdurmak için QuickTime'daki durdur düğmesine tıklayın. Ardından, iPhone'un ekran kaydının önizlemesini göreceksiniz.
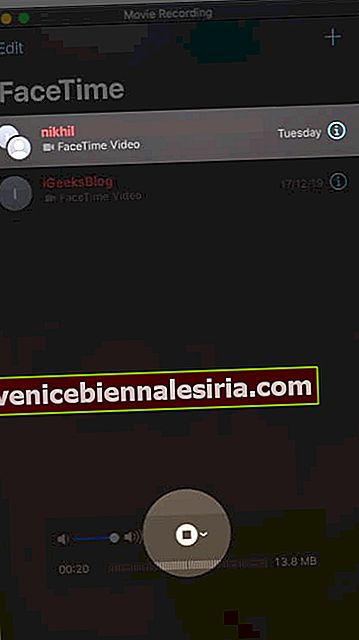
- Kaydetmek için, üstten Dosya'ya tıklayın ve ardından Kaydet'i seçin .
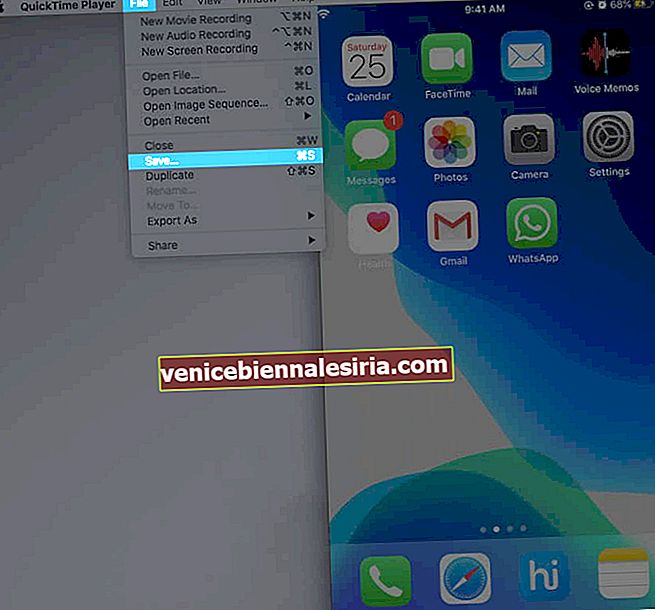
- Sol üstteki kırmızı pencere kapat düğmesini de tıklayabilirsiniz. Dosyayı yeniden adlandırın ve Kaydet'i tıklayın.
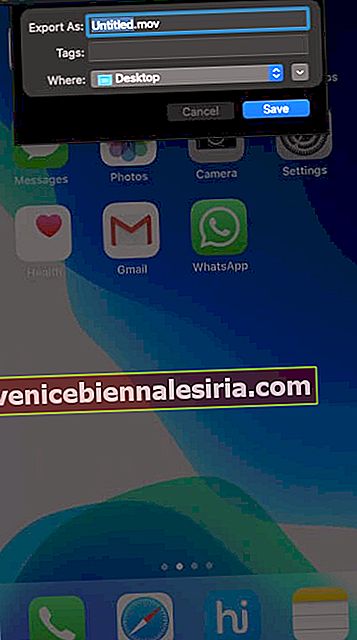
Catalina veya Mojave çalıştıran Mac'te FaceTime Araması Nasıl Kaydedilir
- Mac'inizde FaceTime uygulamasını açın
- Command + Shift + 5 tuşlarına basın
- Seçenekler'e tıklayın ve Dahili Mikrofon'u seçin .
- Şimdi tam ekran kaydetmeyi seçin veya ekranın FaceTime pencerenizin olduğu bir bölümünü seçin.
- Tamamlandığında, Kaydet'e tıklayın . Ekran kaydı hemen başlayacaktır.
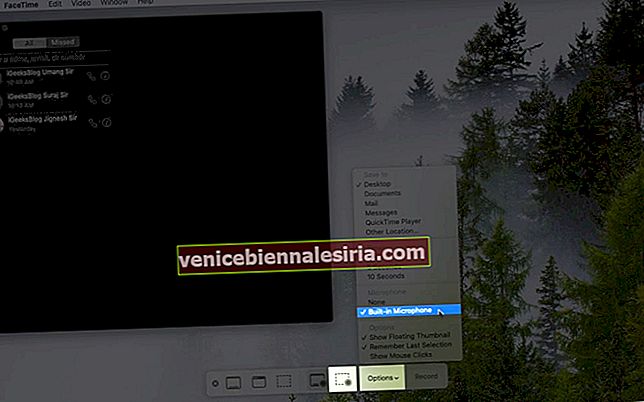
- Şimdi bir FaceTime görüntülü araması başlatın.
- İşiniz bittiğinde, ekran kaydını durdurmak için üst menü çubuğundaki küçük dairesel düğmeye tıklayın .

- Videoyu ekranınızın sağ alt köşesinde küçük resim olarak göreceksiniz
Birkaç saniye sonra otomatik olarak masaüstünüze kaydedilir. Veya ekran kaydını oynatmak, kırpmak, kaydetmek veya silmek için bu küçük resme tıklayabilirsiniz.
Hepsi bu kadar millet.
Lütfen tüm ülkelerde ve bölgelerde sesli veya görüntülü arama kaydetmenize izin verilmediğini unutmayın. Karşınızdaki kişiyi bilgilendirmeden bir sohbeti kaydetmek yasa dışı olabilir. İş ve benzeri aramaları kaydetmeye başlamadan önce, yerel bölgenizin bununla ilgili yasalarını okuduğunuzdan emin olun.
Sizin İçin Daha İlginç Gönderiler:
- İPhone ve iPad'de FaceTime Efektlerini Kullanma
- Mac'te Grup FaceTime Aramaları Yapma Adımları
- En İyi FaceTime Alternatif Uygulamaları
- İPhone ve iPad'de FaceTime Gruplama Nasıl Yapılır
Bir sorunuz veya öneriniz mi var? Lütfen aşağıdaki yorumlarda belirtin.