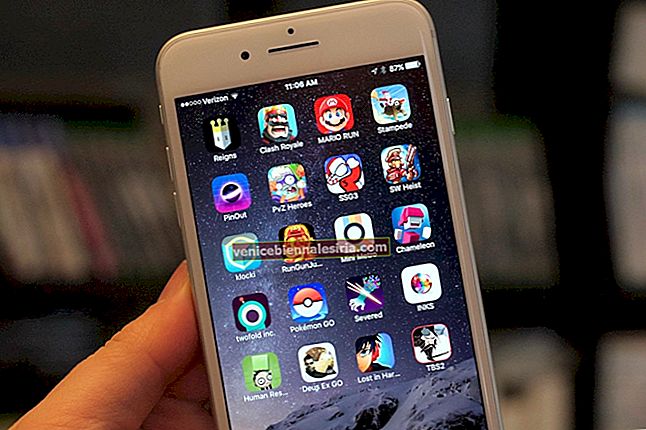Engelli bir iPhone ile takıldınız ve kilidini nasıl açacağınızı mı merak ediyorsunuz? Bir Apple Store'u ziyaret etmekten veya (aşırı düşünen biriyseniz) iPhone'unuzu bir daha nasıl kullanamayacağınız konusunda endişelenmeye başlamadan önce, hızlı düzeltmeler var. Doğru yere geldiniz!
Ancak, devre dışı bırakılmış iPhone'u iTunes ile veya iTunes olmadan (Mac veya PC'de) nasıl düzelteceğinizi göstermeden önce, bunun neden olduğunu anlayalım.
İPhone neden devre dışı kalıyor?
Birden çok kez yanlış şifre girdiğinizde iPhone'unuz devre dışı kalır. Şimdi, siz olabilirsiniz, çocuğunuz veya nadir durumlarda gereksiz dokunuşlarla.
- Beş defaya kadar yanlış şifreyi girerseniz hiçbir şey olmaz.
- 6. yanlış denemede iPhone'unuz 1 dakika devre dışı bırakılır.
- 7., 8. ve 9. yanlış denemelerde, iPhone'unuz sırasıyla 5, 15 ve 60 dakika süreyle devre dışı bırakılır.
- Bu sorunu çözmenin bir çözümü, gösterilen süreyi beklemek ve ardından doğru şifreyi girmektir.
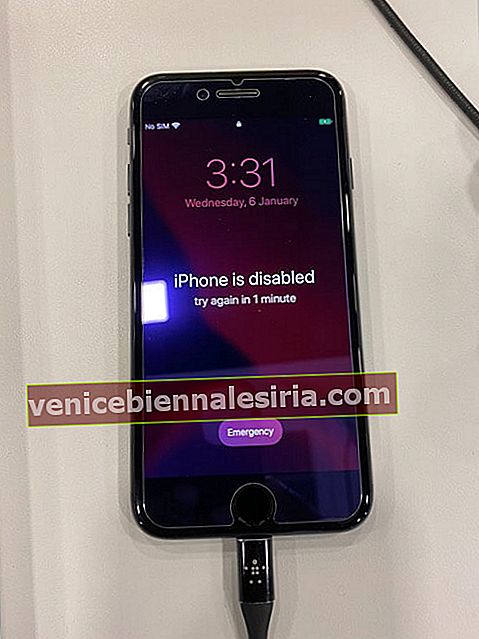
- Ancak, 10. yanlış denemede iPhone devre dışı bırakılır . (Veya daha önce Ayarlar uygulamasında → Face ID ve Parola'dan 'Verileri sil'i etkinleştirdiyseniz, iPhone'unuz silinir!)
Not : Aynı parolayı birden çok kez girerseniz, bu yalnızca bir yanlış deneme olarak sayılır. Örneğin, 9876'yı (yanlış şifre) tekrar tekrar girmeye devam ederseniz, birden fazla yanlış girişim olarak sayılmayacaktır.
Sonra, nasıl başarılı bir şekilde düzelteceğimizi öğrenelim!
- Engelli iPhone'unuzu iTunes veya Finder kullanarak nasıl düzeltebilirsiniz?
- İTunes senkronizasyonu aracılığıyla
- İPhone'u yedekten geri yükleyin
- Devre dışı bırakılmış iPhone'unuzu düzeltmek için kurtarma modunu kullanın
- Devre dışı bırakılmış iPhone'unuzu düzeltmek için DFU modunu kullanın
- Engelli iPhone iTunes olmadan nasıl düzeltilir
- İCloud.com'u kullanın
- Diğer Apple cihazında Bul uygulamasını kullanın
Engelli iPhone'unuzu iTunes veya Finder kullanarak nasıl düzeltebilirsiniz?
Başlamadan önce : macOS Catalina veya macOS Big Sur çalıştıran bir Mac kullanıyorsanız Finder'ı kullanın. MacOS Mojave veya önceki bir sürümünü ya da Windows PC çalıştıran bir Mac kullanıyorsanız, iTunes'u kullanın.
1. iTunes senkronizasyonu aracılığıyla
- Devre dışı bırakılmış iPhone'unuzu, cihazınızı daha önce senkronize ettiğiniz Mac veya PC'ye bağlamak için uygun bir kablo kullanın.
- Uygun şekilde iTunes veya Finder'ı açın.
- İPhone'unuzu görürseniz, üzerine tıklayın ve Özet sekmesinden Eşitle'ye tıklayın .
Dikkate alınması gereken noktalar:
- Bu çözüm her zaman işe yaramayabilir. Ancak en kolay ve veri kaybı olmadan. Yani, bir çekim yapmaya değer.
- İşe yaramadıysa, sonraki çözümlere geçin.
2. iPhone'unuzu yedekten geri yükleyin
Önceki bir bilgisayar yedeklemesini kullanacağız ve devre dışı bırakılmış iPhone'a geri yükleyeceğiz.
- İPhone'u Mac'inize veya PC'nize bağlayın.
- Finder'ı veya iTunes'u başlatın.
- Özet sekmesinden, Yedeklemeyi Geri Yükle'yi seçin (görüyorsanız).
- Bir yedek seçin ve Geri Yükle'yi tıklayın .
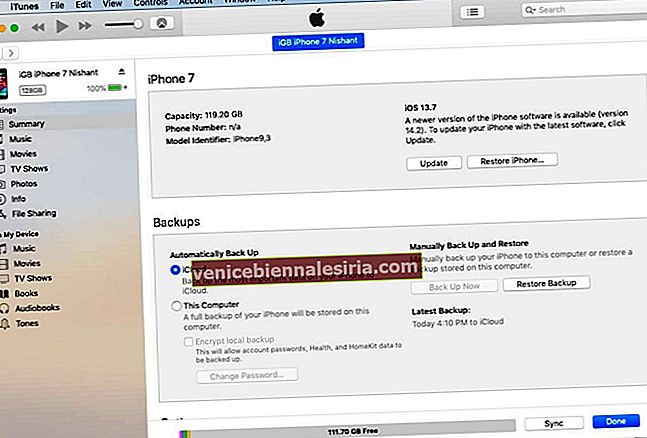
Dikkate alınması gereken noktalar:
- Bu yalnızca iPhone'umu Bul kapalıysa çalışır. (Kullanıcıların çoğu için bu güvenlik özelliği AÇIK durumdadır)
- Yedekleme dosyası yalnızca o güne ait verilere sahip olacaktır. Tüm yeni iPhone verileri kaybolacak.
- Bu seçeneği görmüyorsanız, aşağıdakileri deneyin.
3. Devre dışı bırakılmış iPhone'unuzu düzeltmek için kurtarma modunu kullanın
- Devre dışı bırakılmış iPhone'unuzu kurtarma moduna alın.
- iTunes veya Finder, ' iPhone'da güncellenmesini veya geri yüklenmesini gerektiren bir sorun var. '

- İPhone'u Geri Yükle'ye tıklayın . Bilgisayarınız iPhone için en son iOS sürümünü indirecek ve kuracaktır.
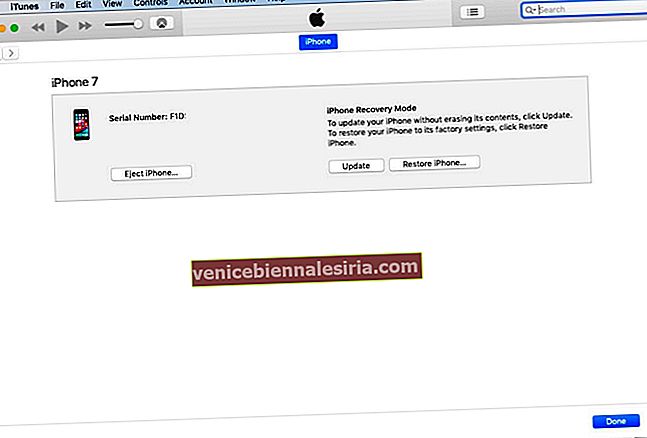
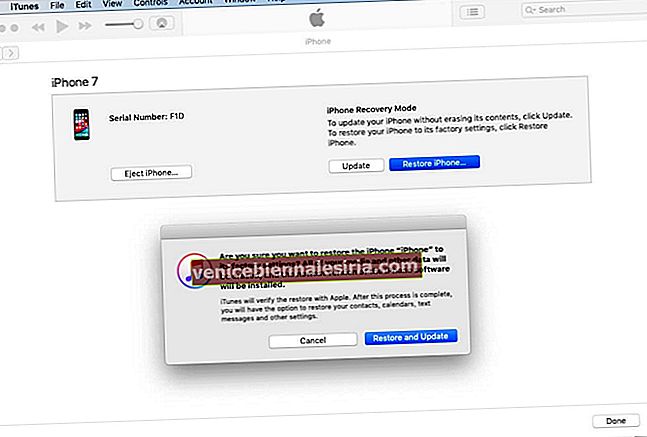
- İPhone'unuz düzeltildikten sonra kurulum işlemine devam edin. Yeni bir aygıt olarak ayarlamayı veya bir bilgisayarı veya iCloud yedeklemesini geri yüklemeyi seçebilirsiniz.
- Not : iPhone'umu Bul devre dışı bırakılmadıysa, kurulum işlemi sırasında devre dışı bırakıldığında iPhone'unuzla aynı Apple Kimliği şifresini girmeniz gerekecektir.
4. Devre dışı bırakılmış iPhone'unuzu düzeltmek için DFU modunu kullanın
Yukarıdaki adımlarda kurtarma modunu kullandık. Bu çalışır! Ancak nadir görülen bir durumda, iPhone'unuzu DFU moduna geçirin. Cihaz DFU modundayken, yukarıda belirtilen aynı adımları izleyin - yani, iPhone'unuzu geri yükleyin ve ardından kurun.
Engelli iPhone iTunes olmadan nasıl düzeltilir
Sen başlamadan önce:
- Kurulum işlemi sırasında etkinleştirme kilidini atlamak için Apple Kimliği parolanızı bildiğinizden emin olun.
- Aşağıdaki yöntemler yalnızca devre dışı bırakılmış iPhone'unuz internete bağlıysa çalışır. Değilse, önceden eklenmiş olduğu bilinen bir Wi-Fi'ye otomatik olarak bağlanabileceği ofisinize veya evinize gidin.
- Aşağıdaki yöntemler nispeten basittir.
5. iCloud.com'u kullanın
- İCloud.com'u ziyaret etmek için bir Mac veya PC kullanın ve Apple Kimliğinizi (iPhone'unuzla aynı) kullanarak oturum açın.
- Üst ortada, Tüm Aygıtlar'a tıklayın ve uygun iPhone'u seçin.
- İPhone'u Sil → Sil'e tıklayın .
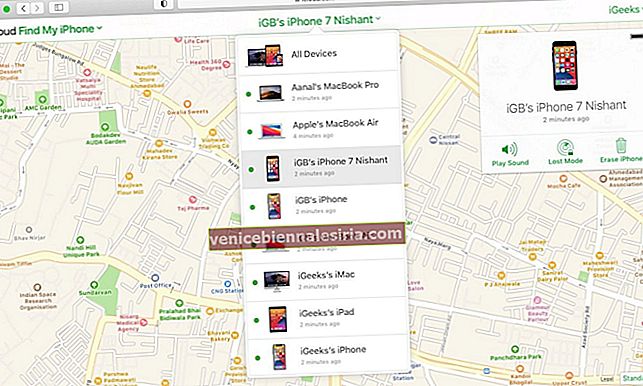

- Apple ID parolanızı girin ve devam edin.
- Ekrandaki yönergeleri takip edin.
- İPhone silinecek.
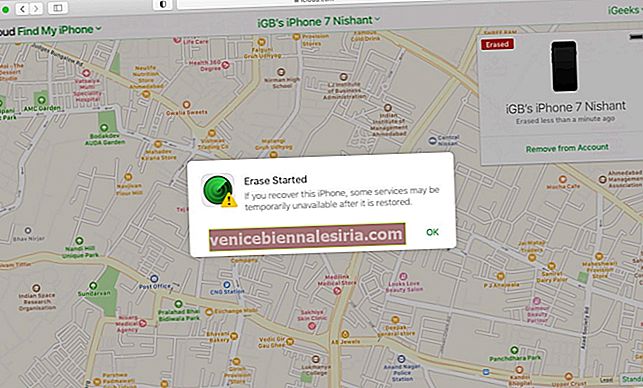
- Kurulum işlemini tamamlayın. Bu sırada, cihazı yeni olarak ayarlamayı veya önceki bir bilgisayardan veya iCloud yedeklemesinden verileri geri yüklemeyi seçebilirsiniz.
6. Diğer Apple aygıtında Bul uygulamasını kullanın
- Diğer Apple aygıtınızda Bul uygulamasını açın. Aşağıdaki adımlar için başka bir iPhone kullanıyorum.
- Cihazlar'a dokunun .
- Oradan devre dışı bırakılmış iPhone'u seçin.
- Aşağı kaydırın ve Bu Cihazı Sil → Devam'a dokunun .
- Basit ekrandaki talimatları ve musluk izleyin Sil .
- İPhone silindikten sonra kurulum sürecini takip edin.
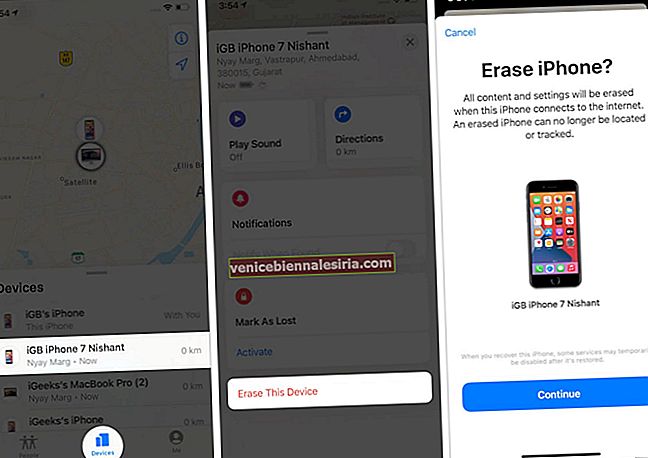
Devre dışı bırakılmış bir iPhone'un kilidi başarıyla açıldı!
Sorunu çözebileceğinize inanıyorum ve artık iPhone'u eskisi gibi kullanmaya hazırsınız.
Nadir bakımdaysa, bu makale çok az yardım getirdiyse veya hiç yardımcı olmadıysa, lütfen Apple Destek ile iletişime geçin. Ancak anlaşılması gereken bir şey, onların da (neredeyse kesinlikle) cihazınızı DFU moduna geçirecekleri ve yukarıda belirtilen adımları izleyecekleridir. Engelli iPhone'unuzun içine girip tüm verileri bozulmadan düzeltmek için özel araçları yoktur.
Bu nedenle, yukarıdaki kılavuzu dikkatlice takip ettiğinizden ve bir Apple servis merkezini yalnızca işleri bağımsız olarak çözemediğinizde ziyaret ettiğinizden emin olun.
Umut ediyorum bu yardım eder. ?
SONRAKİ OKUYUN:
- İPhone ve iPad'de iCloud Geri Yükleme Sıkışmış Sorun Nasıl Onarılır
- İPhone ve iPad'de WiFi Sinyalini Artırmanın 9 Yolu
- Mac ve Windows'ta iPhone Yedekleme Konumu Nasıl Değiştirilir
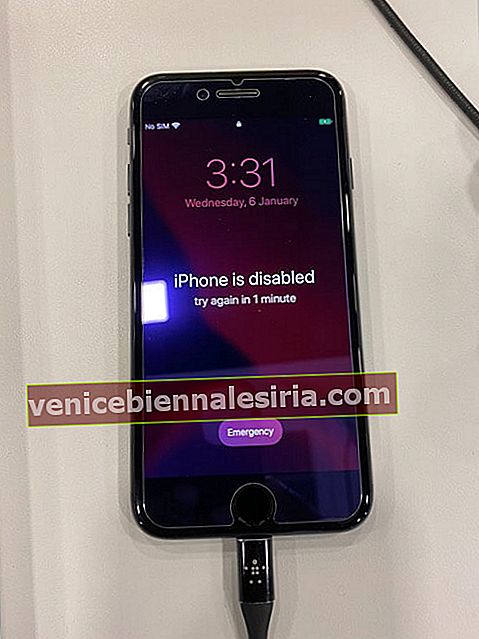
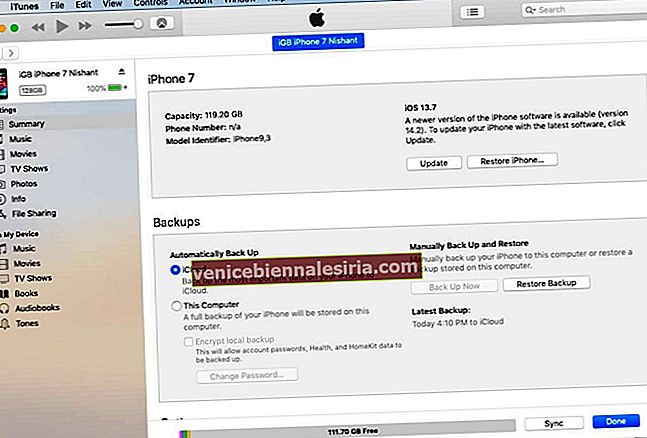

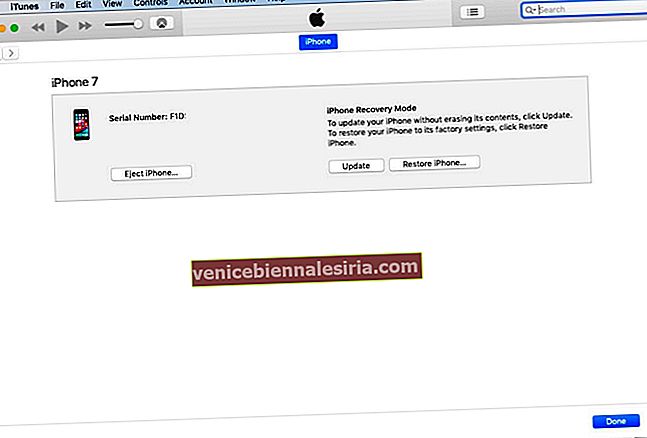
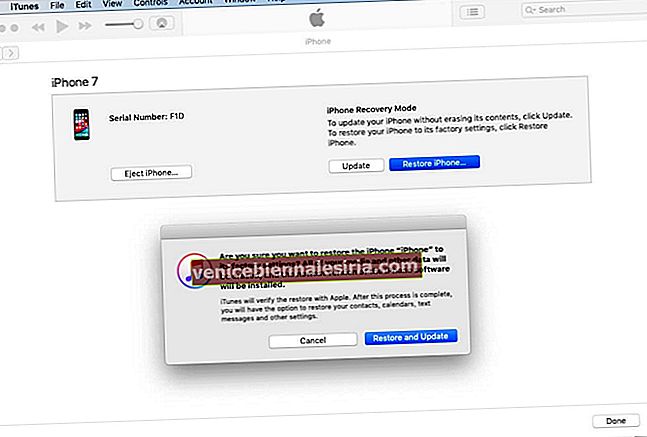
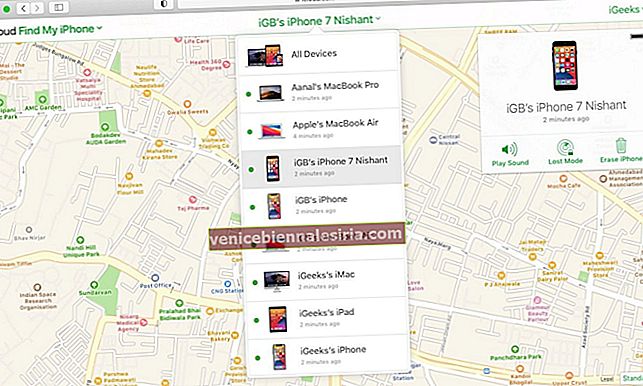

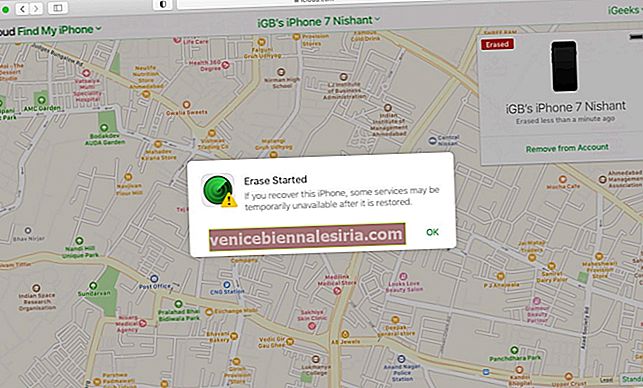
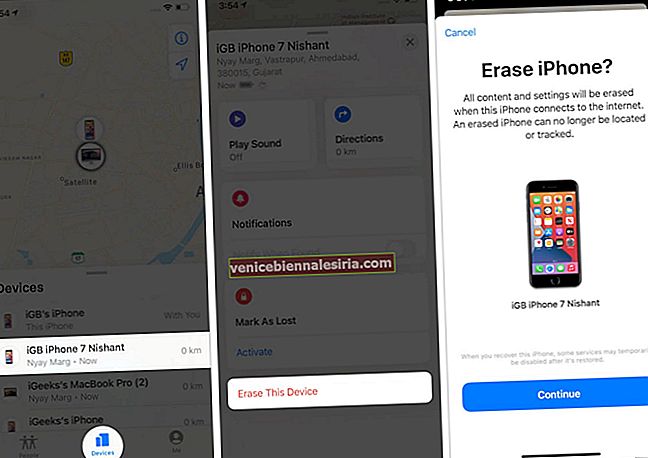





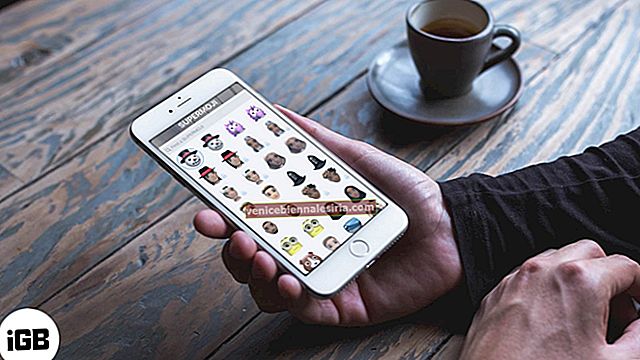

![İPhone ve iPad'de WiFi sinyalini artırmanın 9 yolu [2021]](https://pic.venicebiennalesiria.com/wp-content/uploads/blog/132/N61RYIQZSRpic.jpg)