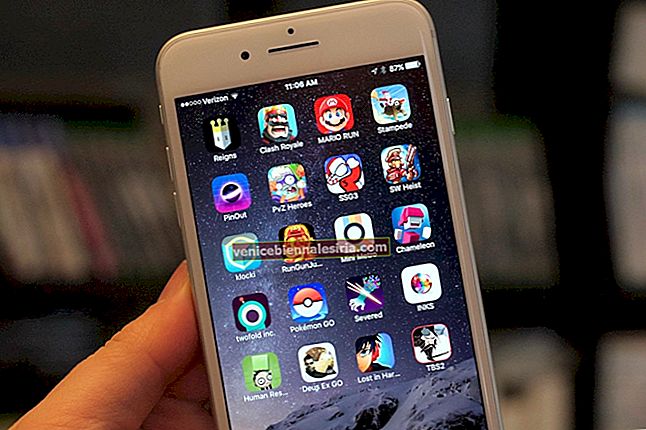Kullandığımız tüm web siteleri ve uygulamalar için kullanıcı adı ve şifreyi hatırlamak imkansızdır. Elbette, iOS için mevcut olan parola yöneticilerinden birini kullanabilirsiniz, ancak yerleşik bir aracınız (iCloud Anahtar Zinciri) varken neden bir üçüncü taraf hizmetine güvenmelisiniz? İOS 14 veya 13 çalıştıran iPhone ve iPad'inizde iCloud Anahtar Zinciri'ni nasıl kuracağınız ve kullanacağınız aşağıda açıklanmıştır.
- Apple iCloud Anahtar Zinciri nedir?
- İPhone veya iPad'de iCloud Anahtar Zinciri Nasıl Açılır
- İPhone veya iPad'de iCloud Anahtar Zinciri Nasıl Kapatılır
- Kaydedilmiş iCloud Anahtar Zinciri Parolalarını Görüntüleme
- İCloud Anahtar Zincirine Kredi Kartları ve Kişisel Bilgiler Nasıl Eklenir
Apple iCloud Anahtar Zinciri nedir?
iPhone, iPad, iPod touch ve Mac'teki iCloud Anahtar Zinciri, kullanıcı adınızı, parolanızı, Wi-Fi parolanızı, kredi kartı ayrıntılarınızı ve diğer güvenli bilgilerinizi şifreler ve saklar. Bundan sonra, bir hizmeti kullanmaya çalıştığınızda giriş e-postasını ve şifresini hızlı bir şekilde doldurmanıza olanak tanır. iCloud Anahtar Zinciri ayrıca kayıtlı parolaları görüntülemenize olanak tanır ve her şeyi tüm Apple aygıtlarınızda güncel tutar. Nasıl olduğunu görelim.
İPhone'da iCloud Anahtar Zinciri Nasıl Açılır
- İPhone veya iPad'de Ayarlar uygulamasını açın
- Üstten Apple ID kartınıza dokunun
- İCloud'a dokunun .
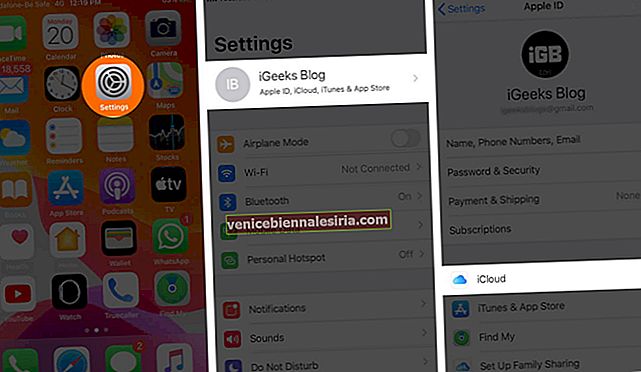
- Biraz kaydırın ve Anahtar Zinciri'ne dokunun .
- İCloud Anahtar Zincirini AÇIN .
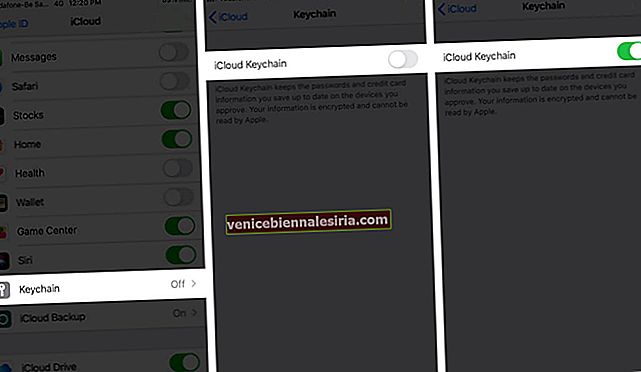
- Sorulduğunda Apple Kimliği parolanızı girin
- Şimdi, son bir güvenlik adımı var:
- Geçmişte iCloud Anahtar Zinciri kurduysanız, iCloud Güvenlik Kodunuzu girmeniz istenir. Eğer yapmadıysanız, güvenli bir şifre oluşturmanız istenecektir. Hatırladığınızdan emin olun
- Bu Apple Kimliği ile imzalanmış birden fazla Apple cihazınız varsa, bunu kullanarak da kolayca doğrulayabilirsiniz. Ekrandaki talimatları izlemeniz yeterlidir
Şu andan itibaren, Safari'de ve çoğu uygulamada kaydolduğunuzda veya parolayı değiştirdiğinizde Parolayı Kaydet için bir istem göreceksiniz. iCloud Anahtar Zinciri ayrıca kullanabileceğiniz güçlü bir parola önerir.
Apple, iCloud Anahtar Zinciri'nde depolanan verileri okuyamaz. Depolama ve iletim sırasında 256 bit AES şifreleme ile güvence altına alınmıştır.
İPhone veya iPad'de iCloud Anahtar Zinciri Nasıl Kapatılır
Yukarıdaki adımları izleyin ve geçişi kapatın. Şifreleri saklamak veya silmek isteyip istemediğiniz sorulabilir. Bu bilgileri cihazınızda tutmayı seçmeniz durumunda, yerel olarak silinmez. Ancak, diğer Apple cihazlarında değişiklik yaptığınızda (parola eklediğinizde veya güncellediğinizde vb.) Doğal olarak güncellenmeyecektir.
Bilgileri silmeyi seçerseniz, bu iPhone veya iPad'den kaldırılacaktır. Ancak diğer Apple cihazlarınızda satışa sunulacak. Ancak, iCloud Anahtar Zinciri bilgilerini en az bir Apple aygıtında tutmayı seçmezseniz, iCloud sunucularından bile silinir.
Kaydedilmiş iCloud Anahtar Zinciri Parolalarını Görüntüleme
İPhone'unuzda iCloud Anahtar Zinciri'ni kurduktan sonra, kaydedilen ayrıntılara erişmek kolaydır. Bunu Ayarlar uygulamasından manuel olarak yapabilir veya Siri'den şifrelerinizi göstermesini isteyebilirsiniz. Oradan, kimlik bilgilerini yazabilir, hatta kopyalayabilir veya AirDrop aracılığıyla paylaşabilirsiniz. Daha fazla bilgi edinmek için iPhone'da kayıtlı şifreleri nasıl bulacağınızla ilgili adım adım kılavuzumuzu izleyin.
İCloud Anahtar Zincirine Kredi Kartları ve Kişisel Bilgiler Nasıl Eklenir
iCloud Anahtar Zinciri, kişisel bilgilerinizi ve ödeme kartı ayrıntılarınızı web sitelerine ve uygulamalara girmeyi de kolaylaştırır. Bunun için, bunları Ayarlar'da eklemeniz ve etkinleştirmeniz gerekir.
- İPhone veya iPad'inizde Ayarlar uygulamasını açın
- Aşağı kaydırın ve Safari'ye dokunun .
- Otomatik Doldur'a dokunun .
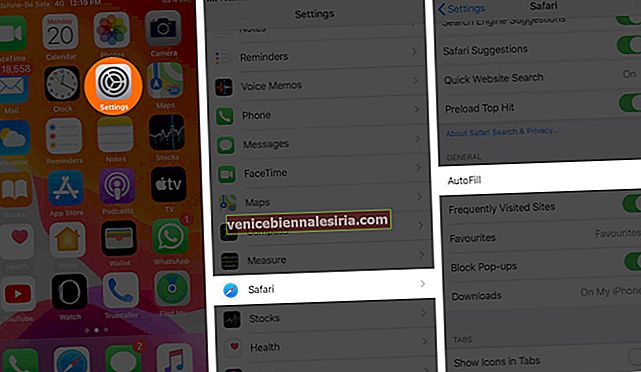
- Kişisel Bilgiler İçin: İletişim Bilgilerini Kullan geçişini etkinleştirin . Ardından Bilgilerim'e dokunun ve kişi kartınızı seçin.
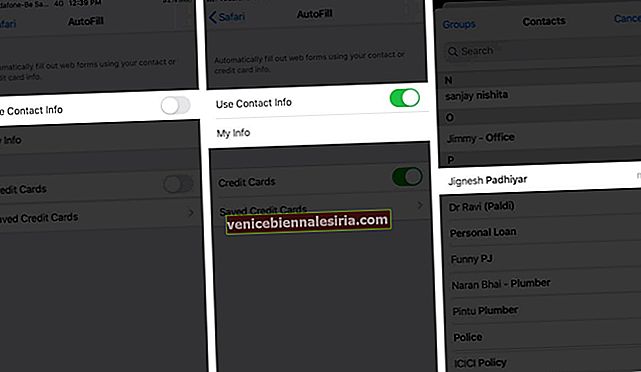
- Kredi Kartı için: Kredi Kartları geçişini etkinleştirin . Ardından Kaydedilmiş Kredi Kartları'na dokunun . Sorulursa doğrulayın
- Kredi Kartı Ekle'ye dokunun .
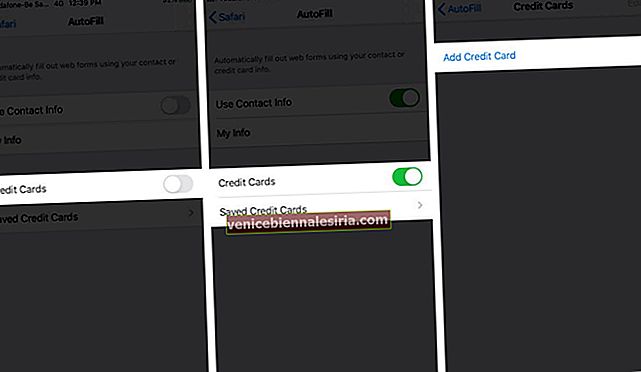
- Kamerayı Kullan'a dokunun veya ayrıntıları manuel olarak girin .
- Son olarak Bitti'ye dokunun.
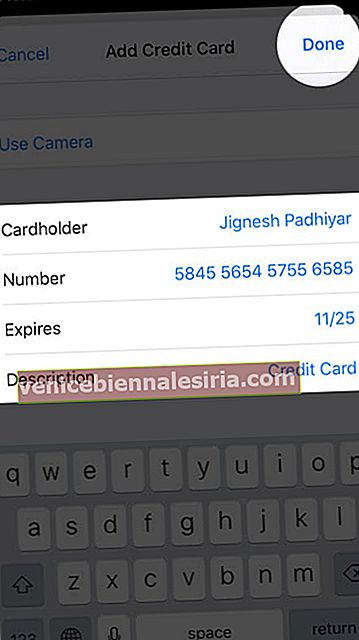
Kişisel bilgilerinizin veya kredi kartı ayrıntılarınızın otomatik olarak doldurulmasını durdurmak için, 4. ve 5. adımlarda sırasıyla " İletişim Bilgilerini Kullan" ve "Kredi Kartlarını Kullan" anahtarını kapatın .

Kaydedilmiş bir kartı kaldırmak için yukarıdaki adımları izleyin, 'Kayıtlı Kredi Kartları'na dokunun ve kimlik doğrulaması yapın. Son olarak, bir kart üzerinde sağdan sola kaydırın ve 'Sil'e dokunun . Ayrıca 'Düzenle'ye dokunabilir , bir veya daha fazla kart seçebilir ve sol üstteki ' Sil'e dokunabilirsiniz .

Hepsi bu kadar millet!
Bu, iOS aygıtınızda harika iCloud Anahtar Zinciri'ni nasıl kurup kullanacağınızdı. Cihazlarınızın ve verilerinizin güvenliğini sağlamak için iPhone ve iPad'inizi güncel tutmanız ve iki faktörlü kimlik doğrulamasını kullanmanız gerekir (yalnızca Apple Kimliği için değil, Facebook, Twitter, Banka vb. Gibi diğer hizmetler için de)
Şunlara bir göz atmak isteyebilirsiniz:
- İPhone, iPad ve Mac'te Safari Okuma Listesi Nasıl Silinir
- Safari'de Özel Tarama Nasıl Etkinleştirilir
- İPhone için En İyi Antimikrobiyal Kılıflar
Bir sorunuz mu var? Lütfen aşağıdaki yorumlar bölümünde sorun.
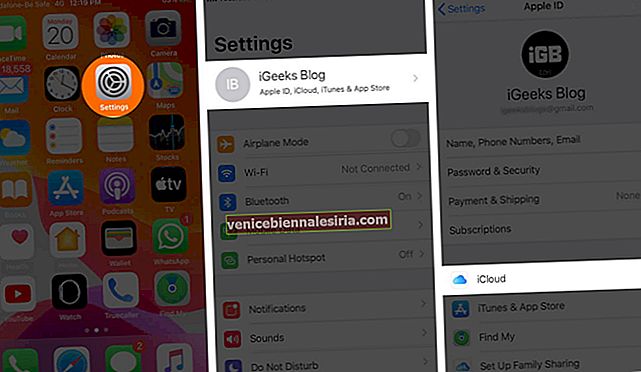
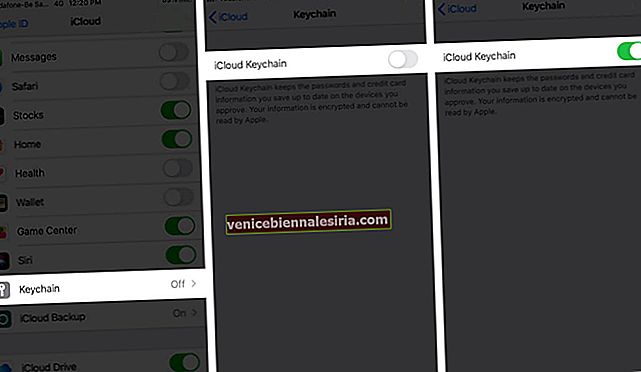
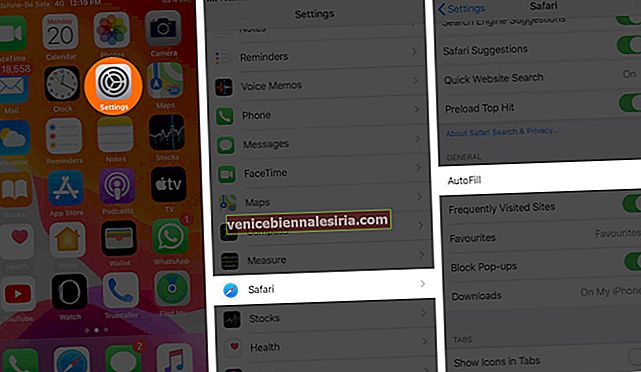
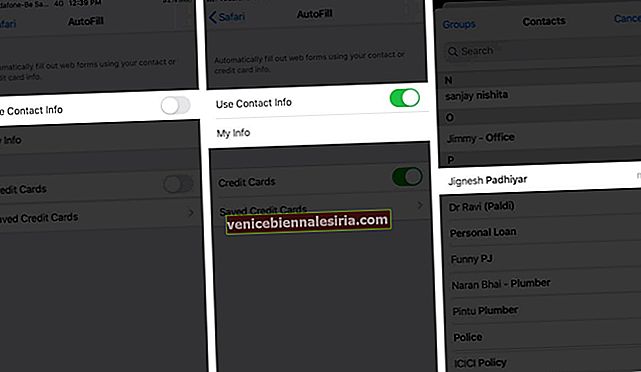
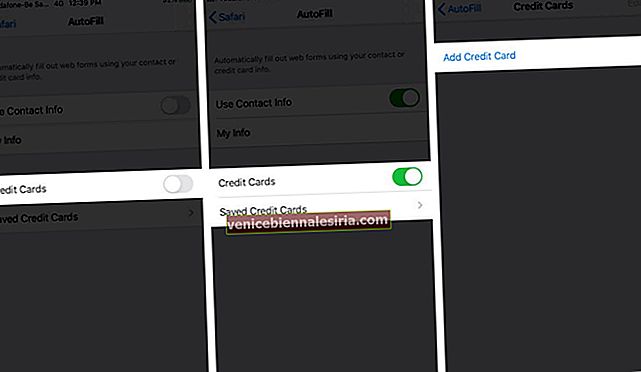
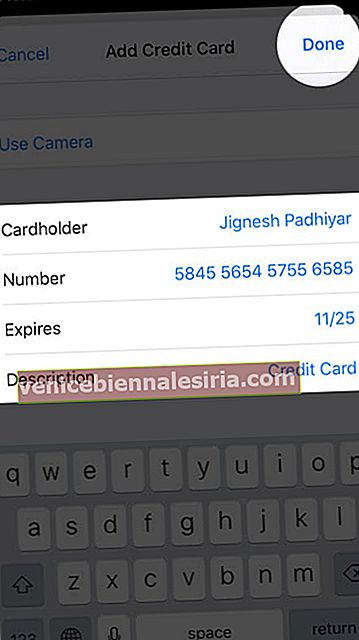





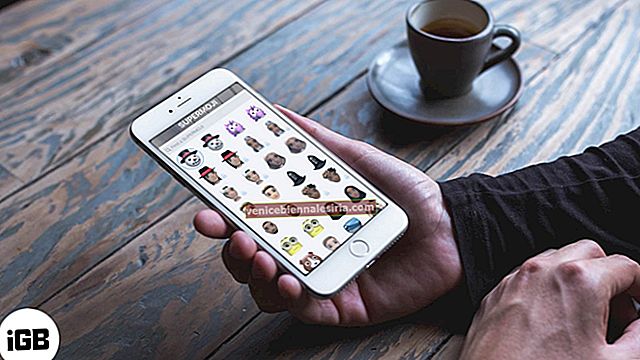

![İPhone ve iPad'de WiFi sinyalini artırmanın 9 yolu [2021]](https://pic.venicebiennalesiria.com/wp-content/uploads/blog/132/N61RYIQZSRpic.jpg)