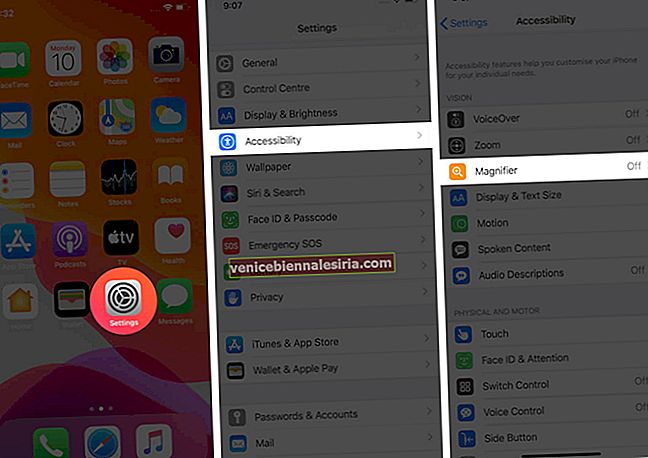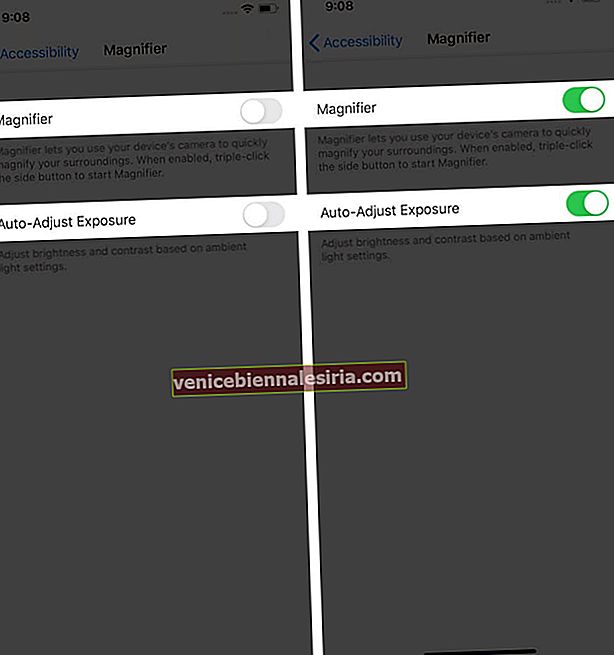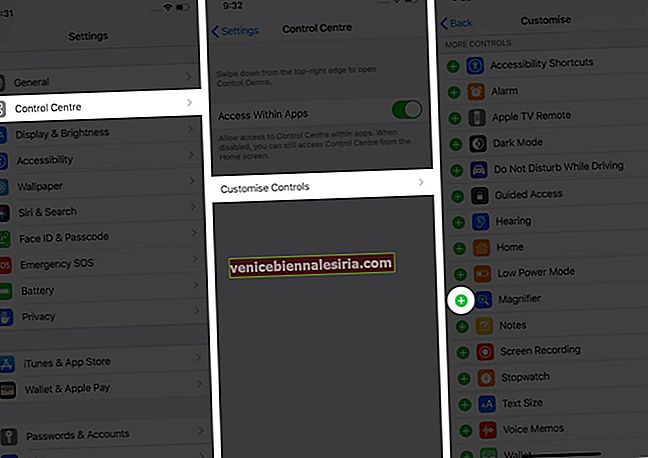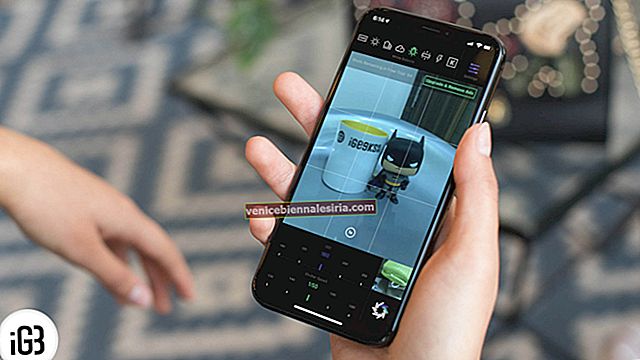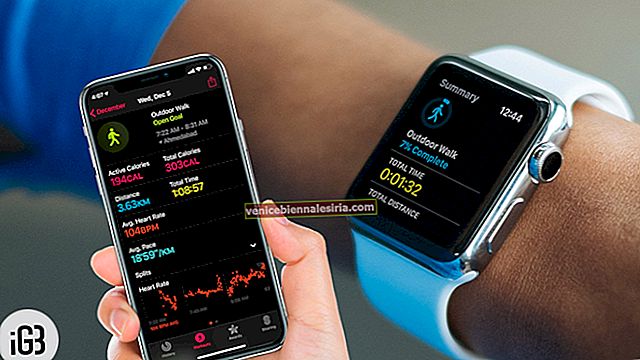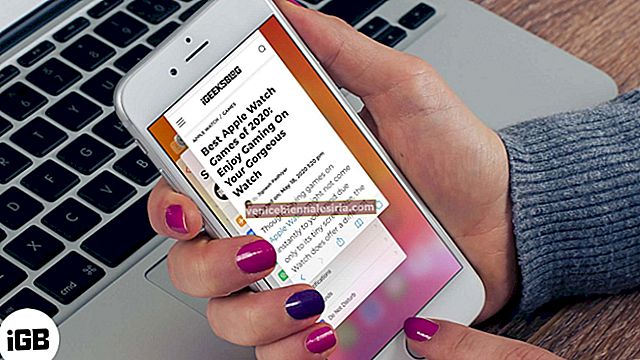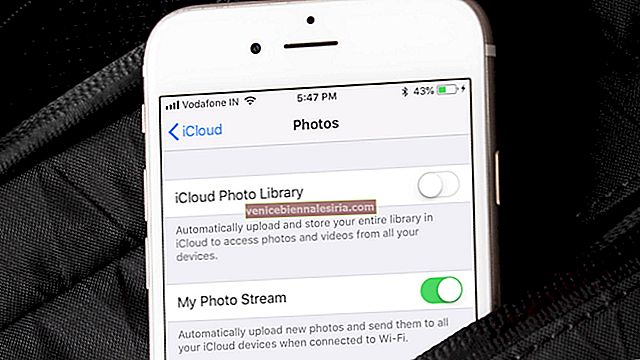İPhone'unuz ve iPad'iniz, görmesi zor olan her şeyi büyütmenize yardımcı olabilecek kullanışlı bir yerleşik Büyüteç ile birlikte gelir. Örneğin, bir ilaç şişesindeki ince baskı, çok uzaktaki bir sokak tabelası, vb. Bu Erişilebilirlik özelliği, kontrast ve parlaklığı ayarlama, filtre uygulama gibi bir dizi ekstra seçenekle doludur. , ve dahası. Öyleyse iPhone veya iPad'inizde Büyüteç'i nasıl kullanacağınıza bakalım .
- İPhone veya iPad'de Büyüteç Nasıl Açılır
- Büyüteç'e Nasıl Hızlı Erişilir
- İPhone veya iPad'de Büyüteç Nasıl Kullanılır
İPhone veya iPad'de Büyüteç Nasıl Açılır
Öncelikle aşağıdaki adımları izleyerek Büyüteç'i cihazınızda etkinleştirmeniz gerekir:
- Git Ayarlar → Erişilebilirlik → Büyüteç.
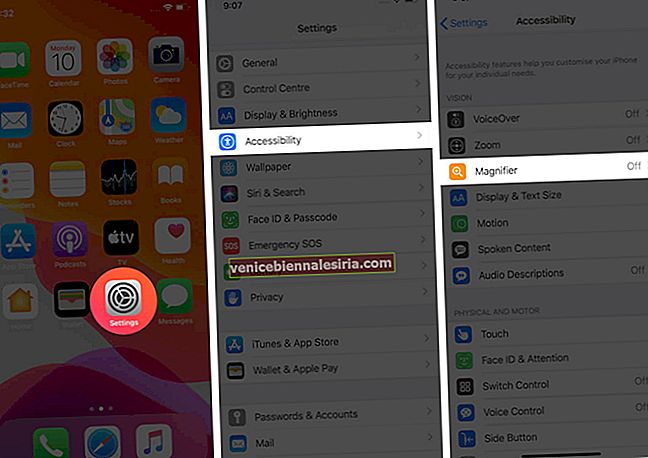
- Geçiş ÜZERİNE Büyüteç.
- Daha iyi bir görsel deneyim için Büyüteç'in parlaklığı ve kontrastı ortam ışık koşullarına göre ayarlamasını sağlamak için Pozlamayı Otomatik Ayarla seçeneğini de AÇIK duruma getirebilirsiniz.
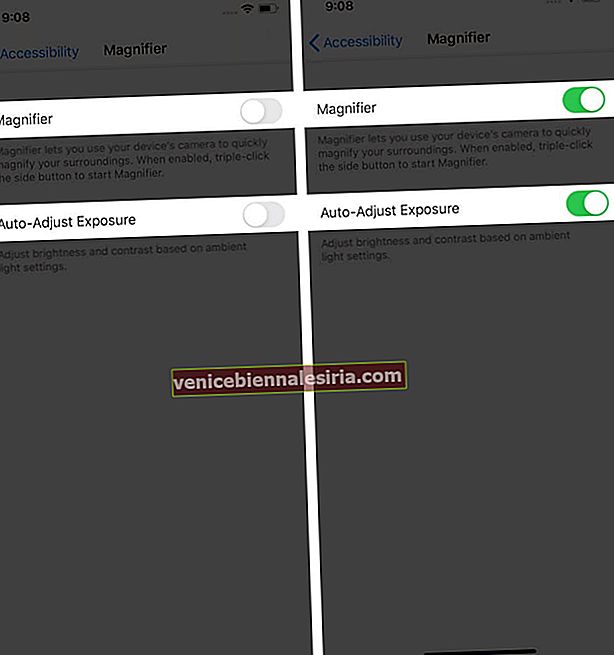
Büyüteç'e Nasıl Hızlı Erişilir
Büyüteç'i yukarıda açıklandığı gibi etkinleştirdikten sonra, ihtiyaç duyduğunuzda başlatmanın iki yolu vardır.
Öncelikle, bir iPhone X ve sonraki bir modelini veya Face ID'ye sahip bir iPad kullanıyorsanız , Yan düğmeye üç kez basarak Büyüteç'i hızlı bir şekilde açabilirsiniz . Büyüteci kapatmak için ekranın altından yukarı kaydırın.
İPhone 8 veya önceki bir modeliniz ve Ana Ekran düğmesi olan iPad modelleriniz varsa Ana Ekran düğmesine üç kez basın . Büyüteci kapatmak için Ana Sayfa düğmesine basın.
Kontrol Merkezine Büyüteç Nasıl Eklenir
İkinci olarak, Büyüteç'e hızlı bir şekilde erişmek için Kontrol Merkezini de kullanabilirsiniz. Seçeneği eklemek için:
- Git için Ayarlar → Kontrol Merkezi → özelleştirme denetler.
- Aşağı kaydırın ve Büyüteç'in yanındaki küçük yeşil ' artı ' düğmesine dokunun .
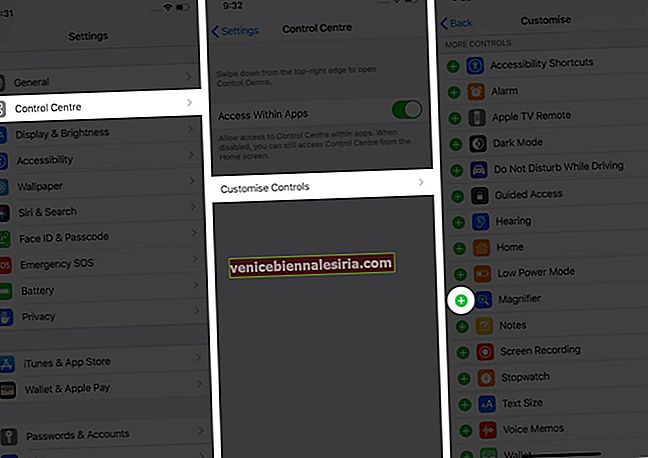
Şimdi, ihtiyaç duyduğunuzda başlatmak için Kontrol Merkezindeki Büyüteç simgesine dokunabilirsiniz .

İPhone veya iPad'de Büyüteç Nasıl Kullanılır
Büyüteç'i yukarıda açıklandığı gibi başlattığınızda, kullanabileceğiniz birkaç seçenek vardır:
Büyütme düzeyini ayarlamak için, ekranın alt kısmındaki kaydırıcıyı sürükleyin yakınlaştırmak ve Büyütmek dışarı nesne üzerinde.

Şimşek simgesine dokunarak daha iyi görünürlük için El Feneri'ni açın .

Küçük kilit simgesine dokunarak odak kilidini etkinleştirin . Bu, kameranızın sürekli olarak yeniden odaklanmasını önleyecektir.

Çerçeveyi dondurmak için ekranın altındaki dairesel düğmeye dokunun ve çevresinde sarı bir halka görünecektir. Bu, telefonunuzu özgürce hareket ettirmenize, ancak yine de büyüttüğünüz resme bakmanıza olanak tanır. Dondurulmuş görüntüyü yakınlaştırmak ve uzaklaştırmak için kaydırıcıyı sürükleyebilirsiniz. Canlı Büyüteç'e dönmek için dairesel düğmeye tekrar dokunun.

Çerçeveyi Dondur görüntüsünü fotoğraf kitaplığınıza kaydetmek veya bir kişiyle paylaşmak için ekrana dokunun ve basılı tutun . Ardından Kaydet veya Paylaş seçeneklerinden birini seçin .

Büyüteçteki parlaklığı ve kontrastı değiştirmek için sağ alttaki Filtreler düğmesine dokunun. Üst üste binen üç daireye benziyor. Ardından, parlaklığı ve kontrastı istediğiniz gibi ayarlamak için Kaydırıcıları kullanın.

Büyüteç'teki filtreleri değiştirmek için sağ alttaki filtreler simgesine dokunun. Ardından, farklı filtreler seçmek için seçenekler arasında kaydırın.

Büyüteç'teki renkleri ve filtreleri ters çevirmek için Filtreler simgesine ve ardından eğri okların bulunduğu soldaki düğmeye dokunun.

Özetliyor
Peki, Büyüteç'i iPhone veya iPad'inizde kullanmayı denediniz mi? Deneyimlerinizi bizimle aşağıdaki yorumlarda paylaşın. Cihazınızda Erişilebilirlik Kısayollarını nasıl kullanacağınızı da kontrol edebilirsiniz.
Bunları da okumak isteyebilirsiniz:
- İPhone'da Ses Kontrolü Nasıl Kullanılır
- İPhone'da "Kilidi Açmak için Ana Ekrana Basın" Nasıl Devre Dışı Bırakılır
- İPhone'da Aramaları Duyurmak Nasıl Açılır