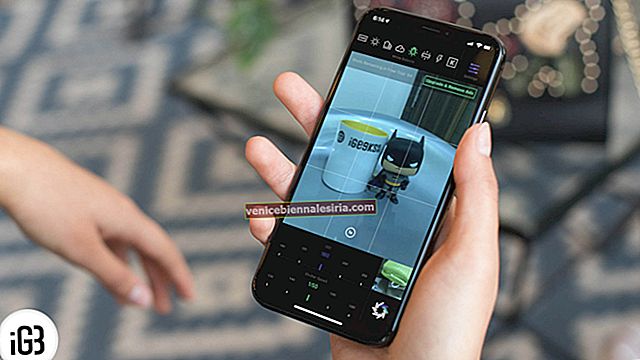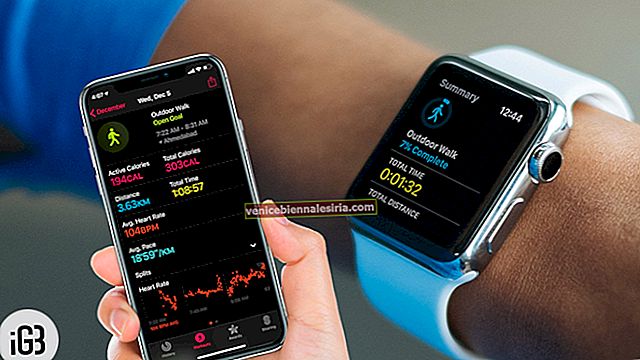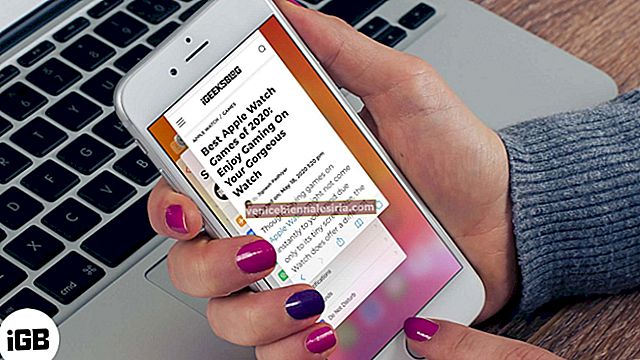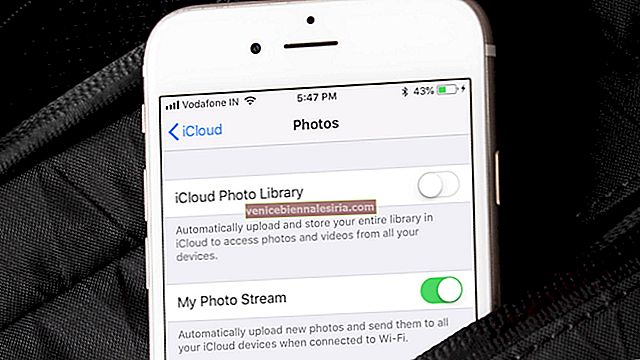Tıpkı ekran görüntüsü almak gibi, iPhone ekranınızı kaydetmek de birçok farklı durumda yararlı olabilir, örneğin izlediğiniz bir şeyi veya oynadığınız bir oyundan bir klibi yakalamak istediğinizde veya hatta birisi için nasıl yapılır öğreticisini yakalamak istediğinizde . Önemli olan, sesli veya sesli ekran kaydının iOS 11'den yerleşik bir seçenek olmasıdır. İPhone ve iPad'de kayıt ekranının nasıl gösterileceğine dair hızlı adımlarda size rehberlik edeyim.
- Kontrol Merkezine Ekran Kaydı Ekleme
- İPhone, iPad ve iPod Touch'ta Ekran Nasıl Kaydedilir
- İPhone ve iPad'de Ekranı Sesli Olarak Kaydetme
- QuickTime kullanarak Mac'te iPhone Ekranı Nasıl Kaydedilir
Kontrol Merkezine Ekran Kaydı Ekleme
- İPhone'daki Ayarları açın
- Kontrol Merkezine dokunun .
- Şimdi, Kontrolleri Özelleştir'e dokunun .

- Aşağı kaydırın ve Ekran Kaydı'nın yanındaki yeşil ' artı ' düğmesine dokunun . Ekran Kayıt altına kontrolü bundan böyle hem bölümüne DAHİL .

İPhone, iPad ve iPod Touch'ta Ekran Nasıl Kaydedilir
- İPhone X veya sonraki sürümlerinde ya da iOS 12 veya sonraki sürümlere sahip iPad'de Denetim Merkezi'ni aşağı çekmek için sağ üst köşeden aşağı kaydırın . İPhone SE 2020, iPhone 8 Plus veya önceki modellerde yukarı kaydırmanız gerekir .
- Kaydı başlatmak için Ekran Kaydı düğmesine dokunun .
Düğmeye bastığınızda, bir geri sayım başlar ve özellik, üç saniye sonra cihazınızın ekranını yakalamaya başlar.

- Kaydı durdurmak için kırmızı çubuğa dokunmanız gerekir . Açılır pencereden Durdur düğmesine dokunun . Ekran kayıt videonuz iPhone'unuzdaki Fotoğraflar uygulamasına kaydedilir.
 Varsayılan olarak, cihazınızdaki tüm dahili sesler ekran kaydınıza dahil edilecektir.
Varsayılan olarak, cihazınızdaki tüm dahili sesler ekran kaydınıza dahil edilecektir.
Eğer varsa yok gereksiz bildirim sesleri dahil etmek istediğiniz yapabilirsiniz Rahatsız Etmeyin modunu açmak kaydı başlatmadan önce. Ayrıca, aşağıda açıklandığı gibi ekran kaydınıza harici sesleri de dahil edebilirsiniz.
İPhone ve iPad'de Ekranı Sesli Olarak Kaydetme
- İlk önce Kontrol Merkezini açın, Ekran Kaydı simgesine uzun basın .

- Dokunun mikrofon düğmesine ve ardından “ Başlat Kaydı ”. 3 saniyelik geri sayım başlayacak.

Bu, cihaz içindeki hem harici hem de dahili sesleri içerecektir. İsterseniz iç sesler kapatın yapabilirsiniz cihazınızda Sesi kapatmak ve hiçbir sesler, oluşturulacak.
Son olarak, harici sesle bir ekran kaydı yaptığınızda, açılır seçeneklere tekrar erişip kapatmadığınız sürece ekranınızı bir dahaki sefere kaydettiğinizde mikrofonun açık kalacağını unutmayın.
QuickTime kullanarak Mac'te iPhone Ekranı Nasıl Kaydedilir
- Mac'inizde QuickTime'ı başlatın ve ardından USB kablosunu kullanarak cihazınızı bilgisayara bağlayın.

- Şimdi, QuickTime menü çubuğundan Dosya'ya tıklayın ve Yeni Film Kaydı'nı seçin .

- Kırmızı bir kayıt düğmesiyle kayıt ekranı kontrollerine göz atın . Tıklayın ok düğmesini yanındaki kayıt düğmesine basıp “Maximum”.

- Ardından, kırmızı kayıt düğmesinin yanındaki aşağı oku tıklamanız gerekir .

- Ardından açılır listeden cihazınızı seçin. Şimdi, iOS cihazınız Mac ekranında görünecek.


- Ardından , işlemi başlatmak için kayıt düğmesine tıklayın .

- Ekranı kaydettikten sonra, ekranın sağ üst köşesindeki durdur simgesine tıklayın .

- Son olarak, dosyayı istenen konuma kaydedin .

Bu kadar!
Özetliyor!
İPhone ekranınızı kaydetmek oldukça kolaydır, bu yüzden bu özelliği deneyin ve aşağıdaki yorumlarda düşüncelerinizi bize bildirin. Sizin için çalışmıyorsa, ekran kaydıyla ilgili sorunları da giderebilirsiniz.
Ayrıca keşfetmek isteyebilirsiniz:
- İPhone'da Emoji Daha Hızlı Nasıl Yazılır
- Mükemmel MacBook Pro Touch Bar ipuçları ve püf noktaları



 Varsayılan olarak, cihazınızdaki tüm dahili sesler ekran kaydınıza dahil edilecektir.
Varsayılan olarak, cihazınızdaki tüm dahili sesler ekran kaydınıza dahil edilecektir.