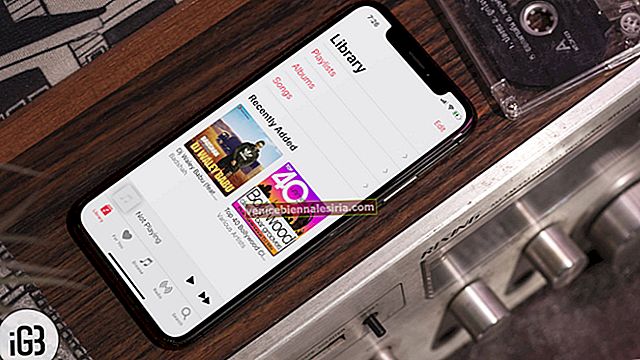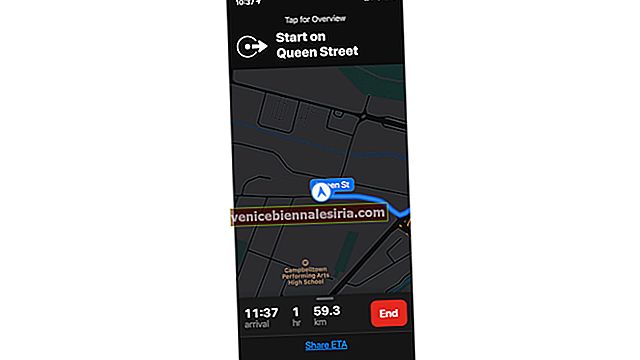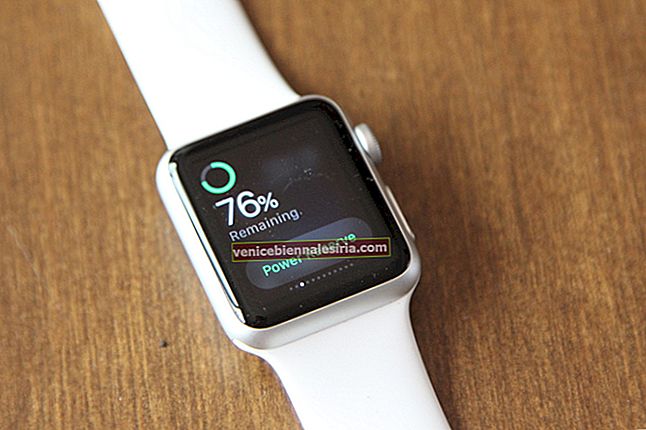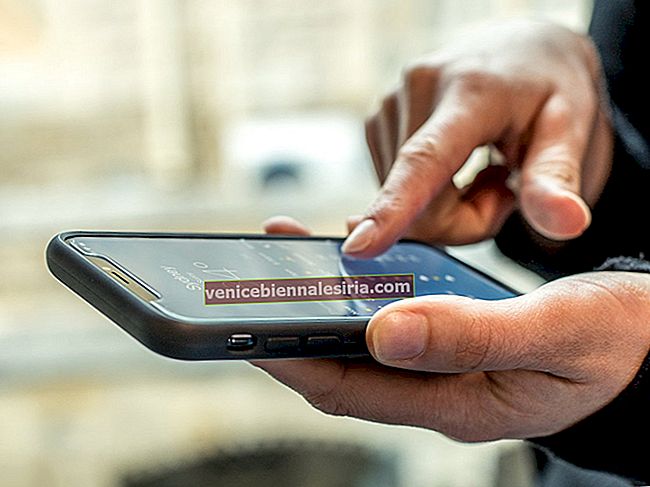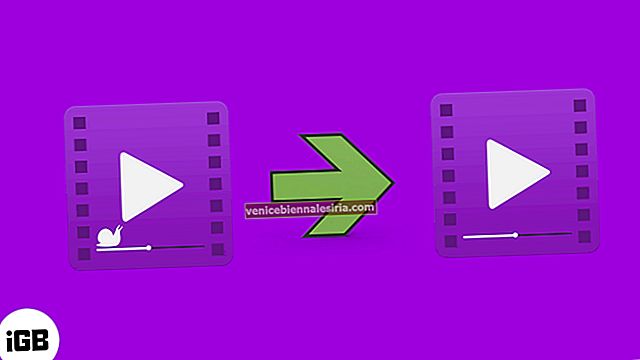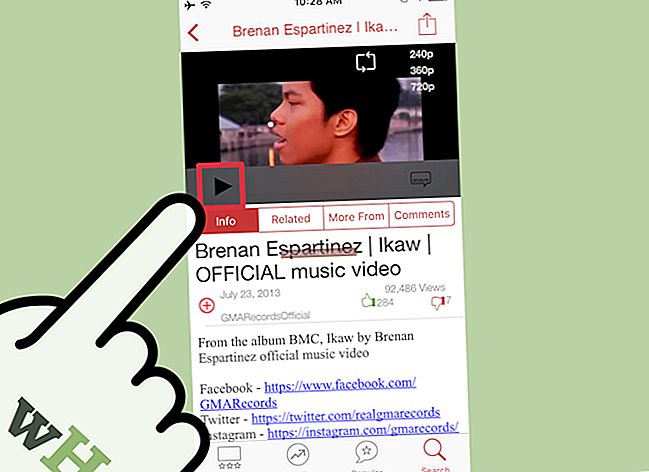Dock, iPad'inizdeki uygulamalar arasında anında geçiş yapmak için kullanılabilir. Düzenli olarak kullanılan veya yakın zamanda indirilen uygulamaları saklamak için uygun bir yerdir. Sonunda, tek bir uygulama bulmak için birkaç ekran arasında gezinmeye çalışmanızı engelliyor. Kullanıcı iki veya daha fazla uygulamayı kaydırma veya bölünmüş görünüm moduyla açabildiğinden çoklu görevlerin daha hızlı yapılmasına yardımcı olur. Şimdi Dock'un iPadOS 14 veya 13 çalıştıran iPad'inizde nasıl kullanılabileceğini anlamaya başlayalım.
- İPad'inizdeki Dock'a Nasıl Erişilir
- İPad'deki Dock'unuzdaki Uygulamaları Yeniden Düzenleyin
- İPad'de Dock'tan uygulama ekleme veya silme
- İPad için Dock'ta Önerilen ve Son Uygulamaları Devre Dışı Bırakın
- Slide Over ve Split View Mode ile iPad'de çoklu görev
- PiP Moduyla Video İzlerken Uygulamaları Kullanın
İPad'inizdeki Dock'a Nasıl Erişilir
Yuvayı ana ekranınızın altında bulabilirsiniz. Sağ tarafta, son açılan tüm uygulamalar gösterilir ve sol taraf, en sevdiğiniz uygulamalarla özelleştirilebilir.

Başka bir uygulamada olduğunuzu ve açılan uygulamanın kendisinden yuvaya erişmek istediğinizi varsayalım. Uygulama ekranınızın altından hafifçe yukarı kaydırın ve orada göreceksiniz.

İPad'deki Dock'unuzdaki Uygulamaları Yeniden Düzenleyin
Jiggle moduna girmek için bir uygulamaya dokunun ve basılı tutun. Oraya vardığınızda, uygulamayı istediğiniz yere taşımak için simgeyi basılı tutun ve sürükleyin.

Aynı kural, ana ekrandaki uygulamalar için de geçerlidir. Bunları Dock'a sürükleyin ve tercih ettiğiniz konuma bırakın.
İPad'de Dock'tan Uygulama Ekleme ve Silme
Bir uygulama eklemek için, üzerine dokunup basılı tutabilir ve aynısını yuvanızın sol tarafına sürükleyebilirsiniz.

Şimdi aynısını silmek için aşağıdaki adımları izleyin:
- Silinecek uygulamaya dokunun ve basılı tutun; üzerinde bir çarpı simgesi göreceksiniz.
- Üzerine dokunun.
- Uygulamayı silmek isteyip istemediğinizi onaylamanız gerekir.

- Onayladıktan kısa bir süre sonra uygulama silinecektir.
İPad için Dock'ta Önerilen ve Son Uygulamaları Devre Dışı Bırakın
- Ayarlar uygulamasını açın .
- Şimdi Ana Ekran ve Dock'a gidin.
- Dock'ta Önerilen ve Son Uygulamaları Göster seçeneğini bulacaksınız .
Geçiş açılabilir o n ya o ff sizin arzu göre. Uygulamaların görünmesini istemeniz durumunda, geçiş açılabilir ve diğer şekilde isterseniz aynısı kapatılabilir.

Slide Over ve Split View Mode ile Çoklu Görev
Şu anda erişmekte olduğunuz ekranı değiştirmeden iPad'inizde iki veya daha fazla uygulamayı kullanmak istemeniz durumunda. Bu, kaydırma ve bölünmüş görünüm moduyla yapılabilir. Bu yol, yalnızca yuvada bir uygulamanız varsa geçerlidir, bu nedenle bunun için öncelikle iki uygulamadan herhangi birini eklemeniz gerekir.
- Uygulamalardan birini açın.
- Ve şimdi yuvayı görüntülemek için ekranın altından parmaklarınızı hafifçe kaydırın.
- Bölünmüş görünüm modunda açılacak uygulamaya 2 saniye basılı tutun.

Küçük bir dikey pencereye dönüşecek, bundan sonra hem uygulamaları bir uygulamayla daha büyük pencerede hem de diğerini daha küçük pencerede görüntüleyebileceksiniz.
Not: Bölünmüş görünüm modu yalnızca iPad Pro, 5. nesil iPad veya üstü, Air 2 veya üstü ve iPad Mini 4 veya üstü dahil olmak üzere bazı iPad modellerinde çalışacaktır.
PIP Moduyla Video İzlerken Uygulamaları Kullanın
Bir film izlerken bazı temel uygulamaları kullanmak ilginç görünüyor. Değil mi?
İPad'inizden erişme adımları aşağıdadır:
Filminizin veya videonuzun şu anda açık olduğunu varsaydım ve şimdi resim içinde resim modunda başka bir uygulama açmanız gerekiyor.
- İPad'inizdeki yuvayı bulmak için alttan yukarı kaydırın.
- Şimdi, PIP modunda açmak istediğiniz uygulama zaten eklendi. Uygulamaya dokunup basılı tutabilir ve ekranınızın sağ yan köşesine sürükleyebilirsiniz.

- Artık resim içinde resim modu ile her iki ekrana da erişebilirsiniz.

Not: Ayarlar'dan, Ana Ekran Düğmesine bassanız bile videonuzu oynatmaya devam eden bir PIP modunu etkinleştirebilirsiniz. Bu nedenle, bir video izliyorsanız ve ana sayfa düğmesine basarsanız, videoyu kaydırarak herhangi bir yere taşımanıza izin veren hemen yüzen bir PIP'ye dönüşür; aynı şekilde içeri veya dışarı doğru sıkıştırırsanız küçülür veya büyür.
Ayarları etkinleştirmek için: Ayarlar uygulamasını başlatın → Ana Ekrana ve Dock'a dokunun → Çoklu Görev → Resim İçinde Resim geçişini Açın.

Hepsi bizden !!
Yuvanızın daha çekici görünmesini sağlamak için iPad'inizde Karanlık Modu etkinleştirebilirsiniz . İşte size bunu anlatmak için blog yazımız.
Şimdi, modu etkinleştirmek için yukarıdan aşağı kaydırabilir ve Karanlık simgesine dokunabilirsiniz ve modunuz etkinleştirilecektir.
İPad'inizde hangi modu tercih edersiniz? Aşağıdaki yorum bölümünde bahsedin !! O zamana kadar, tüm yeni özelliklerden haberdar olun!
İlgili İçerikler:
- İPhone ve iPad'de Kaydedilmiş Şifreleri Bulun
- İPhone ve iPad'de Renk Filtreleri Nasıl Kullanılır
- İPhone ve iPad için En İyi Kule Savunma Oyunları