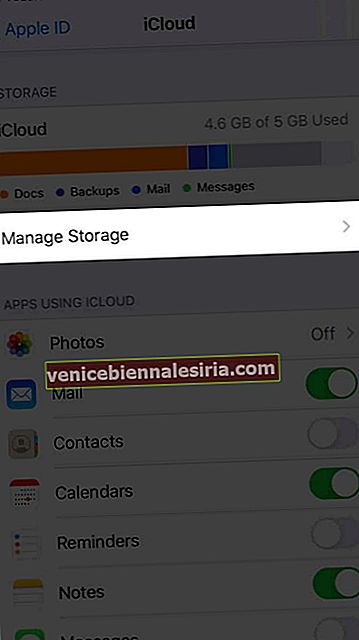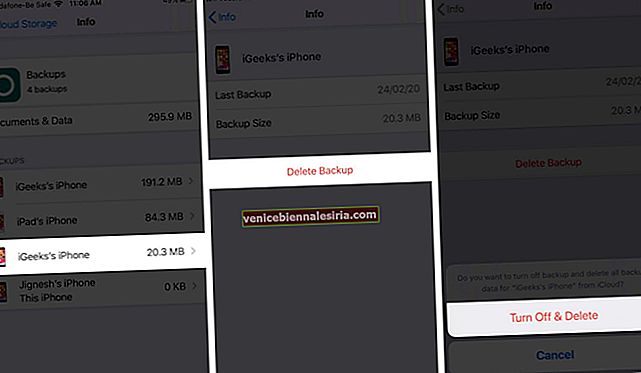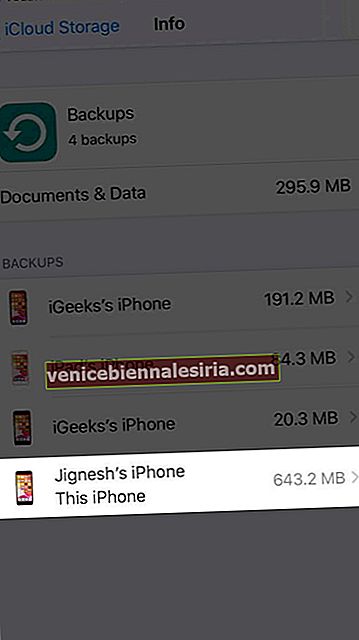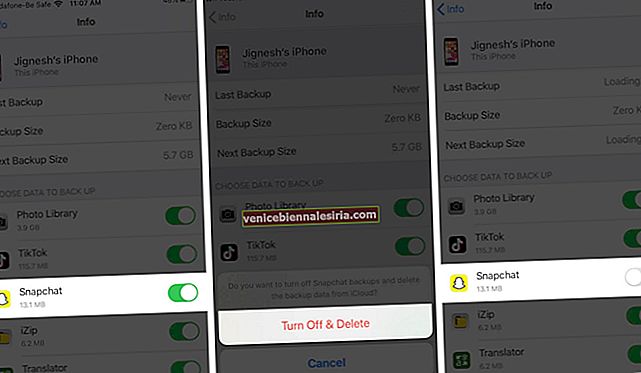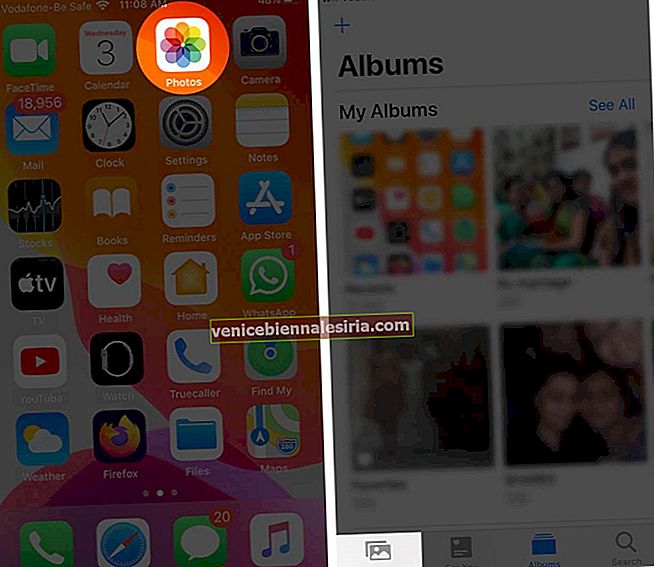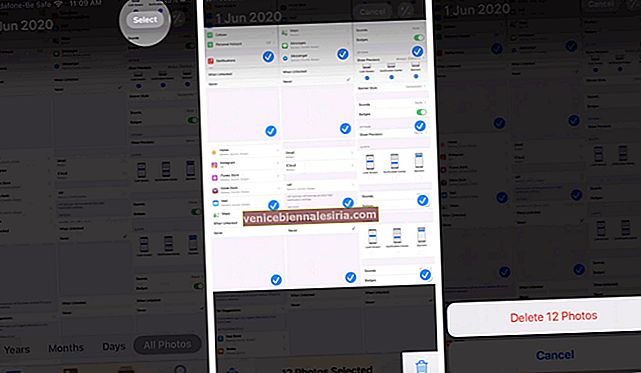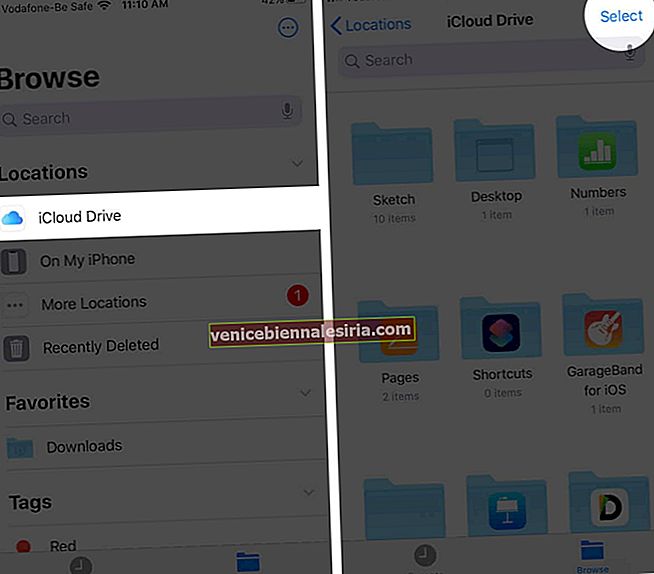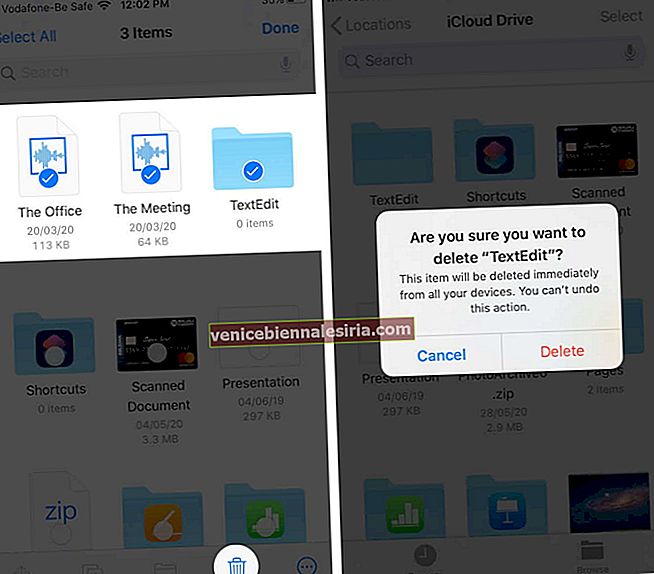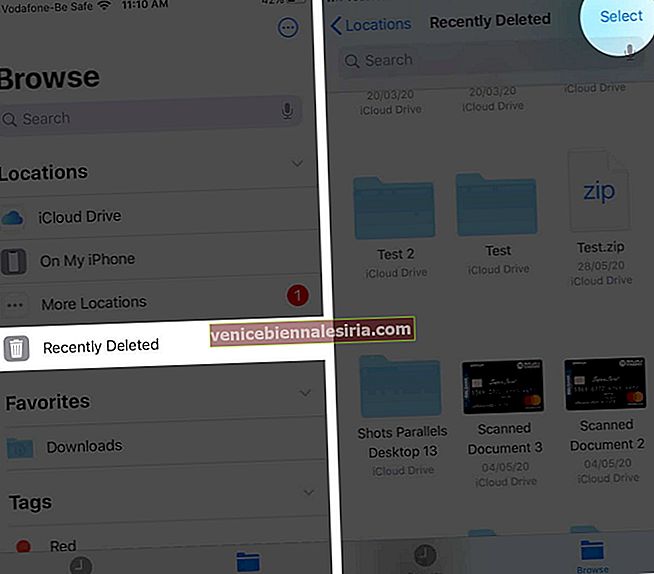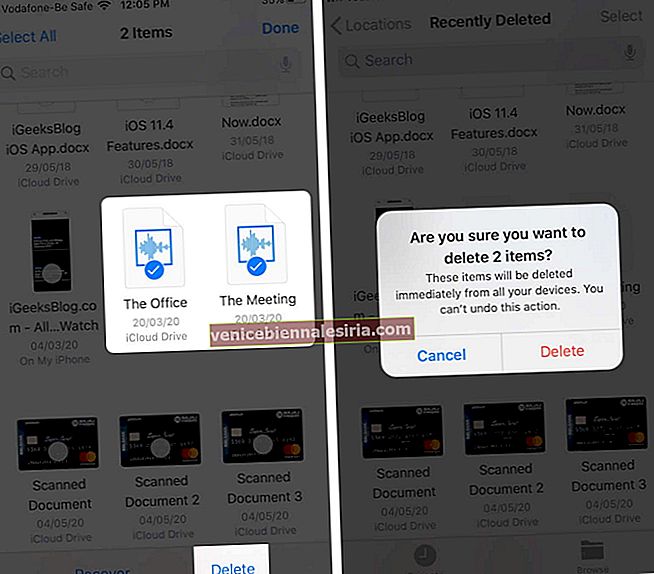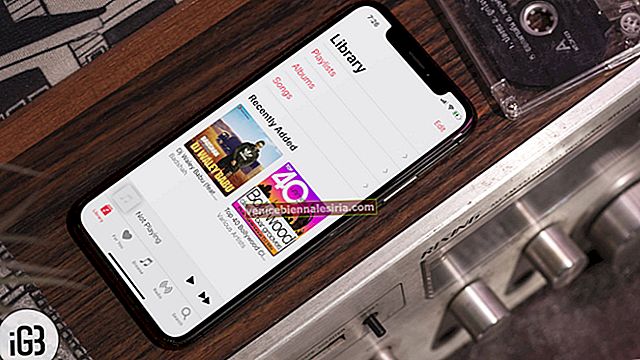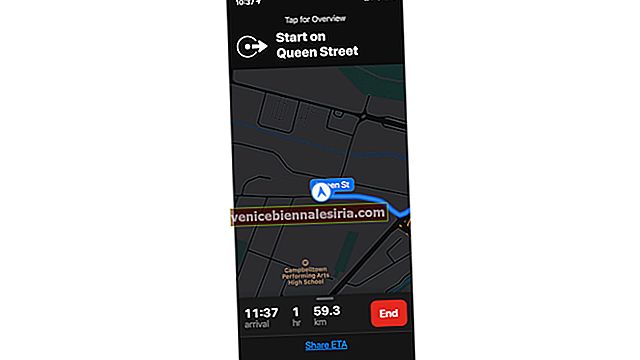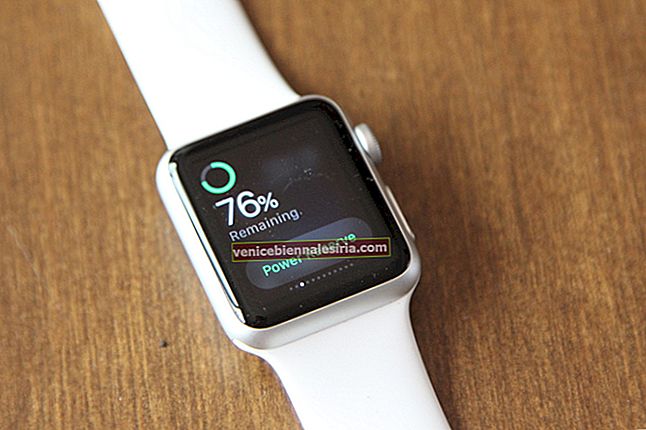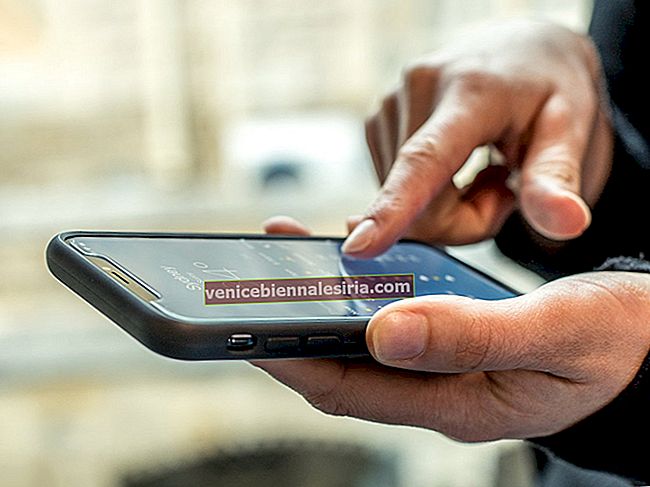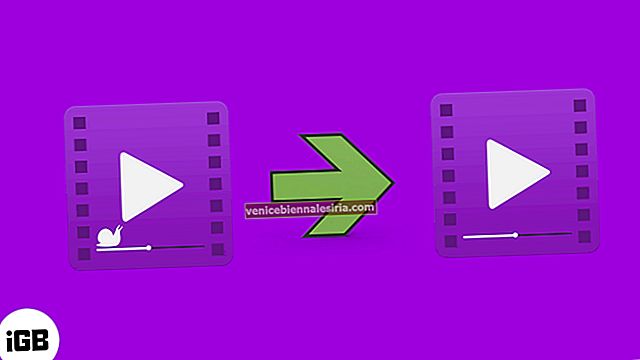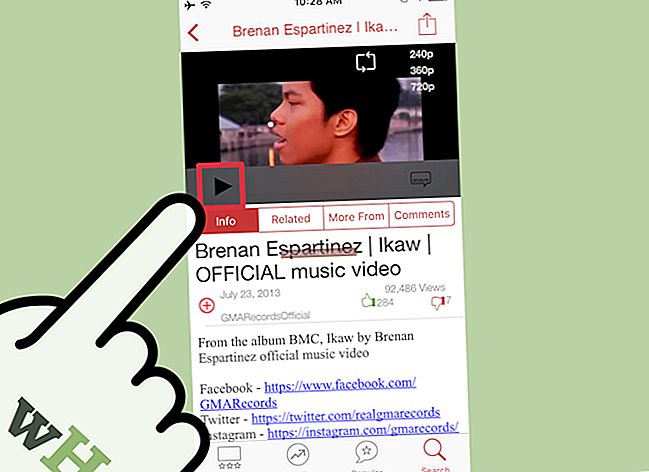iCloud, tüm verileriniz, indirilen uygulamalarınız ve dosyalarınız dahil olmak üzere aygıtınız için varsayılan yedekleme konumudur. Bu nedenle , iPhone veya iPad'iniz dolduğunda iCloud saklama alanını boşaltmanız gerekir. Daha fazla kullanılabilir alana sahip olmak için iCloud Saklama Alanınızı yönetmek için yapabileceğiniz birkaç şey vardır. Orada tam olarak neyi depolamak istediğinizi ve neyin gerekmediğini seçebilirsiniz. Öyleyse daha yakından bakalım.
- İCloud Depom neden dolu?
- İPhone ve iPad'de iCloud Alanınızı kontrol edin
- İCloud'dan Eski Yedeklemeleri Silme
- Cihazınızda Hangi Uygulamaların Yedekleneceğini Seçin
- İCloud Fotoğraflarından Fotoğrafları ve Videoları Silme
- İCloud Drive'daki Dosyaları Silme
- E-postayı, Mesajları ve Ekleri Silin
İCloud Depom neden dolu?
Apple, yalnızca 5 GB ücretsiz iCloud Depolama alanı sunar. Bu oldukça yetersizdir ve bu nedenle oldukça hızlı bir şekilde dolabilir. Bu, özellikle hem iPhone'unuz hem de iPad'iniz gibi birden çok cihazı yedekliyorsanız geçerlidir. Her zaman daha fazla saklama alanı satın alabilirsiniz, ancak istemiyorsanız, biraz yer açmak ve iCloud Saklama Alanınızda tam olarak neyin saklanacağına karar vermek için atabileceğiniz birkaç adım vardır.
İPhone ve iPad'de iCloud Saklama Alanınızı Kontrol Etme
Ne kadar iCloud saklama alanı kullandığınızla ilgili ayrıntıları görmek için:
- Git Ayarlar → [adınız] → iCloud.

- Depolamayı Yönet'e dokunun .
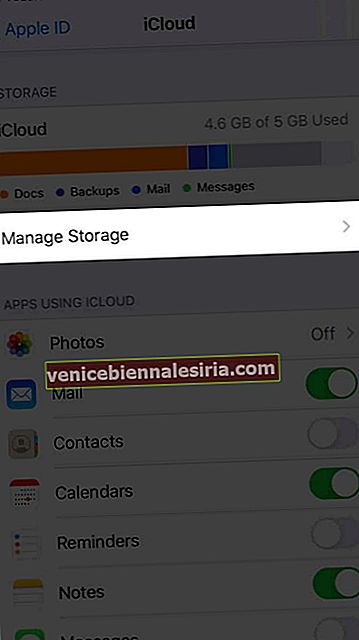
Burada, farklı uygulamaların ve hizmetlerin mevcut alanı nasıl kullandığının ayrıntılarını göreceksiniz. Aşağıda açıklandığı gibi, bazı iCloud saklama alanlarını boşaltmak için yapabileceğiniz birkaç şey vardır.
İCloud'dan Eski Yedeklemeleri Silme
Aygıtlarınızın yedeklemeleri iCloud'da önemli bir yer kaplar. Bu nedenle, ihtiyacınız olmayan eski yedeklemelerden kurtulmak iyi bir fikirdir. Bunu nasıl yapacağınız aşağıda açıklanmıştır:
- Git Ayarlar → [adınız] → iCloud.

- Depolamayı Yönet → Yedeklemeler'i seçin .

- Yedeklemesine artık ihtiyaç duymadığınız ve kurtulmak istediğiniz cihazın adını seçin .
- Seç Sil Yedekleme ve ardından seçim Kapat & silin.
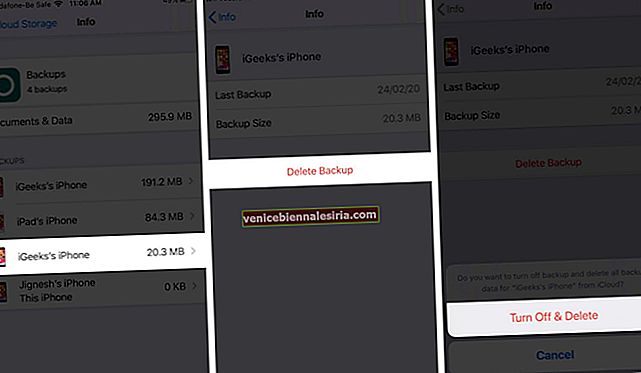
Not: Bir yedeklemeyi silmek, siz onu manuel olarak yeniden etkinleştirene kadar seçilen aygıt için iCloud yedeklemelerini de devre dışı bırakır.
Cihazınızda Hangi Uygulamaların Yedekleneceğini Seçin
İPhone veya iPad'inizde yüklü olan birçok uygulama otomatik olarak iCloud'a yedeklenir. İCloud'unuzda biraz yer açmak için kullanmadığınız tüm uygulamalar için bunu kapatabilirsiniz. Bunu nasıl yapacağınız aşağıda açıklanmıştır:
- Git Ayarlar → [adınız] → iCloud .

- Depolamayı Yönet → Yedeklemeler'i seçin .

- Şu anda kullanmakta olduğunuz cihazın adını seçin .
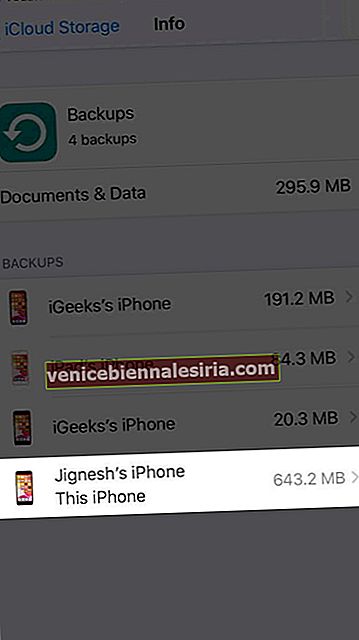
- Yedeklenecek Verileri Seçin altında , yedeklemek istemediğiniz uygulamaları KAPATIN
- Kapat ve Sil'i seçin .
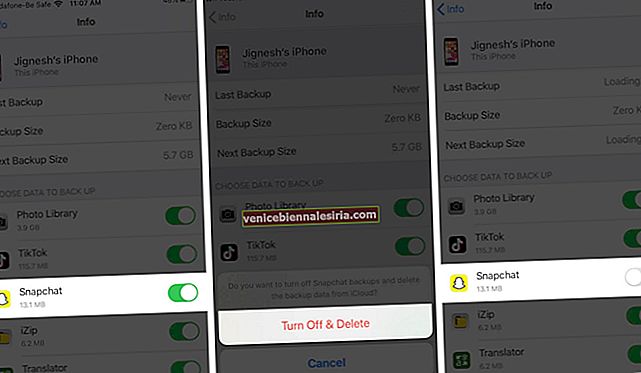
Bu, seçilen uygulamalar için iCloud Yedeklemeyi kapatır ve ayrıca tüm bilgilerini iCloud'dan kaldırır.
Not: Bu seçenek, her zaman yedeklenmesi gereken bazı uygulamalar için mevcut değildir.
İCloud Fotoğraflarından Fotoğrafları ve Videoları Silme
İPhone veya iPad'inizdeki fotoğrafları ve videoları iCloud Saklama Alanı'nda depolamayı seçmek hızla yer kaplayabilir. Bu nedenle, bu dosyaları başka bir yere aktarmanız ve kaydetmeniz önerilir. Örneğin, iCloud fotoğraflarınızı Mac'inize veya PC'nize indirebilirsiniz. Ardından, bunları harici bir sabit diske veya Google Drive veya Dropbox gibi başka bir bulut hizmetine koyabilirsiniz.
Fotoğraflarınızı ve videolarınızı başka bir konuma kaydettikten sonra, iCloud Saklama Alanınızda yer açmak için fotoğrafları ve videoları şu şekilde silebilirsiniz:
- İPhone veya iPad'inizde Fotoğraflar uygulamasını açın
- Ekranın altındaki Fotoğraflar'a dokunun .
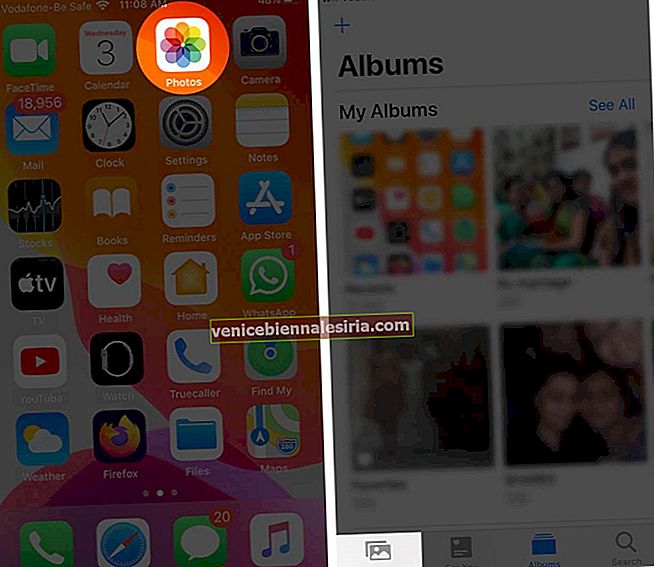
- Seç'e dokunun ve silmek istediğiniz tüm fotoğrafları ve videoları seçin
- Dokunun çöp kutusu simgesini ve ardından seçmek Fotoğrafı Sil'i.
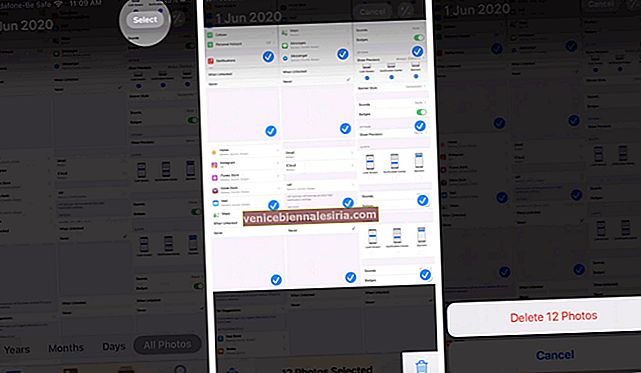
İCloud Drive'daki Dosyaları Silme
Fotoğraflara ve videolara benzer şekilde, bir miktar depolama alanını temizlemek için iCloud Drive dosyalarınızdan ve klasörlerinizden de kurtulabilirsiniz. Ancak, başkalarının sizinle paylaştığı klasörler varsa, bunlar depolama alanınızın hiçbirini kullanmaz.
Yalnızca aşağıdaki yöntemle kendi klasörlerinizi ve dosyalarınızı silebilirsiniz. İCloud Drive'ınızdan kaldırmadan önce tüm önemli verileri başka bir alana kaydettiğinizden emin olun.
- İPhone veya iPad'inizde Dosyalar uygulamasını açın
- Gözat'a dokunun .

- Konumlar altında , iCloud Drive'a ve ardından Seç'e dokunun .
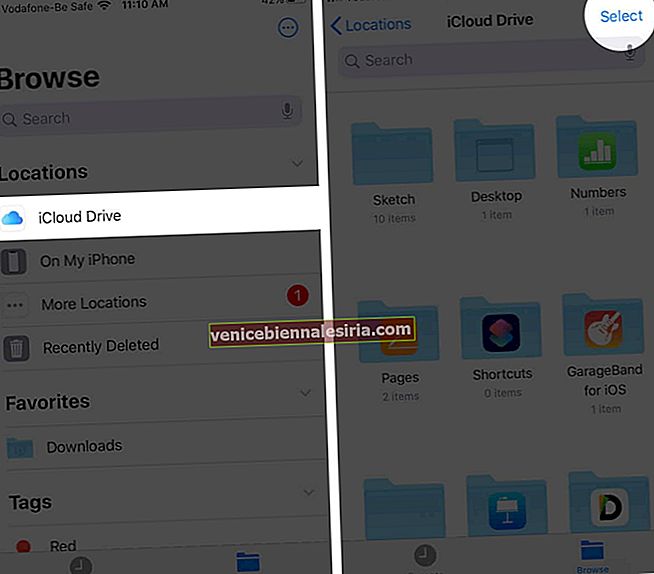
- Silmek istediğiniz tüm klasörleri ve dosyaları seçin
- Dokunun çöp kutusu simgesini .
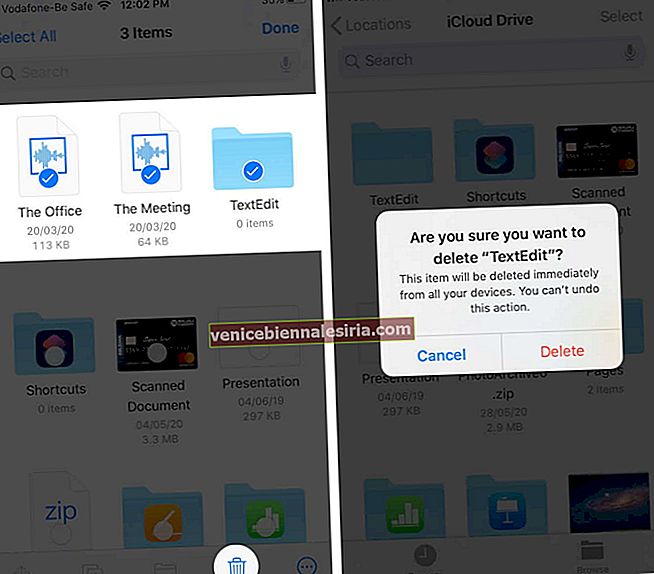
- Şimdi, tekrar Konumlar altında , Son Silinmiş'e ve ardından Seç'e dokunun .
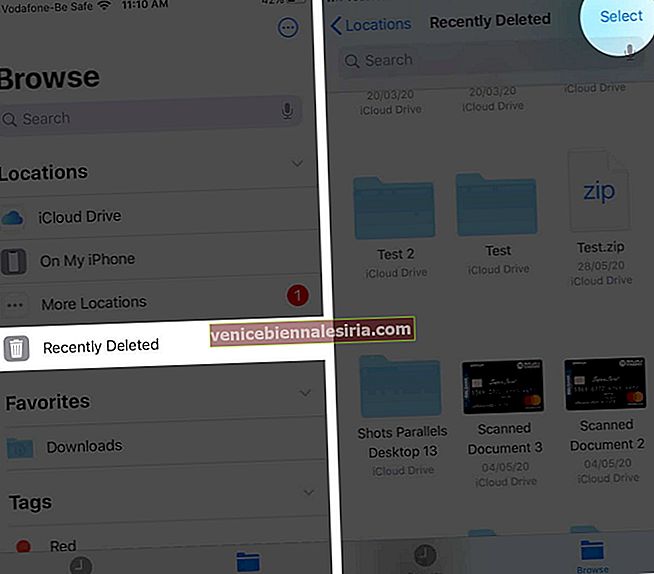
- Kalıcı olarak silmek istediğiniz tüm dosyaları seçin
- Sil'e dokunun .
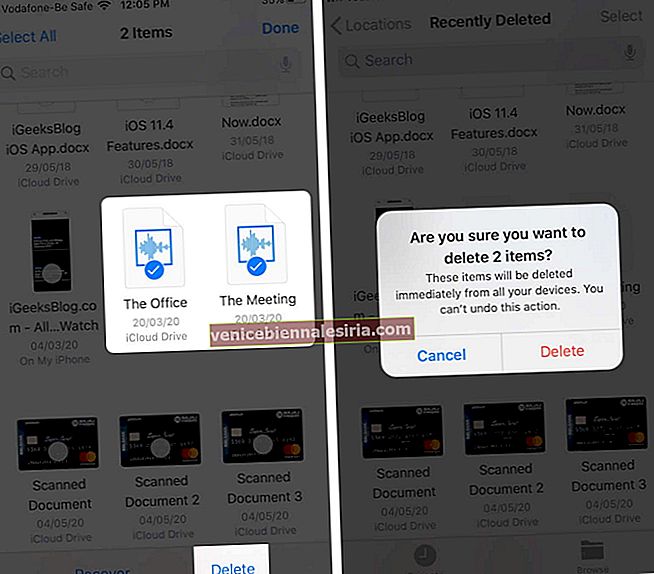
E-postayı, Mesajları ve Ekleri Silin
İCloud e-posta hesabınızdan düzenli olarak e-postaları silerek iCloud Saklama Alanını boşaltabilirsiniz. Büyük eklere sahip postalar özellikle yer kaplar, bu nedenle ihtiyacınız olmayan her şeyden kurtulun.
Benzer şekilde, mesajlarınızı cihazlar arasında eşzamanlamak için iCloud'da Mesajlar'ı açtıysanız, tüm metinleriniz ve ekleriniz iCloud Saklama Alanınızda yer kaplayacaktır. Bu nedenle iMessage fotoğraflarını ve eklerini ve ayrıca metin mesajlarını silmek iyi bir fikirdir.
Özetliyor
İCloud Saklama Alanınızda yer açmanın birçok yolu vardır. İşleri düzenli tutmak için bu adımları rutin olarak uygulama alıştırması yapmanız önerilir. Bu ipuçlarını faydalı buldunuz mu? Düşüncelerinizi aşağıdaki yorum bölümünde paylaşın.
Bu yazıları da okumak istersiniz:
- İPhone'da iCloud Yedeklemesinden Fotoğrafları Silme