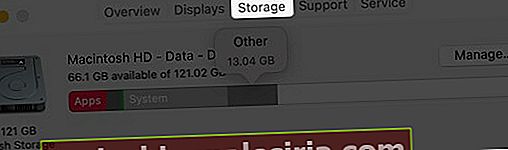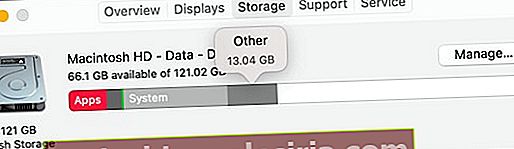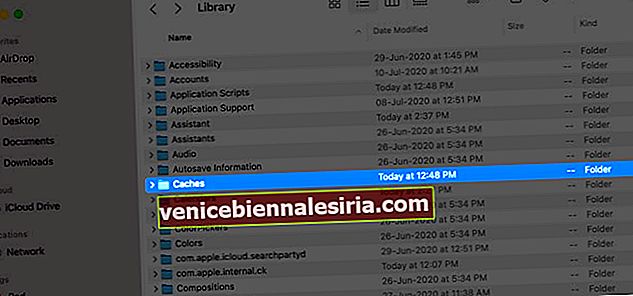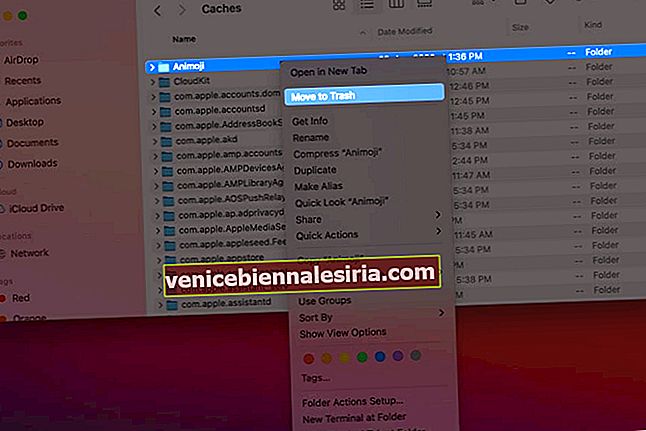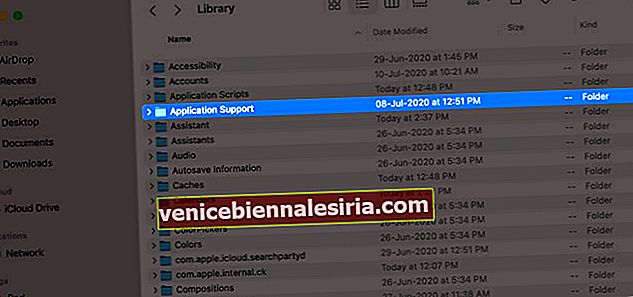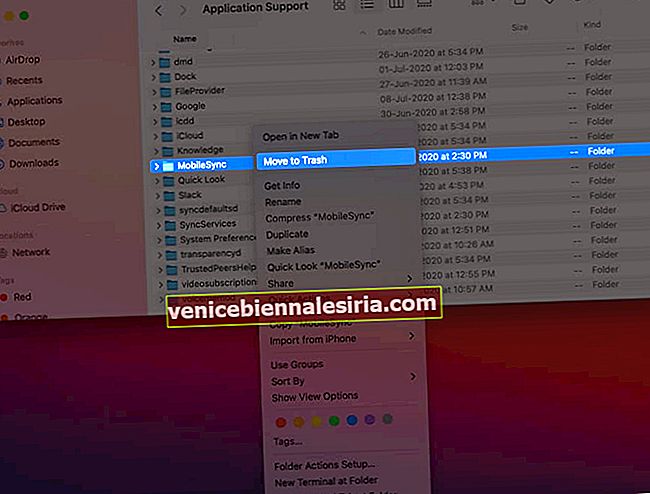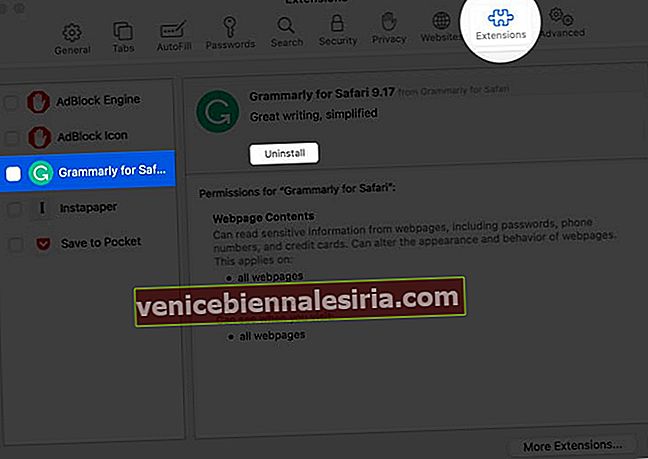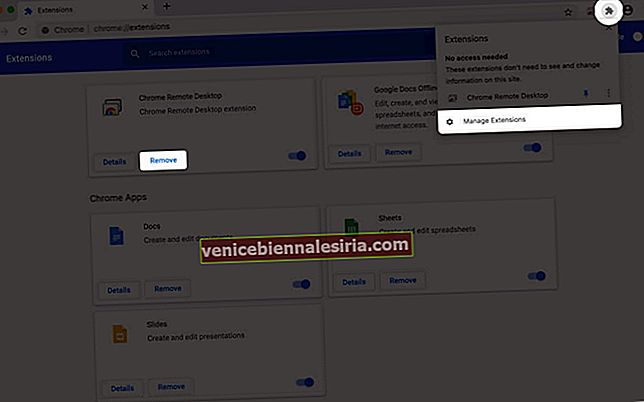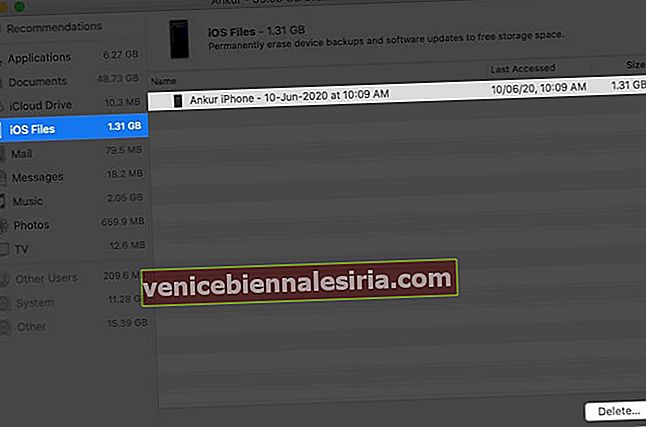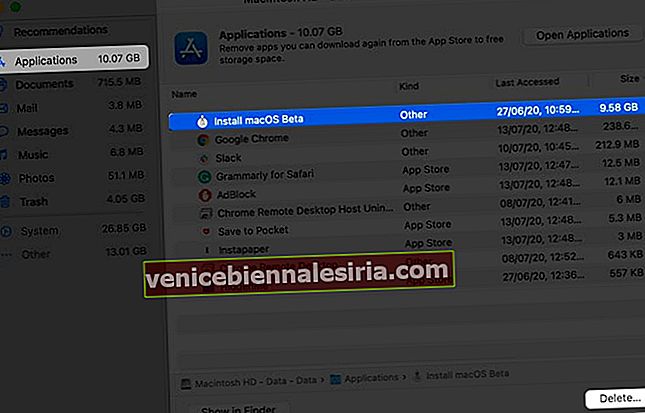Mac'inizdeki depolamayı kontrol ettiğinizde, " Diğer " adlı bir şeyin önemli bir alan kapladığını görebilirsiniz . macOS fazla ayrıntıya girmiyor. Mac'te Diğer depolama alanının ne olduğunu, neden bu kadar yer kapladığını ve onu nasıl silebilirim diye merak edebilirsiniz. Mac'inizde yer açmak için size bu konuda daha fazla bilgi vererek yardımcı olalım.
- Mac'te Depolama Nasıl Kontrol Edilir
- Mac Depolamasında Diğer Nedir?
- Mac Depolamasında Diğerleri Nasıl Silinir
Mac'te Depolama Nasıl Kontrol Edilir
- Sol üstten Apple logosuna tıklayın ve Bu Mac Hakkında'yı seçin .

- Depolama'ya tıklayın . Birkaç saniye bekleyin.
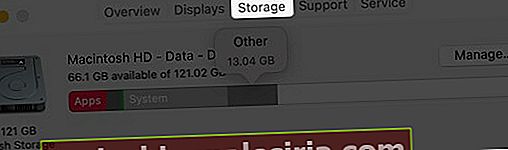
- Fare işaretçisini renkli bölümlere götürün. Uygulamalar, Fotoğraflar, Sistem, Çöp Kutusu, Diğer vb. Gibi farklı kategorilerin ne kadar yer kapladığını göreceksiniz.
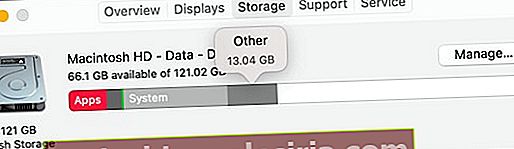
Mac Depolamasında Diğer Nedir?
Tıpkı iPhone ve iPad'deki 'Diğer' gibi, çeşitli dosyalara, önbelleğe alınmış verilere ve daha fazlasına ev sahipliği yapar. Bu bölüm önemsiz ve önemli dosyaların bir karışımını barındırır.
En basit ifadeyle, "Diğer" kategorisi, diğer dosya türlerinden biri olarak tanınmayan dosyaların bir kombinasyonudur. İşte bazı örnekler: -
-
- PDF, doc, PSD vb. Dahil olmak üzere yaygın belgeler ve dosya türleri
- Fermuarlar, dmg, iso, tar vb. Dahil her tür arşiv ve disk görüntüsü.
- Geçici dosyalar, takas, sesler vb. Dahil olmak üzere macOS'in sistem klasörlerindeki dosyalar.
- Uygulama Destek dosyaları, iCloud dosyaları, Ekran koruyucular vb.
- Tarayıcı önbelleği ve yerel olarak depolanan mesaj medya dosyaları dahil olmak üzere öğeleri önbelleğe alın.
- Yazı tipleri, uygulama aksesuarları, uygulama eklentileri ve uygulama uzantıları.
- Spotlight tarafından tanınmayan çeşitli dosya ve dosya türleri, örneğin bir sanal makine sabit sürücüsü, Windows Boot Camp bölümleri vb.
Mac Depolamasında Diğerleri Nasıl Silinir
- Mac'te Önbellek Dosyalarını Silin
- Mac'teki Diğer Depolamada Bulunan Geçici Dosyaları Temizle
- Mac'te Safari Uzantılarını Kaldırma
- Eski İndirilenleri Kaldır
- Gereksiz iPhone ve iPad Yedeklemelerini Silin
- Kullanılmayan Uygulamaları Sil
- Mac'te Depolamayı Serbest Bırakmak için Üçüncü Taraf Yazılımları Kullanın
Mac'te Önbellek Dosyalarını Silin
Tipik durumlarda, önbellek hakkında fazla endişelenmenize gerek yoktur. macOS bunları akıllıca yönetir. Ancak, depolama alanınız çok azsa veya kullanılmayan / kaldırılan uygulamaların önbelleğine sahip olduğunuza inanıyorsanız, bunları nasıl sileceğiniz aşağıda açıklanmıştır.
Not: Önbellekler, Mac deneyiminizi daha iyi ve daha hızlı hale getirmek için vardır. Yalnızca gereksiz olanları kaldırdığınızdan emin olun.
- Finder'dan Git'e tıklayın .
- Seçenek tuşuna basın . Kitaplık için yeni bir seçenek göreceksiniz . Üstüne tıkla.

- Önbelleklere tıklayın .
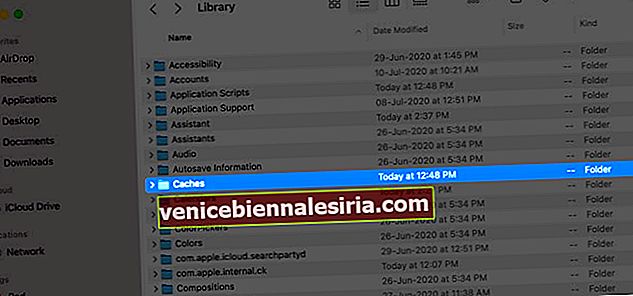
- Gereksiz uygulama / hizmet klasörlerine sağ tıklayın ve Çöp Kutusuna Taşı'yı seçin .
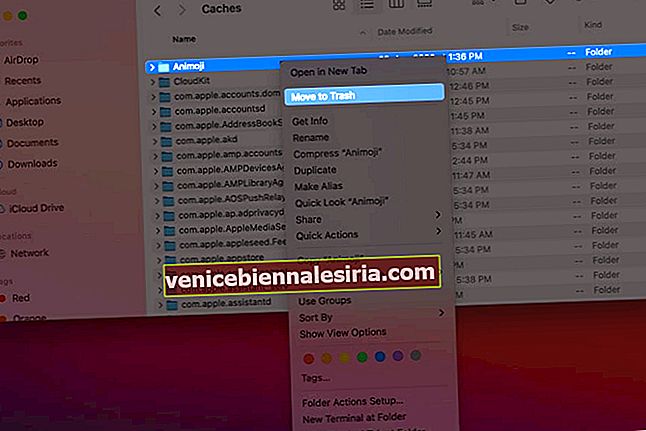
- Çöp Kutusu simgesine sağ tıklayın ve Çöp Kutusunu Boşalt'ı seçin .
Not + İpucu: Normal kullanımda, macOS bu önbellekleri yeniden oluşturacaktır. Neyi sileceğinizi bilmiyorsanız, geri dönün ve Önbellekler klasörünün tamamını masaüstüne kopyalayın (yedekleme için). Ardından, Önbellekler klasörünü açın, Command + A tuşlarına basın, sağ tıklayın ve ardından Çöp Kutusuna Taşı. Son olarak, Çöp Kutusu'nu boşaltın. Her şeyin düzgün çalışıp çalışmadığını görün. Değilse, yedekleme Önbellekleri klasörünün içeriğini masaüstünden gerçek Önbellekler klasörünün içine kopyalayın.
Safari için tarayıcı önbelleğini ve web sitesi dosyalarını temizlemek de Diğer depolama alanını azaltır.
Mac'teki Diğer Depolamada Bulunan Geçici Dosyaları Temizle
- Finder'dan Git'e tıklayın .
- Seçenek tuşuna basın .
- Kitaplığa tıklayın .

- Uygulama Desteği'ne tıklayın .
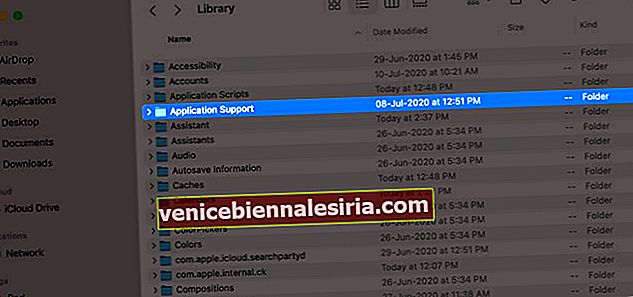
- İhtiyaç duymadığınız dosyaları buradan silin. Örneğin, ihtiyacınız olmayan veya sahip olmadığınız eski uygulama klasörleri.
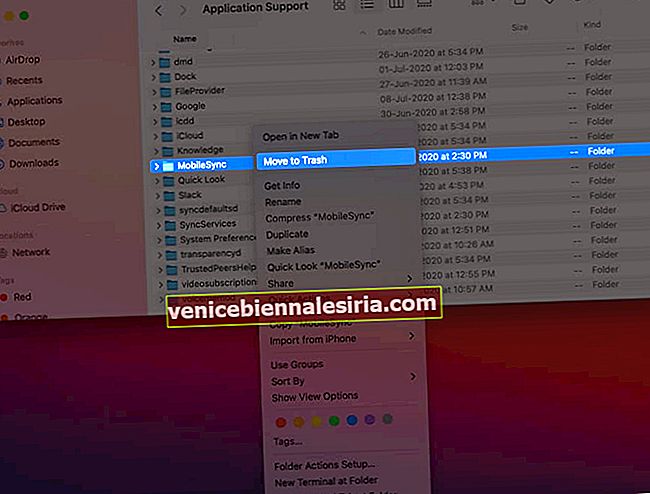
Mac'te Safari Uzantılarını Kaldırma
Zaman zaman, bir amaç için bir tarayıcı uzantısı yükleriz ve sonra bunları yeniden kullanmayız veya var olduğunu unuturuz. Uzantı, yer kaplamaya devam eder (uygulamanın kendisinden farklı şekilde gösterilir. Dolayısıyla, Diğer altında kategorize edilir)
Bir uzantıyı kaldırmak için:
- Safari : Safari'yi açın → Sol üstten Safari'ye tıklayın → Tercihler → Uzantılar → Bir uzantıya tıklayın → Kaldır'ı seçin.
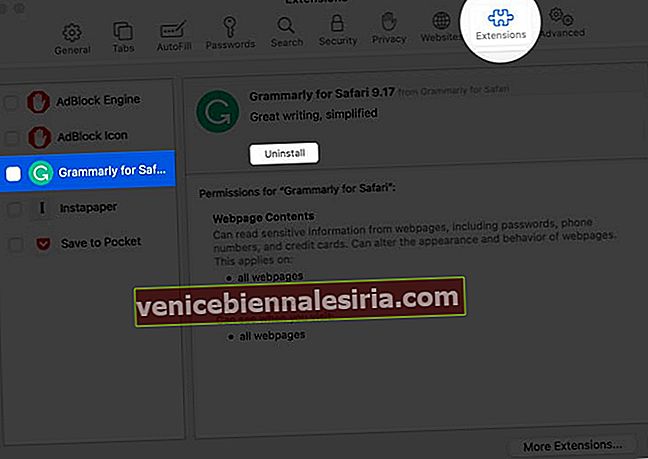
- Chrome : Chrome'u açın → Uzantılar simgesi (hesap resminin yanındaki bulmaca simgesi) → Uzantıları Yönet → Kullanmadıklarınızı kaldırın.
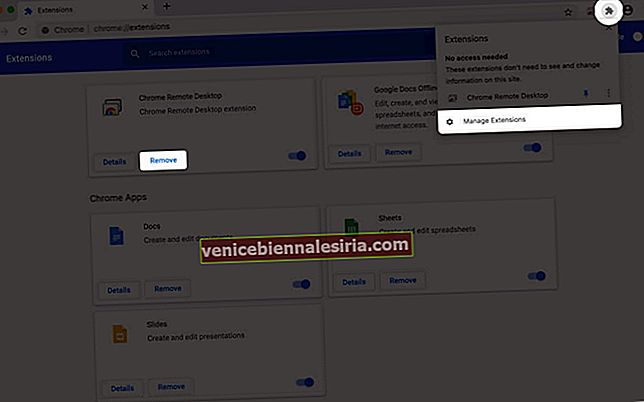
Eski İndirilenleri Kaldır
İndirilenler genellikle İndirilenler klasörüne kaydedilir (siz değiştirmediyseniz). Genellikle .dmg dosyalarını, büyük paketleri, videoları, zip dosyalarını indirip orada bırakıyoruz. Örneğin, birçok kişi .dmg dosyasını uygulama yüklemesinden sonra bile silmez. Zip dosyaları için aynı.
- Finder'ı açın ve sol kenar çubuğundan İndirilenler'e tıklayın .
- Öğeleri boyuta göre düzenlemek için ' Boyut' kelimesine tıklayın . Bu, büyük dosyaları hızlı bir şekilde bulmanıza yardımcı olacaktır.
- Silmek için, dosyayı sağ tıklayın ve Çöp Kutusuna Taşı'yı seçin. Dosyaları seçip Command + Delete tuşlarına da basabilirsiniz .
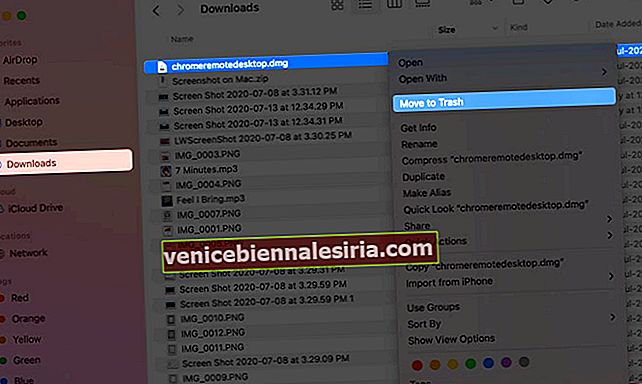
İpucu: .dmg, .zip, .mp4, .mkv, .avi, vb. Gibi büyük dosya türlerini aramak için Spotlight Aramasını kullanın . Ardından Spotlight Arama ekranının sol alt kısmındaki Tümünü Bulucu'da göster… seçeneğine tıklayın . Ardından, bunları kolayca silebilirsiniz.

Gereksiz iPhone ve iPad Yedeklemelerini Silin
iOS ve iPadOS aygıt yedeklemeleri çeşitli gigabaytlarda çalışabilir. Birkaç arşivlenmiş yedeğiniz veya eski aygıtların gereksiz yedeklemeleri varsa, bunları sildiğinizden emin olun.
- Apple logosuna tıklayın ve Bu Mac Hakkında'yı seçin .

- Depolama → Yönet'e tıklayın .

- Kenar çubuğundan iOS Dosyaları'nı seçin .
- Dosyalara tıklayın ve Sil'i seçin .
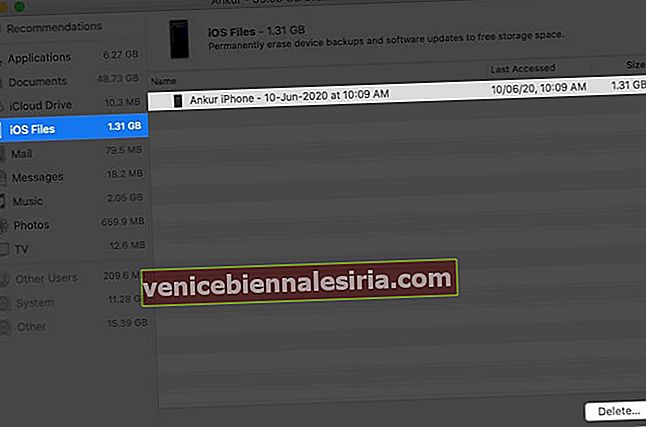
Not: Bir yedeği yanlışlıkla silerseniz, devam edin ve şimdi kolayca yeni bir tane oluşturun.
Kullanılmayan Uygulamaları Sil
Uygulamalar, verileri, klasörleri vb. İle birleştirildiğinde çok geniş olabilir ve önemli bir yer kaplayabilir. Boşta duran birkaç uygulamanız varsa, devam edin ve silin. Ek olarak, varsa macOS yükleme dosyalarını kaldırın.
- Sol üstten Apple logosuna tıklayın ve Bu Mac Hakkında'yı seçin .

- Depolama'ya tıklayın . Ardından, Yönet'e tıklayın .

- Kenar çubuğundan Uygulamalar'ı seçin .
- Gereksiz bir tanesine tıklayın ve ardından Sil'e tıklayın .
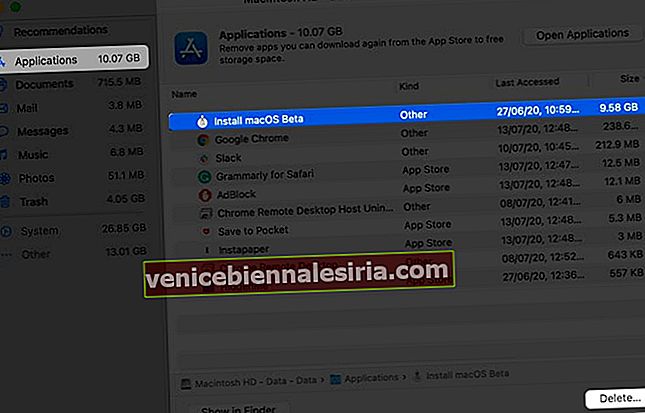
Not: Mükemmel kaldırma için App Cleaner gibi uygulamaları da kullanabilirsiniz.
Mac'inizde Depolamayı Serbest Bırakmak için Üçüncü Taraf Yazılımları Kullanın
Dahili çözümlerin yanı sıra, birkaç üçüncü taraf uygulaması neredeyse aynı şeyi ancak daha kolay bir şekilde yapar. Onları fırlatırsınız ve bir dakika içinde önemli miktarda alan boşaltmanıza yardımcı olurlar. Çoğu için arayüz görsel olarak hoş. Yukarıdaki yöntemleri uygulamakta güçlük çekiyorsanız, aşağıda listelenen uygulamalardan birini deneyebilirsiniz.
- DaisyDisk (9,99 ABD doları)
- Oniks (ücretsiz)
- CleanMyMac (39,95 $ ücretli sürümle ücretsiz indirme)
Oturumu kapatma…
Bunlar, Mac'teki Diğer depolamayı silmenin etkili yollarından bazılarıdır. Daha önce belirtildiği gibi, birçok yararlı dosyaya da sahiptir (listelenen kategorilerden farklıdır). Bu nedenle, Diğer verileri tamamen kaldırmak zordur . Ancak yukarıdaki yollar, dağınıklığı azaltmanıza yardımcı olur. Daha sonra, Mac'te optimize edilmiş depolamanın nasıl kullanılacağını bilmek mükemmel bir fikir olacaktır.
Ayrıca şunları da okuyabilirsiniz:
- Mac'inizde Notları Kilitleme
- Mac'te Ekran Görüntüleri Nasıl Çekilir
- Mac'te Resim İçinde Resim Modu Nasıl Kullanılır
- CleanMyMac X: Mac'inizi Temizlemek, Korumak ve Hızlandırmak için Hepsi Bir Arada Yazılım