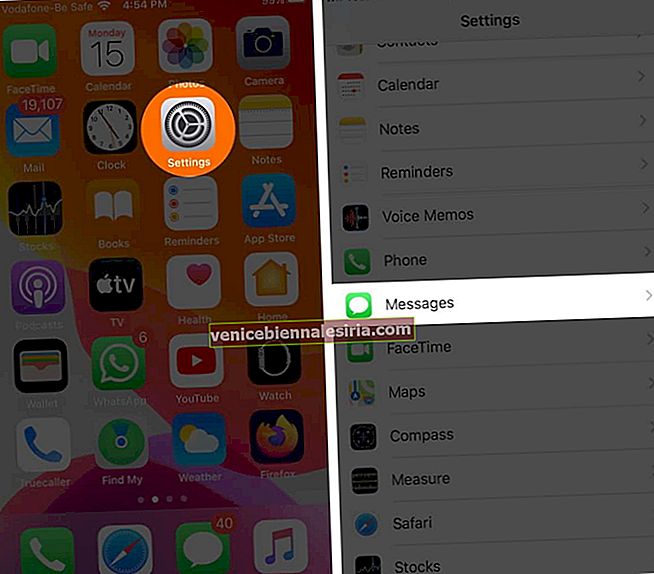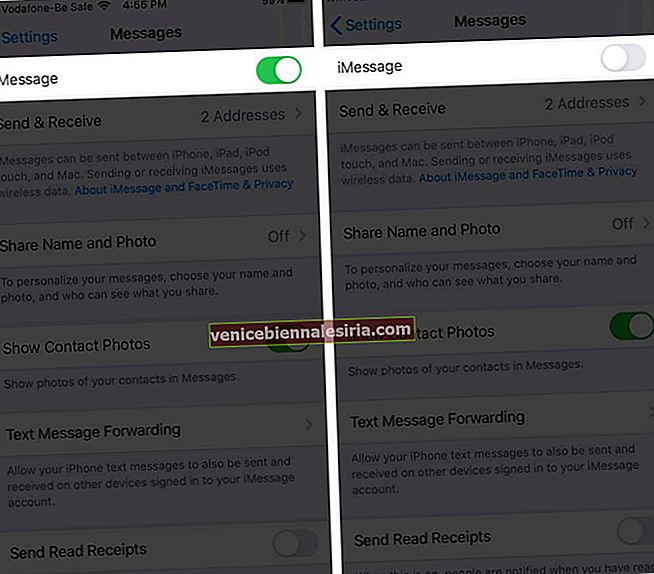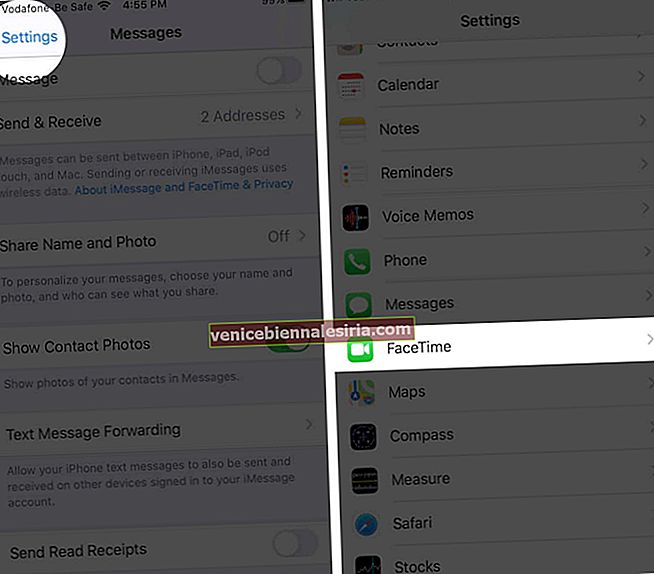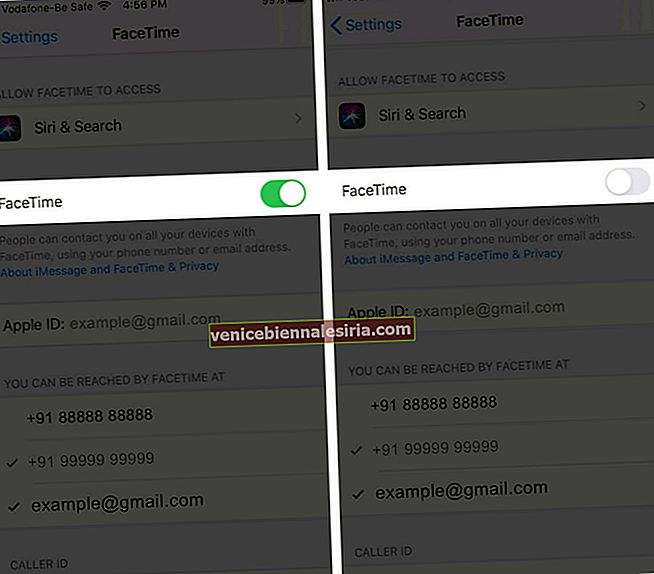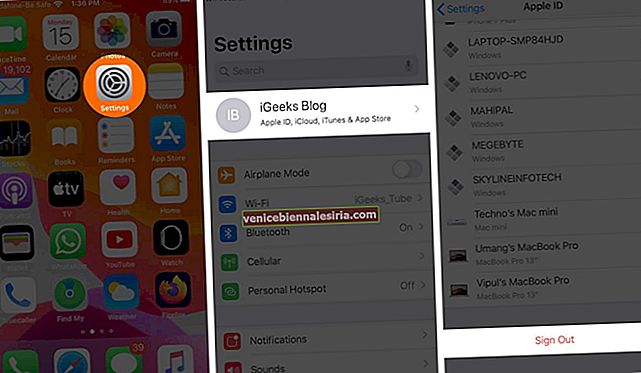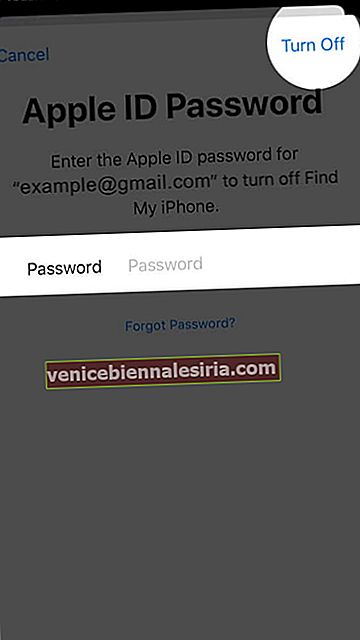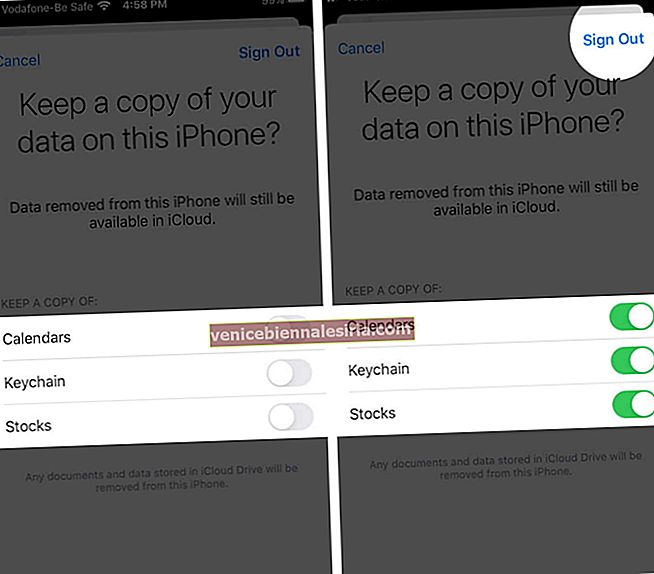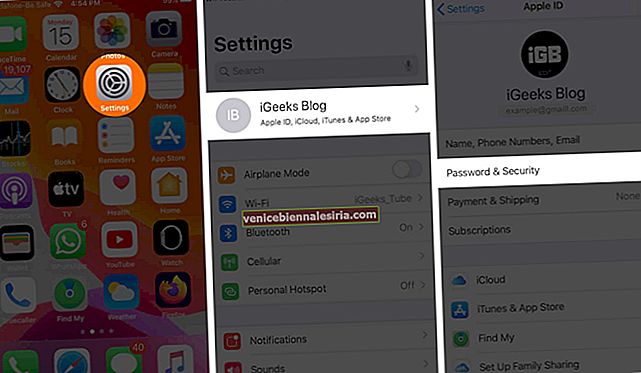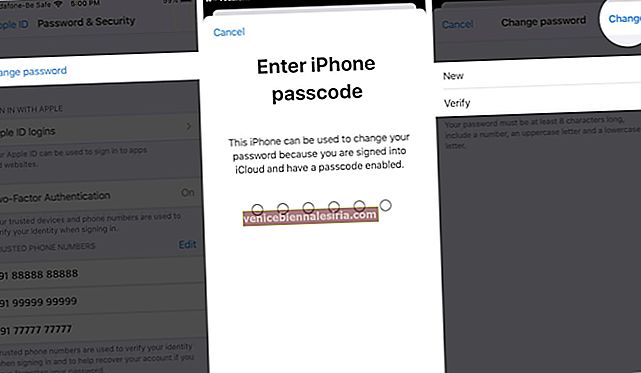En son iOS sürümüne güncelledikten sonra iPhone'unuz sürekli olarak Apple Kimliği parolasını isteyebilir. Bunun arkasındaki olası nedenler, başarısız bir indirme veya iCloud, iMessage, FaceTime veya App Store'daki hesap ayarlarınızla ilgili bir sorun olabilir. Endişelenme! Bu makalede, iPhone'unuz Apple ID şifrenizi sormaya devam ettiğinde neler yapabileceğinizi göstereceğim!
- İPhone'unuzu yeniden başlatın
- Yazılımınızı güncelleyin
- Uygulamalarınızın güncellemesini kontrol edin
- İMessage ve FaceTime'ı kapatın
- Apple Kimliği ve iCloud'dan çıkış yapın
- Apple ID parolanızı sıfırlayın
- İPhone'un tüm ayarlarını sıfırla
- İPhone'unuzu yedekleyin ve geri yükleyin
Çözüm 1. iPhone'unuzu yeniden başlatın
Yeniden başlatma, birçok insanın gözden kaçırdığı önemli bir şeydir. Ancak birkaç tür yazılım sorununu çözmede işe yarar. İPhone'unuz bir Apple Hesabı parolası sormaya devam ederse, lütfen düğmeleri kullanarak parolayı yeniden başlatın. İşte bunu nasıl yapabileceğiniz. Ayarlar uygulaması → Genel → Kapat seçeneğine gidin .

Bir dakika kadar sonra telefonunuzu açın ve sorun çözülebilir. Değilse, lütfen sonraki çözümleri izleyin.
Çözüm 2. Yazılımınızı güncelleyin
Apple, her iOS ile birden fazla hata düzeltmesi sunar, ancak bazen birkaçı çözülemeyebilir. Böyle bir durumda, iOS'un en son sürümüne güncelleme yapmanız tavsiye edilir. Ayarlar uygulamasını açın, Genel'e dokunun .

Şimdi, Yazılım Güncelleme'ye dokunun . Bekleyen bir güncellemeniz varsa, İndir ve Kur'a dokunun .

Çözüm 3. Uygulama güncellemenizi kontrol edin
Üçüncü taraf uygulama güncellemelerini kontrol etme süreci iOS 14 veya 13'te biraz değişti. Ancak sorunsuz ve erişilebilir olmaya devam ediyor. App Store simgesine uzun basın ve ardından Güncellemeler'e dokunun . Uygulama güncellemeleriniz varsa, tek tek uygulamaların yanındaki GÜNCELLE üzerine dokunun . Tümünü Güncelle'ye de dokunabilirsiniz .
Bazen ücretsiz uygulamalar alırken veya hatta uygulamaları güncellerken Apple Kimliği parolanızı girmeniz istenebilir. Bu tür durumlardan kaçınmak için, ücretsiz uygulamaları şifre olmadan nasıl indireceğinizi görebilirsiniz.

Çözüm 4. iMessage ve FaceTime'ı kapatın
İMessage ve FaceTime'ı geçici olarak kapatmak (ve sonra açmak) işe yarayabilir. Nasıl yapacağınız burada.
- Ayarlar uygulamasını açın ve Mesajlar üzerine dokunun .
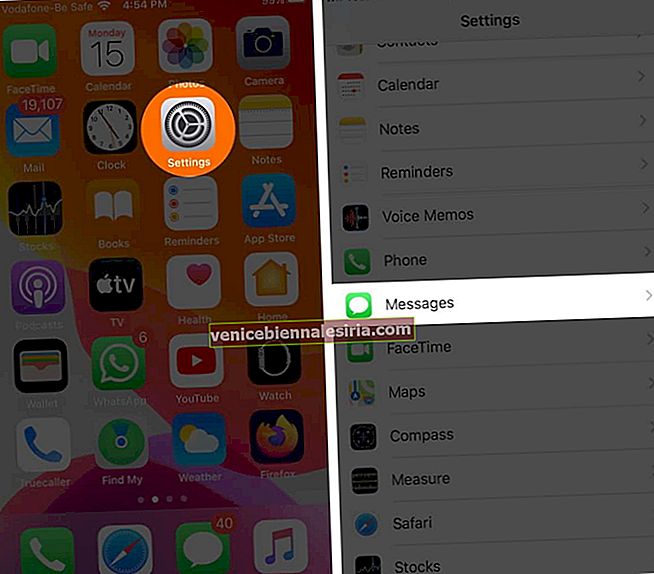
- Yukarıdan iMessage'ı kapatın .
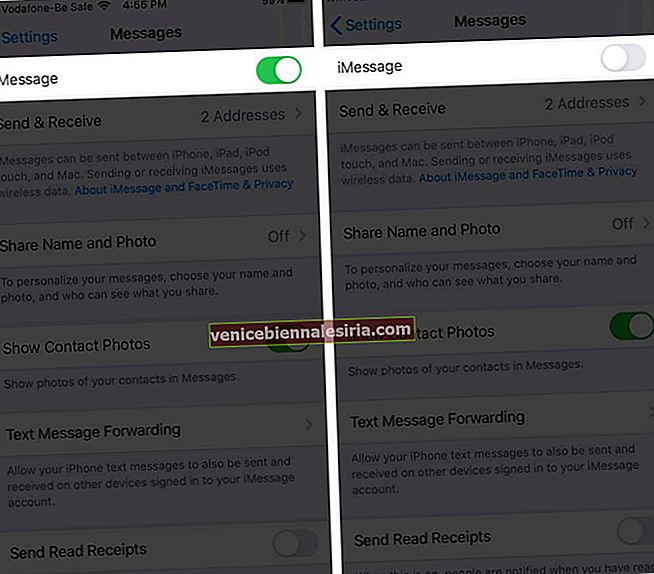
- Şimdi tekrar Ayarlar'a dönün ve FaceTime'a gidin .
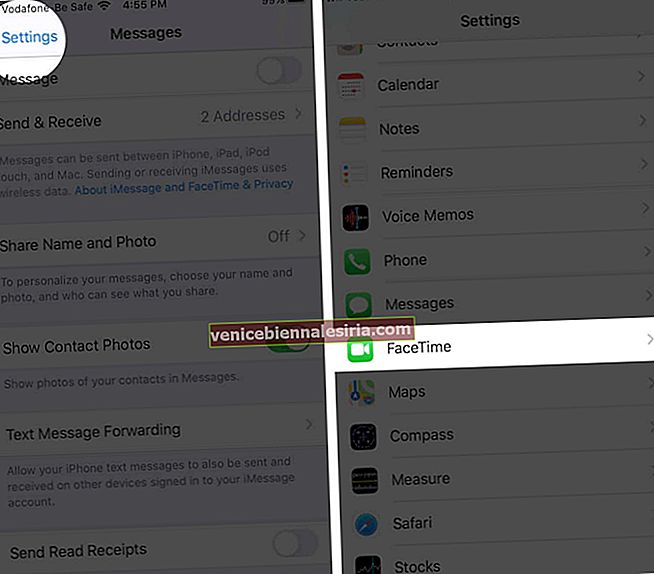
- FaceTime'ı kapatın .
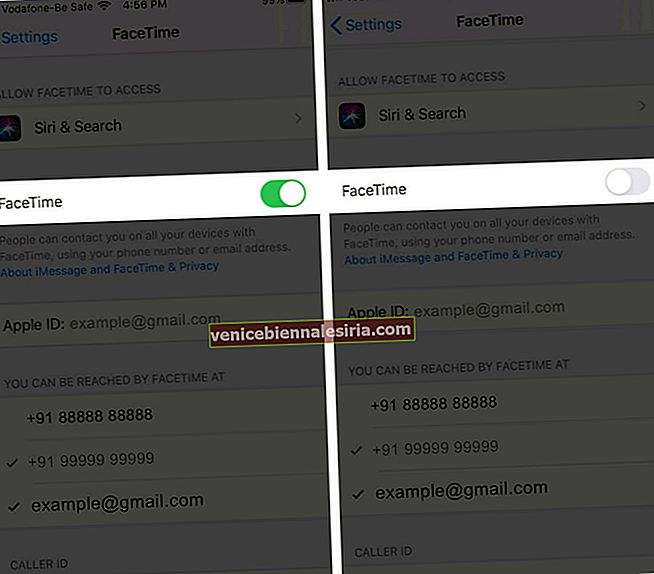
Şimdi telefonunuzu yeniden başlatın ve yukarıdaki adımları izleyerek bu gerekli hizmetleri yeniden etkinleştirin. Bundan sonra, iPhone'unuz rastgele bir Apple Kimliği parolası sormayı bırakabilir.
Çözüm 5. Apple Kimliği ve iCloud'dan çıkış yapın
- Ayarlar uygulamasını açın ve üstten Apple ID başlığına dokunun.
- Sonuna gidin ve Oturumu Kapat'a dokunun .
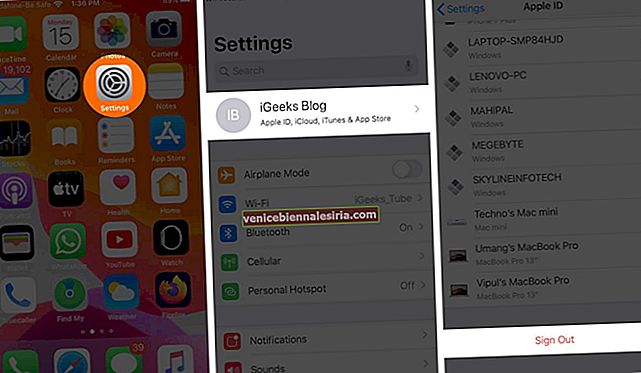
- Apple Kimliği parolanızı girin. Ardından, Kapat'a dokunun .
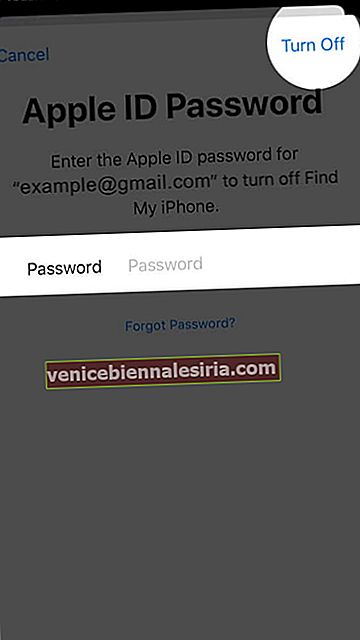
- Buna göre, Takvimlerin, Kişilerin ve Anahtar Zinciri'nin bir kopyasını saklamayı seçin. Bunun için geçişlerini açın. Son olarak, Oturumu Kapat'a dokunun ve onaylayın.
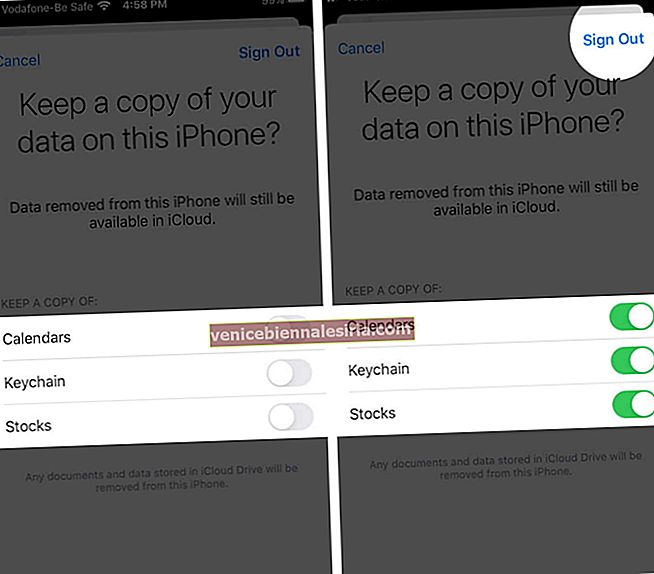
- İPhone'unuzu yeniden başlatın
- Ayarlar uygulamasını açın ve iPhone'unuzda oturum açın üzerine dokunun . Apple Kimliğinizi, parolanızı girin ve ekrandaki basit talimatları izleyin
Çözüm 6. Apple Kimliği parolanızı sıfırlayın
- Ayarlar uygulamasını başlatın ve üstten Apple Kimliğinize dokunun
- Şifre ve Güvenlik'e dokunun .
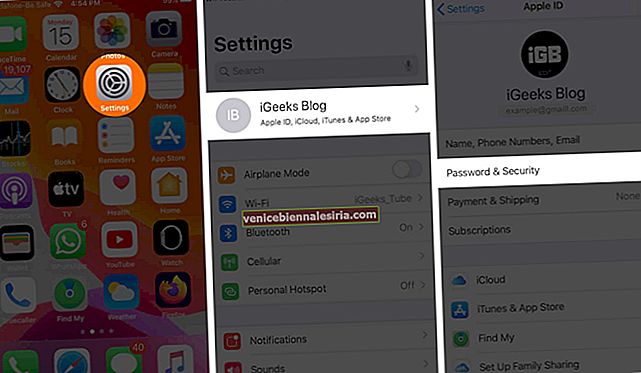
- Şifre değiştir üzerine dokunun . İstenirse iPhone şifresini girin
- Yeni (ve güvenli) bir Apple Kimliği parolası girin. Tekrar girin ve Değiştir'e dokunun .
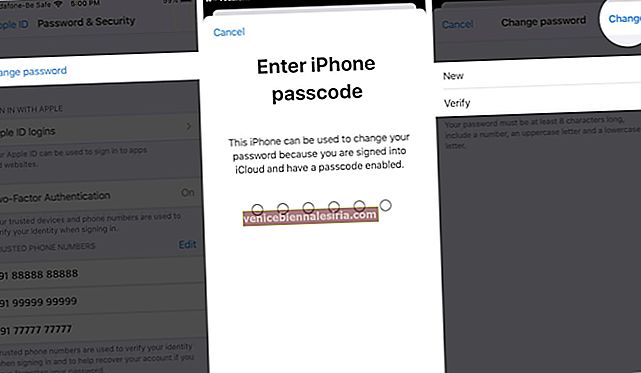
İPhone'unuzu yeniden başlatın ve rastgele bir iCloud parolası sorma sorunu artık sizi rahatsız etmeyebilir. Burayı da okuyabilirsiniz: Apple Kimliği Parolası Nasıl Sıfırlanır?
Çözüm 7. iPhone'un tüm ayarlarını sıfırlayın
Bu işlem, iPhone'unuzda değiştirdiğiniz tüm ayarları varsayılana sıfırlayacaktır. Buna Wi-Fi şifreleri, Bluetooth cihazları, konum ayarları, VPN yapılandırması, klavye ayarları ve çok daha fazlası dahildir. Ancak, herhangi bir kişisel veriyi silmez. Yine de devam etmeden önce bir yedek almanız önerilir.
- Ayarlar uygulamasını açın ve Genel üzerine dokunun . Bundan sonra Sıfırla üzerine dokunun .

- Ardından, Tüm Ayarları Sıfırla'ya dokunun, cihaz şifrenizi girin ve onaylayın.

Çözüm 8. iPhone'unuzu yedekleyin ve geri yükleyin
İki ana bölümü olan biraz uzun bir süreçtir - bir yedek alın ve sonra geri yükleyin (ayrıntılı kılavuzlar - takip ettiğinizden emin olun). İşte kolay adımlarda hızlı bir özet.
1. iCloud Yedekleme iPhone: Bunun için açmak Ayarlar üst → gelen Apple kimliğiyle ilgili uygulama → musluğu iCloud üzerinde → kaydırma aşağı ve musluk iCloud Yedekleme için geçiş üzerinde → dönüş iCloud Yedekleme üzerinde → musluk Şimdi Yedekleme. Yedeklemenin tamamlanmasını bekleyin.

2. iPhone'u Mac veya PC'ye yedekleyin: iPhone'unuzun kilidini açın ve bir bilgisayara bağlayın. İstenirse bilgisayara güvenin. İTunes'da (PC ve daha eski Mac), iPhone logosuna tıklayın. Finder'da (macOS Catalina çalıştıran Mac), sol Kenar çubuğundan iPhone adınıza tıklayın .

Şimdi, Genel sekmesinde, iPhone'unuzdaki tüm verileri bu Mac'e yedekleyin kutusunu tıklayın .

Yerel yedeklemeyi şifrele'yi seçin ve güvenliğini sağlamak için parolayı girin. Son olarak, Şimdi Yedekle'ye tıklayın .


3. Sıfırlamadan önce iPhone'umu Bul'u kapatmamız gerekiyor : Bunu yapmak için Ayarlar uygulamasını açın → üstten Apple ID başlığına dokunun → Bul → iPhone'umu Bul'a dokunun .

Şimdi, iPhone'umu Bul'u kapatın → iPhone şifrenizi girin ve Kapat üzerine dokunun .

4. Her şeyi silin: Ayarlar uygulamasını açın ve Genel üzerine dokunun . Ardından, Sıfırla → Tüm İçeriği ve Ayarları Sil üzerine dokunun . İPhone şifrenizi girin ve onaylayın.
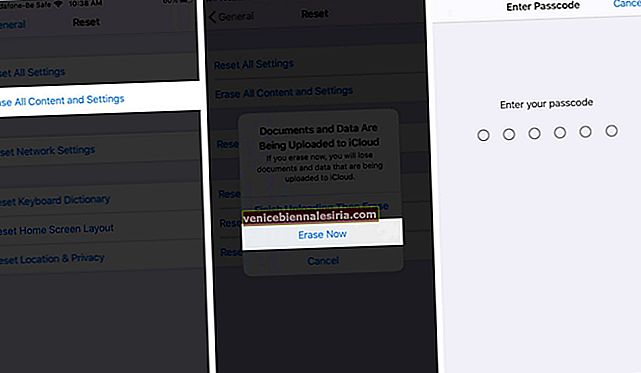
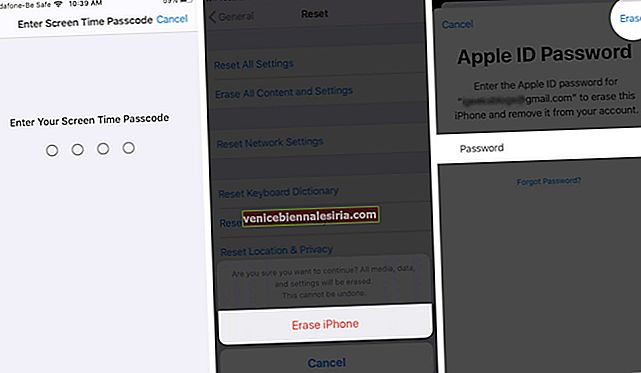
5. Silme işlemi tamamlandıktan sonra iPhone'unuzu yeniden kurmanız gerekir. Ekrandaki kolay talimatları izleyin. Diyor ekranda ' Uygulamaları ve Veri ,' seçim iCloud Yedekleme Restore veya Mac veya PC'den Restore buna göre.

Oturumu kapatma…
Bunlar, iPhone'u düzeltmek için Apple Kimliği şifre sorununu sormaya devam eden 8 çözümdür. Umarım listelenen ipuçlarından biri yardımcı olmuştur. Lütfen aşağıdaki yorumlar bölümünde hangisini veya başka düşüncelerinizi bizimle paylaşın.
Daha fazla oku:
- Doğrulama Başarısız Oldu, Apple Kimliği Sunucusuna Bağlanmada Bir Hata Oluştu
- Mac'te kendi kendine atanan IP adresi sorunu için 6 kolay düzeltme
- 'Şu Anda Apple Fitness + İçeriğine Erişilemiyor' hatası için düzeltmeler