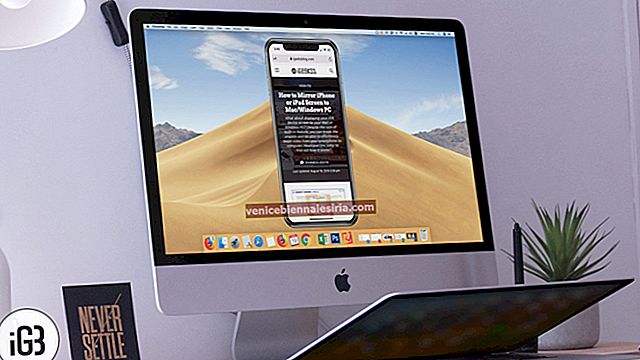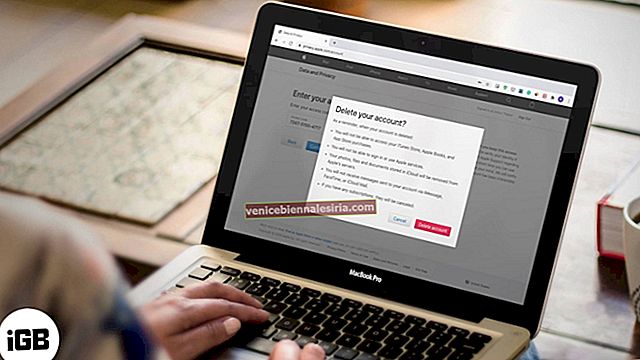"Devamlılık Kamerası", iOS ve macOS arasındaki sorunsuz deneyimi geliştirmek için tasarlanmıştır. Tanıdık olmayanlar için, bu yeni Devamlılık özellikleri, iPhone kameranızı doğrudan Mac'inizden açarak bir fotoğraf çekmenize veya bir belgeyi taramanıza ve bunları desteklenen uygulamaya otomatik olarak getirmenize olanak tanır. Zaman kazandırır ve ayrıca dikkatiniz dağılmadan projeniz üzerinde çalışmaya devam etmenizi sağlar.
Peki ya Devamlılık Kamerasının iPhone ve Mac'iniz arasında çalışmadığını fark ederseniz? Takip etmeyi kesmenize ve bu kullanışlı özelliği herhangi bir güçlük çekmeden tekrar harekete geçirmenize yardımcı olabilecek birkaç püf noktası var. Onlara bir deneyelim!
İPhone ve Mac Arasında Devamlılık Kamerasının Çalışmaması Sorunu Nasıl Onarılır
Kenar notu:
- Şu an itibariyle sadece birkaç uygulama Devamlılık Kamerasını destekliyor. Finder, Keynote 8.2, Mail, Mesajlar, Notlar, Numaralar 5.2, Sayfalar 7.2 ve TextEdit'dir.
- Apple Kimliğiniz için İki Faktörlü kimlik doğrulamayı etkinleştirdiğinizden emin olun
1.Çözüm: Hem Mac'inizde hem de iPhone / iPad'inizde Wi-Fi ve Bluetooth'u KAPATIN / AÇIN
Devamlılık Kamerasının çalışması için; cihazlarınızda Wi-Fi ve Bluetooth açık olmalıdır. Zaten etkinleştirilmişlerse, onları yenileyin. Benim için birkaç kez hile yaptı ve umarım sizin için de geçerli olur.
İOS cihazınızda: Ayarlar uygulaması → Wi-Fi / Bluetooth → Anahtarı Kapat seçeneğine gidin.

Mac'inizde: Wi-Fi / Bluetooth simgesine tıklayın ve ardından kapatın.


Ardından hem iPhone'unuzu hem de Mac'inizi yeniden başlatın . Yeniden başladıktan sonra , cihazlarınızda Bluetooth ve Wi-Fi'yi açın. Bu özelliği kullanmaya çalışıyorlar; şimdi çalışmalı.
Desteklenen uygulamayı açın, görüntüyü eklemek istediğiniz yere sağ tıklayın ve ardından Fotoğraf Çek'e tıklayın → Şimdi, iPhone'unuzu kullanarak seçiminizi yapın. Kontrol edin, fotoğraf anında uygulamada görünecektir.
2.Çözüm: iCloud Hesabından Çıkış Yapın ve Tekrar Giriş Yapın
Hem iOS hem de macOS aygıtlarınızın aynı iCloud hesabında oturum açtığından emin olun. Zaten aynı hesabı kullanıyorsanız; oturumu kapatın ve ardından tekrar oturum açın.
İOS Cihazınızda: Ayarlar uygulamasını açın → Adınız → Çıkış Yapın ve onaylayın.

Mac'inizde: Sistem Tercihleri → iCloud'u açın → Oturumu Kapat'a tıklayın ve onaylayın.

Şimdi, her iki cihazınızda da iCloud hesabına tekrar giriş yapın.
Sorun çözüldüyse harika! Ancak yine de sorunu çözmek için mücadele ediyorsanız, bir sonraki çözüme geçin.
3. Çözüm: Wi-Fi Bağlantısını Kontrol Edin
Yukarıda belirtilen hileler sorunu çözmediyse, suçlu Wi-Fi olabilir. İPhone ve Mac'te Wi-Fi sorunlarını çözmek için kapsamlı bir sorun giderme kılavuzu oluşturduk. Ağ bağlantısının kötü adam olup olmadığını kontrol edin.
- İPhone veya iPad'de Wi-Fi Sorunu Nasıl Giderilir
- Mac'te Wi-Fi Sorunlarını Düzeltme İpuçları
Wi-Fi düzgün çalışmaya başlarsa, işinizi her zamanki gibi yapabilmeniz gerekir.
Sarma:
Sanırım nihayet bu problemi çözdün, değil mi? Peki, yukarıdaki püf noktalarından hangisi barikatı düzeltmek için işinize yaradı? Geri bildiriminizi bilmek harika olur.
Ayrıca okumak isteyebilirsiniz:
- Mac'te Sistem Vurgu Rengi Nasıl Değiştirilir
- İPhone ve Mac'te Safari Sekmelerine Favicon Ekleme

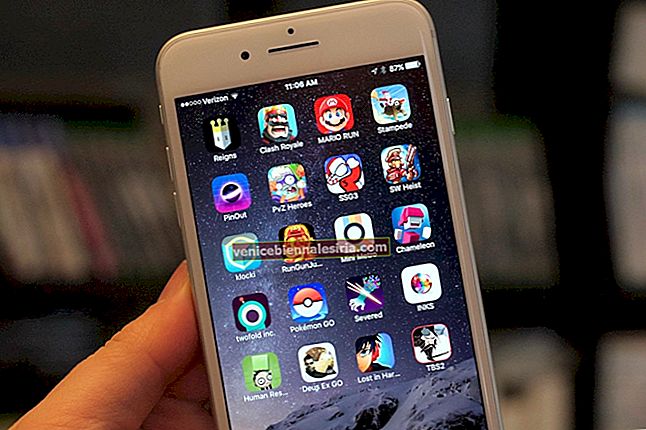

![Fotoğrafları Mac ve Windows PC'den iPhone veya iPad'e Aktarma [iTunes ile ve Olmadan]](https://pic.venicebiennalesiria.com/wp-content/uploads/blog/129/6FUHAG2CGZpic.jpg)