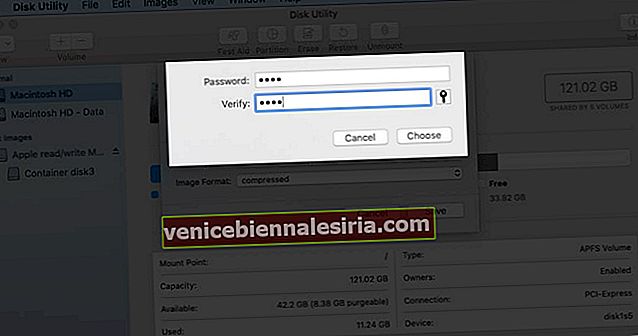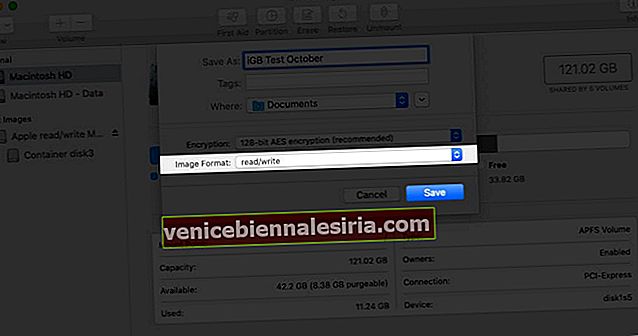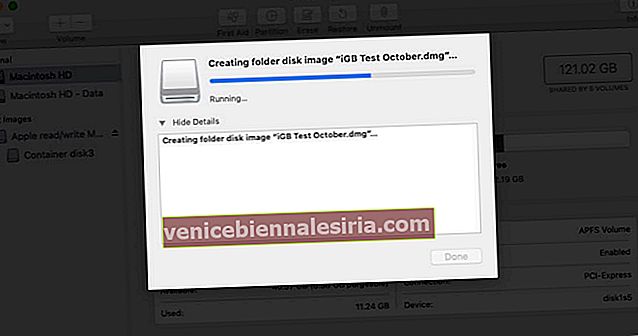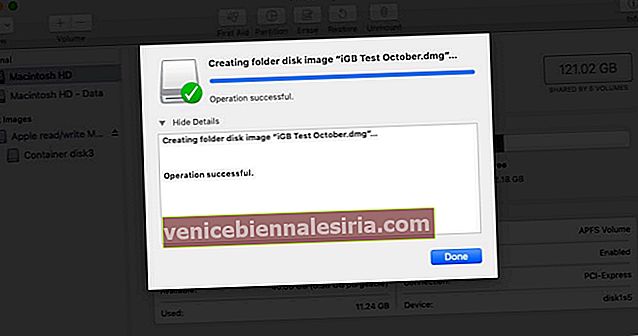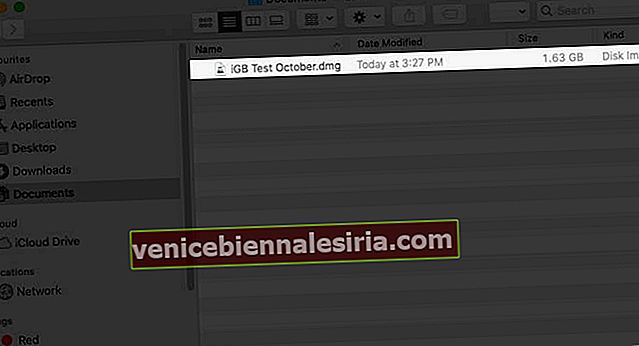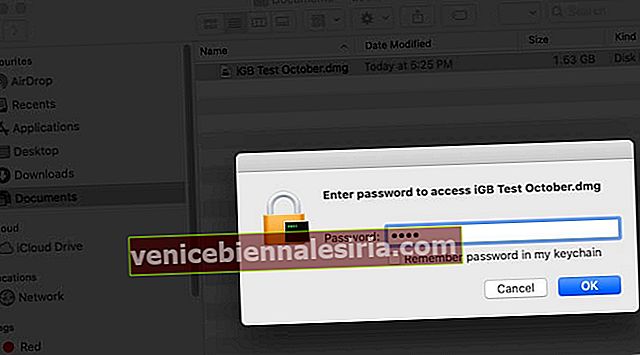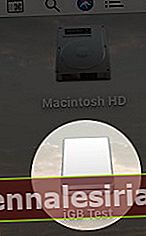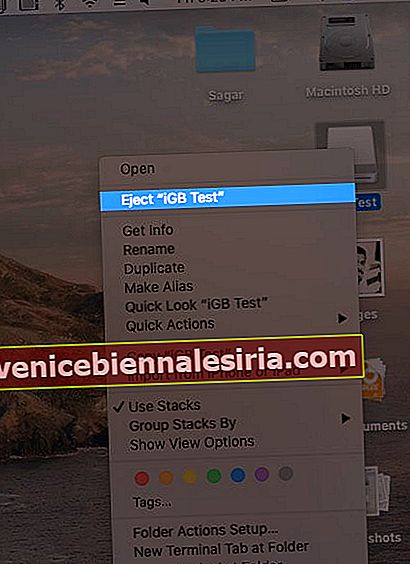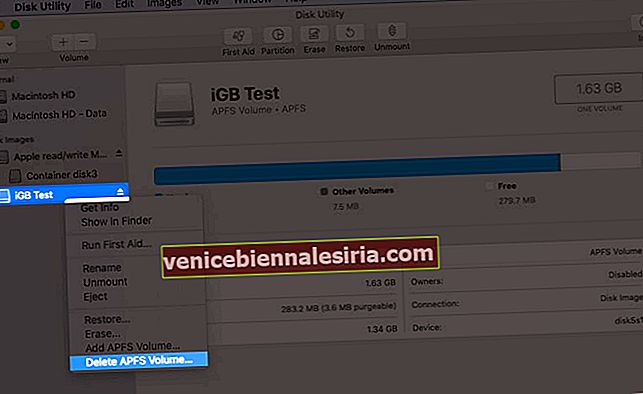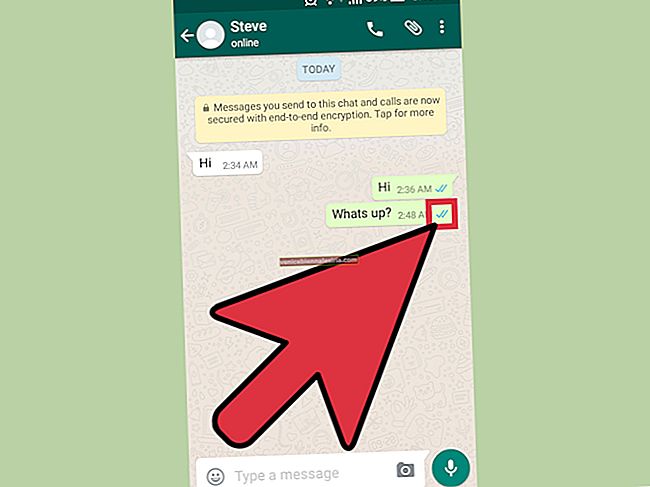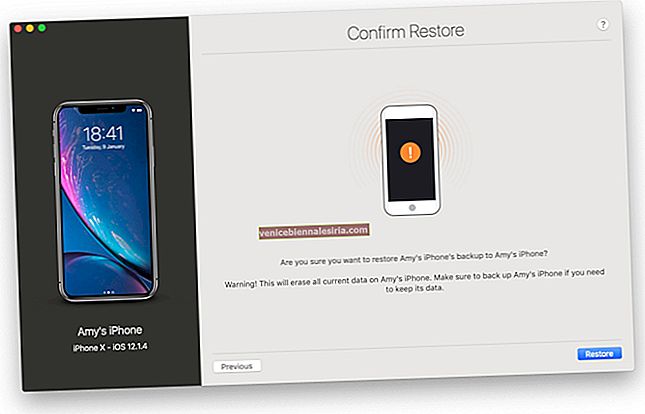Arkadaşlarınızdan ve ailenizden gizli tutmak istediğiniz belgeler, resimler, videolar, sesli notlar gibi hassas dosyalarınız olabilir (eğer Mac'inizi kullanırlarsa). Neyse ki, bir klasöre başkalarından korumak için bir parola koymak zahmetsizdir. Öyleyse, daha fazla uzatmadan, adımlara geçelim ve size Mac'inizdeki bir klasörü nasıl şifreleyeceğinizi ve parola ile koruyacağınızı gösterelim.
Mac'te Bir Klasörü Nasıl Parola ile Korurum?
- Disk İzlencesi'ni açın . Bunun için Finder → Applications → Utilities → Disk Utility'yi açın. Veya Spotlight Aramayı açmak ve bu uygulamanın adını yazmak için Command + Boşluk Çubuğu'na basın .
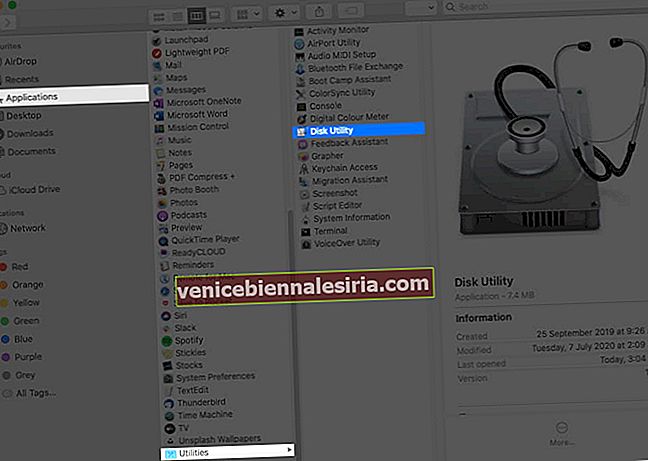
- Üst menü çubuğundan, Dosya → Yeni Resim → Klasörden Görüntü seçeneğine tıklayın .
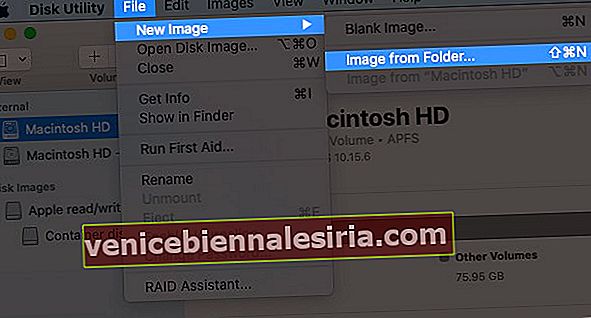
- Şimdi, kilitlemek istediğiniz istediğiniz klasörü seçin ve Seç'e tıklayın .
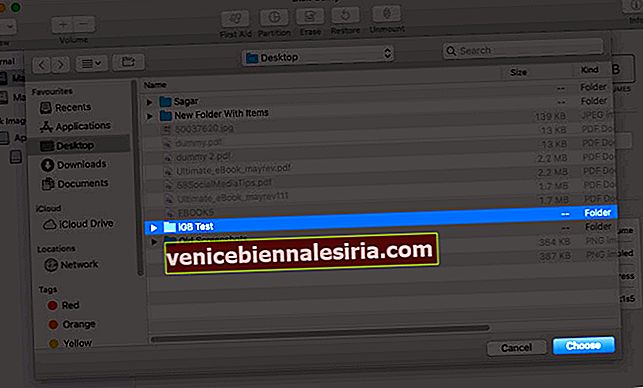
- İsteğe bağlı : 'Farklı Kaydet:' için aynı adla devam edin veya siz de değiştirebilirsiniz. Disk görüntüsünü kaydetmek için 'Nerede:' üzerine tıklayın ve istediğiniz konumu seçin. Daha sonra da taşıyabilirsiniz.
- Önemli : 'Şifreleme' için 128 bit AES şifrelemesini seçin (önerilir) . Buradaki ikinci seçenek (256 bit) daha yavaştır.
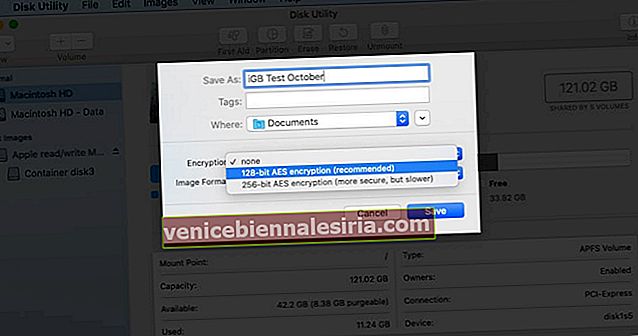 Lütfen istediğiniz şifreyi girin, doğrulamak için tekrar girin ve son olarak Seç'e tıklayın .
Lütfen istediğiniz şifreyi girin, doğrulamak için tekrar girin ve son olarak Seç'e tıklayın .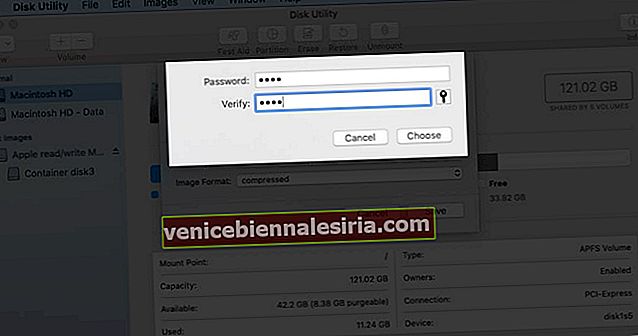
- Önemli : 'Resim Biçimi:' üzerine tıklayın ve oku / yaz'ı seçin .
- Son olarak, Kaydet'e tıklayın .
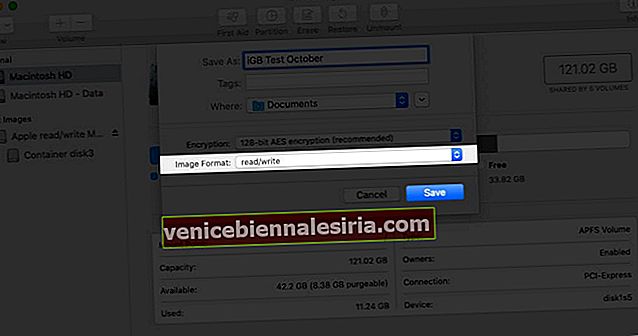
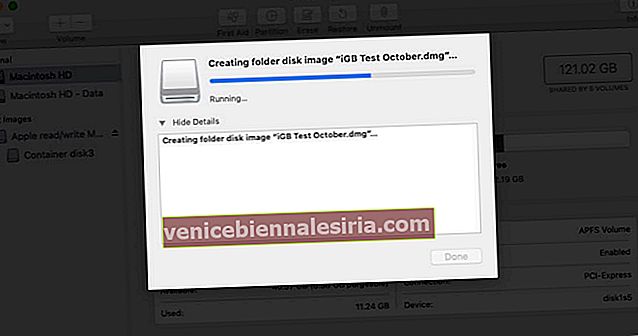
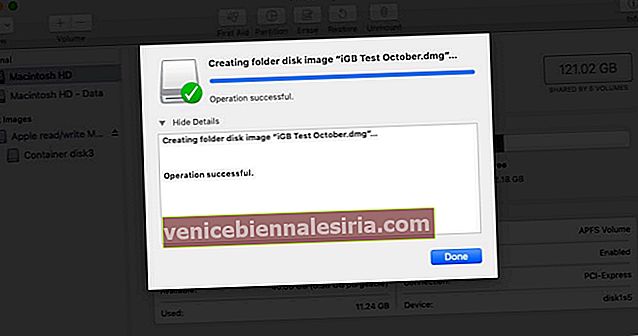
Parola ile korunan bir disk görüntüsünü (.dmg dosyası) başarıyla oluşturdunuz. Şimdi size nasıl kullanılacağını göstereyim.
Mac'te Parola Korumalı Klasör Nasıl Görüntülenir ve Yeniden Kilitlenir
- .Dmg disk dosyasını bulun .
- Açmak için çift tıklayın.
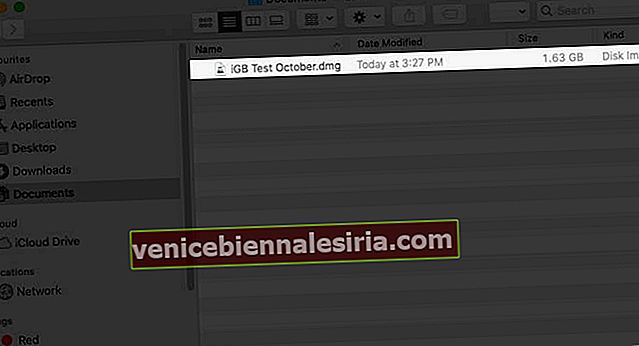
- Şifreyi girmeniz istenecektir. Disk görüntüsünü oluştururken kullandığınız parolanın aynısını yazın ve Tamam'a tıklayın . (Not: 'Anahtar zincirimde şifreyi hatırla' kutusunu işaretlemeyin. Bunu yaparsanız, amacı geçersiz kılabilir. Kaydedilen şifre, birisi Mac'inize sahipse veya şifresini biliyorsa otomatik olarak doldurulur.)
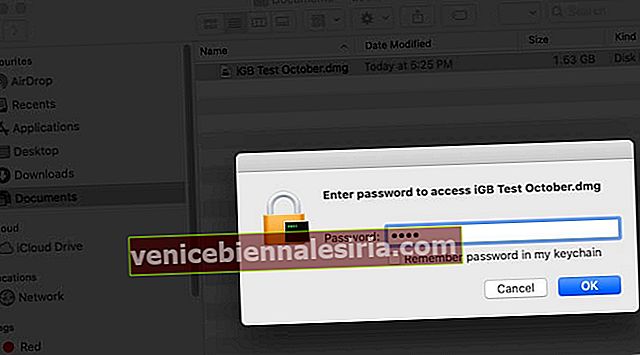
- Parolayı girdikten sonra, masaüstünde bir disk görüntüsü göreceksiniz. Harici bir kalem sürücüye benziyor. Açmak için çift tıklayın ve içindeki içeriği göreceksiniz.
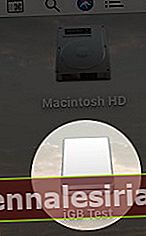
- Önemli : Şimdi, orijinal klasörü silin, böylece içindeki içerik Mac'inizden kaldırılır ve yalnızca bu parola korumalı disk görüntüsünde kullanılabilir.
- Korunan klasörü yeniden kilitlemek için sağ tıklayın ve Çıkar "Klasör Adı" nı seçin .
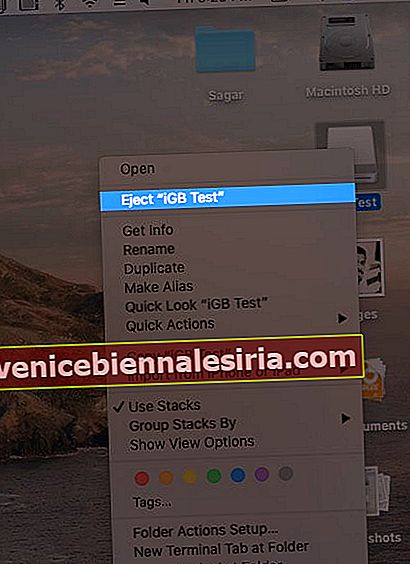
- Yeniden açmak için 1. adımdan itibaren aynı işlemi uygulayın.
Notlar:
- Bu disk görüntüsü, orijinal klasörün boyutuyla hemen hemen aynı kapasiteye sahip olacaktır. İçindeki mevcut içeriği özgürce silebilir ve başka içerikle değiştirebilirsiniz.
- Bu .dmg dosyasını silmeyin. Eğer yaparsan her şey kaybolur.
- Kilitli klasörü (ve içeriğini) kalıcı olarak kaldırmak istiyorsanız, Disk İzlencesi'ni açın, → sol kenar çubuğundan disk görüntüsünü seçin, → üzerine sağ tıklayın ve 'APFS Birimini Sil'i seçin.
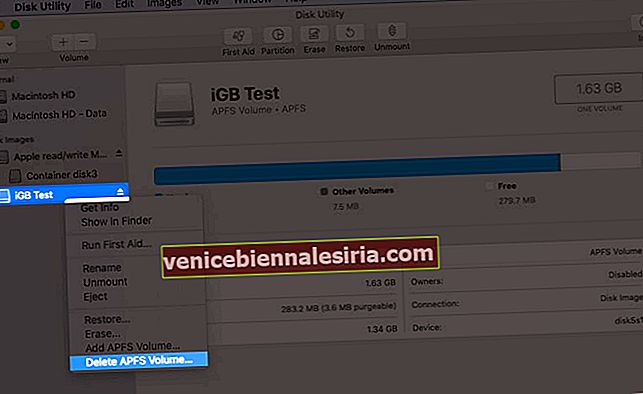
Oturumu kapatma
Bu, Mac'te bir klasörü bir parolayla hızlı, güvenli ve özgür bir şekilde kilitlemenin yoludur. Umarım bu kılavuz yardımcı olmuştur ve yeni bir şey öğrendiniz.
Tek tek dosya ve klasörleri şifrelemek ve parola koymak için Encrypto gibi üçüncü taraf uygulamaları da kullanabilirsiniz.
Daha fazlasını öğrenmek ister misin? Mac'te PDF'leri nasıl parola ile koruyacağınızı ve notları nasıl kilitleyeceğinizi öğrenin.
Son olarak, işte size ek bir ipucu. Klasörün Spotlight Aramasında görünmesini istemiyorsanız , klasör adından sonra .noindex ekleyin .
SONRAKİ OKUYUN:
- Mac'te Ekran Görüntüsü Nasıl Alınır (Tam Kılavuz)
- Mac'te Sistem Vurgu Rengi Nasıl Değiştirilir
- Mac'inizde Paylaşılan Albümler Oluşturma Adımları
- Mac'te Klasör Boyutunu Kontrol Etmenin 3 Yolu
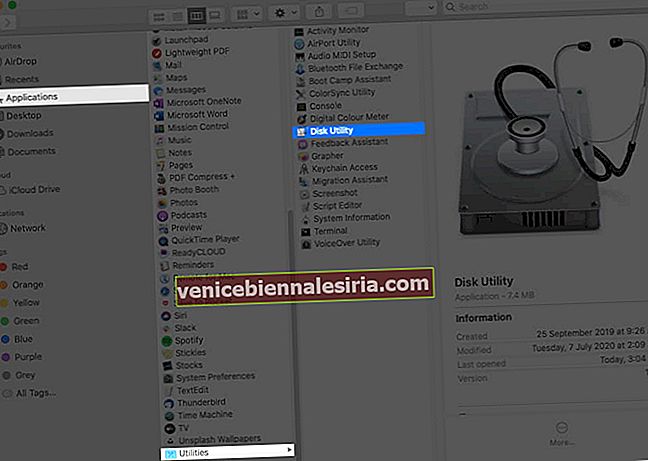
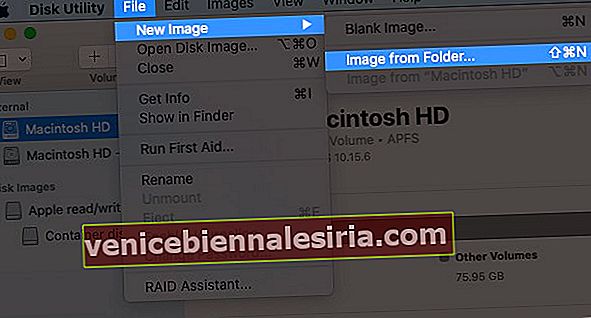
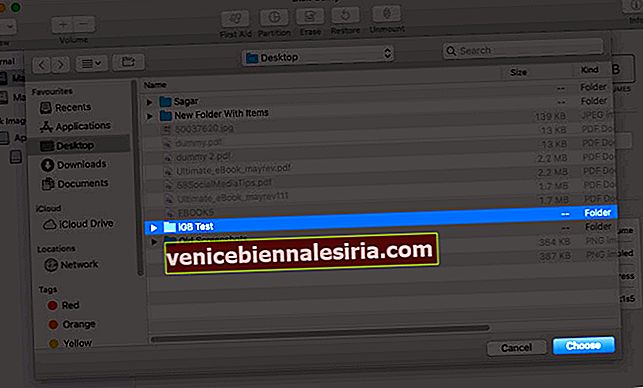
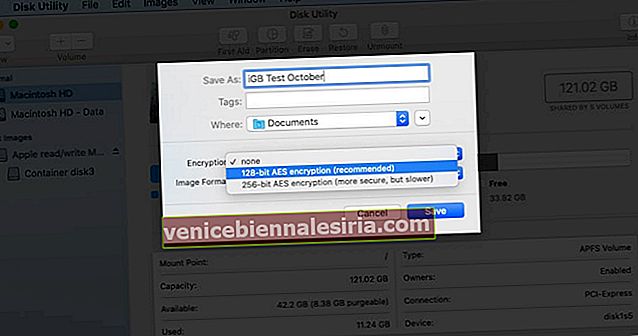 Lütfen istediğiniz şifreyi girin, doğrulamak için tekrar girin ve son olarak Seç'e tıklayın .
Lütfen istediğiniz şifreyi girin, doğrulamak için tekrar girin ve son olarak Seç'e tıklayın .