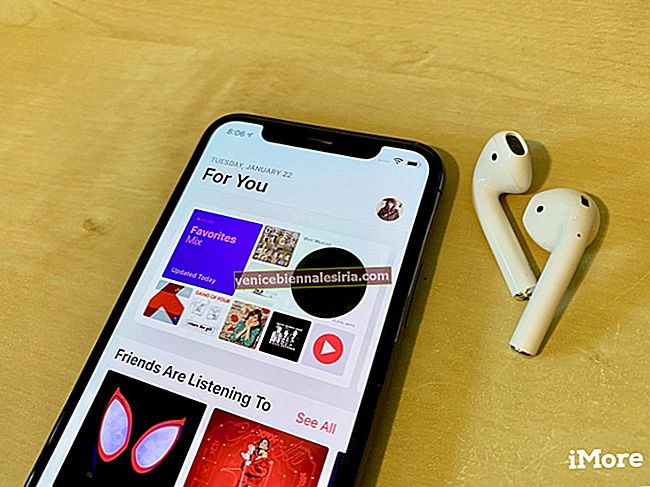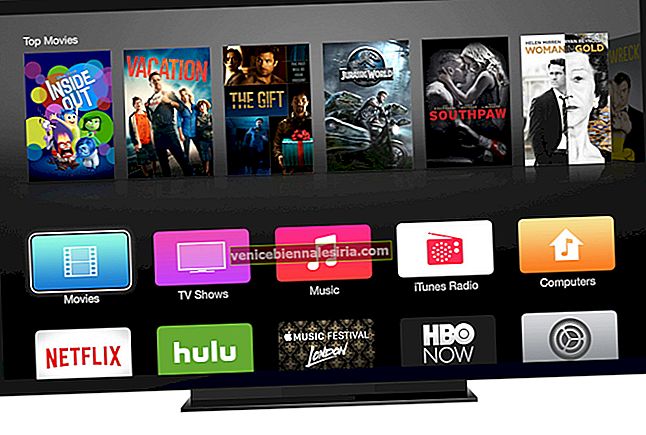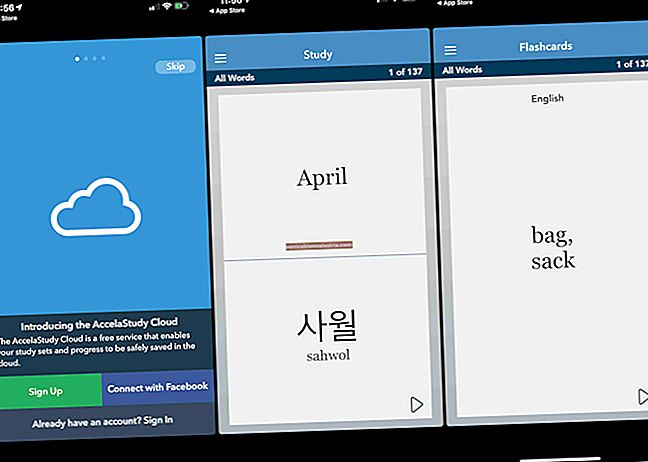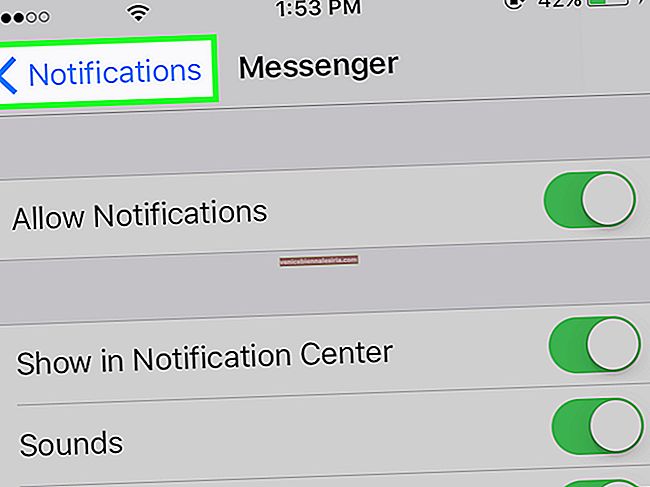Her ince ayrıntıya girdikten sonra, iPhone ve iPad için en havalı klavye ipuçları ve püf noktalarının en kapsamlı listesini derledim. Yazma hızınızı artırmak için bu akıllı bilgisayar korsanlarından en iyi şekilde yararlanın!
Her akıllı telefon kullanıcısı büyük ölçüde bir yazılım klavyesine bağlıdır; özellikle günümüzün çoğunun e-postalar, mesajlar, yorumlar, tweetler, başlıklar, vb. yazmakla geçtiği günümüzde. Cihazınız için harika bir harici klavyeniz olsa bile, iPhone ve iPad için bu iOS klavye kısayollarında ustalaşmak deneyiminizi geliştirecektir.
Sadece siz değil, çok az kişi yazılım klavyesiyle uğraşmaktan zevk alır. Ancak neyse ki Apple, yazmayı kullanıcı dostu hale getirmek için varsayılan klavyesine çeşitli özellikler ekledi. Özellikle, iOS 14 ve iPadOS'a yükselttiyseniz, QuickPath kaydırmalı klavyeye ve özel yazı tiplerine de sahip olursunuz.
Bu hileleri bu kadar kullanışlı yapan şey, gereksiz musluklardan kurtulmalarıdır. Ek olarak, biraz öğrenme eğrisinden sonra yazma hızınızı büyük ölçüde değiştirebilirler.
Yazma Deneyiminizi Geliştirmek için iPhone için 24 iOS Klavye Kısayolu
# 1. QuickPath kaydırmalı klavye
Daha önce, iOS cihazlarınızda kaydırmalı klavye özelliğini kullanmak için üçüncü taraf klavye uygulamalarını indirmeniz gerekiyordu. Ancak iOS 13, bir QuickPath klavyesi ekleyerek senaryoyu değiştirdi. Artık her harfe dokunmak yerine, parmaklarınızı harflerin üzerinde kaydırmanız yeterlidir; klavye kelimeyi tanıyacaktır.
Her zaman olduğu gibi, bu biraz pratik gerektirebilir, ancak bir kez ustalaştıktan sonra bu stili yalnızca elde taşınır cihazlarınızda yazmak için tercih edersiniz. İPhone ve iPad'inizde QuickPath kaydırma klavyesini etkinleştirmeyle ilgili daha fazla ayrıntı için bu makaleye göz atın.
# 2. Özel Yazı Tiplerini Yükleyin
Şimdi, tuş takımınız yepyeni bir kaydırmalı klavyeye güncellendi, bazı özel yazı tipleri eklemenin zamanı geldi. Genellikle bir okuyucu, mesajın tonuna veya eklemiş olabileceğiniz emojiye göre ruh halinizi tahmin eder. Artık sadece kelimelerle değil, kullandığınız yazı tipiyle de mutlu, kızgın, ciddi veya şaka yapıp yapmadığınızı anlayabilirler.
İster eski ister modern, ister ayrıntılı veya resmi bir şey arıyor olun, bu yazı tiplerini tuş takımlarınıza ekleyebilir ve kullanabilirsiniz. Ayrıntılı bir eğitim için, iPhone veya iPad'de iOS 13'te özel yazı tiplerinin nasıl yükleneceği ve kullanılacağı hakkındaki yazımıza göz atın.
# 3. Sayı veya Sembol Ekleme
Sayıları veya sembolleri hızlı bir şekilde nasıl gireceğinizi bilmiyorsanız, yazmanız engebeli bir yolculuk olmaya devam edecektir. Neyse ki, kaydırma hareketi sayesinde bunlara girmek oldukça kolay.
Belirli bir sayı veya sembol eklemek için, (123) sayı düğmesine dokunun, girmek istediğiniz tuşa kaydırın ve ardından parmağınızı bırakın. Bu hareketle ilgili en iyi şey, klavyenin otomatik olarak QWERTY düzenine geri dönmesidir. Böylece yazmanız sorunsuz bir şekilde devam eder!

# 4. Büyük Harfleri Hızla Girin
Genel olarak, klavyeyi iPhone veya iPad'de kullanırken büyük harf girmek için ne yapmalıyız? Shift tuşuna basın ve ardından belirli harfe dokunun. Sadece yazmamızı durdurmakla kalmaz, aynı zamanda ivmeyi de ortadan kaldırır. Artık bu üretkenlik katiline katlanmayın!
Büyük harfi daha akıllıca girmek için Shift tuşuna dokunun ve ardından eklemek istediğiniz harfe kaydırın ve ardından parmağınızı bırakın. Bu kadar basit.

# 5. Aksanlı Özel Karakterler Ekle
'E' yazmak oldukça kolaydır, peki ya 'é' veya sadece bir dokunuş ötede olmayan herhangi bir aksanlı özel karakter yazmaya ne dersiniz? Eh, iOS 13'teki bu iPhone klavye kısayolu, özelliği yalnızca bir dokunuş uzaklıkta, yalnızca uzun bir dokunuş uzaklıkta yapar. Doğru, tek yapmanız gereken, örneğin 'e' harfine dokunup basılı tutmaktır.
Bir açılır pencere size alternatifler sunacak, istediğiniz karakterin üzerine kaydırıp girecek. Bu, para birimi işaretleri için de geçerlidir; sından sayısal klavyenin (123), musluk ve tutun $. Açılır pencerede Euro, Pound, Yen, Rupi ve diğer yaygın para birimleri için işaretler gösterilecek.
# 6. Açılır Karakter Önizlemesini Devre Dışı Bırak
Şimdiye kadar, yazmak üzere olduğunuz mektubu gösteren QuickType klavyenin küçük açılır penceresine oldukça aşina olmalısınız. Karakter Önizleme olarak adlandırılan bu özellik, seçilen harfleri yakınlaştırarak büyük kolaylık sağlar. Ancak, bazıları bu özellikten hoşlanmayabilir ve dikkat dağıtıcı olduğunu düşünebilir.
Böylece, açılır karakter önizlemesini Ayarlar → Genel → Klavye menüsünden devre dışı bırakabilirsiniz ; Ayrıntılı bir adım adım eğitim için Pop-up karakter önizlemesini devre dışı bırakın. Özellikle, bu eylem aksanlı özel karakter özelliğini hiçbir şekilde etkilemeyecektir.
# 7. Dili Değiştir
İngilizce bir mesaj yazıyorsunuz. Ama aniden aklınıza komik bir şaka gelir ve bunun ana dilinizde veya seçtiğiniz başka bir dilde daha iyi ifade edilebileceğini düşünürsünüz. Güvenilir Apple klavyeniz ihtiyacı anlar ve bu nedenle çoğu dil için klavye düzenini destekler.
İstenen dil için destek eklemek için öncelikle klavye düzenini etkinleştirmeniz gerekir. Bittiğinde,  küre tuşuna dokunup basılı tutun ve ardından istenen dile kaydırın . Alternatif olarak, tercih edilen seçeneğe atlamak için aynı tuşa da dokunabilirsiniz.
küre tuşuna dokunup basılı tutun ve ardından istenen dile kaydırın . Alternatif olarak, tercih edilen seçeneğe atlamak için aynı tuşa da dokunabilirsiniz.

# 8. Sekme Karakteri Ekle
Cihazınızdaki yazılım klavyesinin bir Sekme tuşu olmadığını gözlemlemiş olabileceğiniz gibi, iPhone veya iPad'e bir sekme karakteri eklemeyi biraz zorlaştırıyor. İPhone veya Mac'inizde dikteyi (mikrofon simgesi) veya metin değiştirmeyi kullanabileceğiniz kadar zor olmasa da. Kesin prosedür için bu gönderiye göz atın.
# 9. Klavye Ayarlarına Hızlıca Erişin
İPhone'unuzda bir not yazdığınız bir durum hayal edin. Ortada, tahmin özelliğinin sizi sorunsuz bir şekilde yazmanızı engellediğini düşünüyorsunuz. Genelde ne yapardın? Ayarlar uygulamasını açın ve ardından Tahmini kapatmak için Klavye tercihi bölmesine gidin. Zamanınız veya üretkenliğiniz için harika olmaz!
Bunu yapmanın daha iyi yolu,  küre tuşuna dokunup basılı tutmak ve ardından Klavye Ayarlarına basmaktır. Sizi doğrudan klavye tercihine götürecektir .
küre tuşuna dokunup basılı tutmak ve ardından Klavye Ayarlarına basmaktır. Sizi doğrudan klavye tercihine götürecektir .

# 10. iPadOS 13 Klavye Kısayolları
Apple, yakın zamanda özellikle iPad'ler için bir işletim sistemi tanıttı. İPadOS, cihazın ekran boyutunu ve gücünü dikkate alır ve buna göre özellikler ve uygulamalar sunar. Arayüzünü daha da geliştiren iPad, bazı dikkate değer yeni klavye kısayollarını içeriyor. Bu kısayolların ayrıntılı listeleri ve bunların nasıl kullanılacağıyla ilgili özel gönderimize göz atın.
# 11. İPad'de Şık Tuş Flick Özelliğini Kullanın
Apple, iOS 11'de "Tuş Hareketleri" adlı süper kullanışlı bir özellik sundu. Onu bu kadar iyi bir araç yapan şey, ileri geri geçiş yapmak zorunda kalmadan sayıları veya sembolleri hızla girme yeteneğidir.
Bir sayı veya belirli bir sembol girmek için tek yapmanız gereken bir tuşu aşağı çekmek. Bu özellik hakkında daha fazlasını keşfetmek için buraya atlayın.

# 12. İmleci Kolayca Hareket Ettirmek için Klavyeyi İzleme Dörtgenine Dönüştürün
Bu, iOS klavye uygulamasında en sevdiğim özellikti. Metni kolaylıkla düzenlemek istediğim zamanlar, saatin ihtiyacı haline geliyor.
Daha önce bu özellik yalnızca iPad ve 3D Touch destekli iPhone'da mevcuttu. Ancak Apple, iOS 12 veya sonraki bir sürümünü çalıştırabilen cihazlarda kullanıma sunmuştur.
Klavyeyi izleme dörtgenine dönüştürmek için, parmağınızı boşluk çubuğuna dokunup basılı tutmanız yeterlidir . Ardından, imleci hareket ettirmek için parmağınızı sürükleyin.
 Senin üzerinde 3D Dokunarak cihazı desteklenen çağırmak izleme yüzeyi için klavyedeki, uzun dokunun hiçbir yerinde.
Senin üzerinde 3D Dokunarak cihazı desteklenen çağırmak izleme yüzeyi için klavyedeki, uzun dokunun hiçbir yerinde.

# 13. İzleme Dörtgeni Olarak Klavyeyi Kullanarak Metni Seçin
İmleci hızlı bir şekilde hareket ettirmenize izin vermenin yanı sıra, "İzleme Paneli" metni kolaylıkla seçmenize de yardımcı olabilir. Bu kullanışlı özellik, 3D Touch destekli iPhone'da mükemmel şekilde çalışsa da, işinizi iOS 12 destekli herhangi bir cihazda halledebilir.
Öncelikle boşluk çubuğuna basarak veya klavyeye dokunup basılı tutarak izleme dörtgeni moduna girin. Ardından, belirli bir noktaya atlamak için imleci kullanın. Ardından, metni seçmek üzere imleci hareket ettirmek için dokunuşu hafifçe hafifletin ve gri ekrana basın.

Bu gizli özellik hakkında daha fazla bilgi edinmek için bu makaleye gidin.
# 14. Geri Almak için Sallayın
Bir eylemi yeniden yapma / geri alma seçeneği daha fazla esneklik sağlar ve ayrıca bol miktarda zaman kazandırır. Bil bakalım ne oldu? Bu işlevi iPhone ve iPad'inizde de kullanabilirsiniz. Ancak bunu yapmak için cihazınızı hızlı bir şekilde sallamanız gerekir. Evet, kulağa biraz çılgınca geliyor ama işi etkili bir şekilde yapıyor.
Not: Açık olduğundan emin olun. Ayarlar → Erişilebilirlik → öğesine dokunun → Salla ve Geri Almak İçin Yanındaki geçişi AÇIK konuma getirin .

Bir şey yazdığınızı ve onu geri almak istediğinizi varsayalım. Cihazınızı sallayın ve ardından açılır pencerede Geri Al üzerine dokunun. Yeniden yapmak isterseniz, cihazınızı tekrar sallayın. Ardından, Yeniden Bağlama'ya basın.

# 15. Metin Değiştirme ile Zaman Kazanın
Hayatımızda sıklıkla kullandığımız bazı sözler veya cümleler var. Sık sık tekrarlanan cümleleri defalarca yazmak yerine, bunlar için kısayollar oluşturabilirsiniz.
Bu nedenle, en sevdiğiniz ifadeyi yazmak istediğinizde, yapmanız gereken tek şey özel kısayolu girmek ve klavye otomatik olarak onu açacaktır. Onu seçin ve gitmeye hazırsınız!

Metin kısayolu oluşturmak için Ayarlar → Genel → Klavye → Metin Değiştirme'yi açın .

"+" Düğmesine dokunun → "Yakında görüşürüz" gibi bir ifade girin. → "SY" gibi bir kısayol girin. → Kaydet üzerine dokunun . Bu hack hakkında daha fazla bilgi edinmek için bu gönderiye gidin.

# 16. Etki Alanı Adresini Daha Hızlı Girin
Kulağa etkileyici gelse de, bir etki alanı adresini çok kolay bir şekilde yazabilirsiniz. Bir web tarayıcısında arama yaparken hızlı bir şekilde site adı girmek veya hikayenize eklemek istiyorsanız, bu saldırı gerçekten de sizin için görevi hızlandırabilir.
Ellerinizi bu numaraya koymak için, bir web tarayıcısı açın ve ardından klavyeye erişmek için URL çubuğuna dokunun. Ardından sitenin ilk adını girin . Ardından nokta düğmesine dokunun ve basılı tutun . Şimdi, .com , gibi çeşitli seçeneklerle bir menü görünecektir . edu , .org ve daha fazlası. İstenilen TLD'ye kaydırın ve bitirdiniz!

# 17. İPhone'da Tek Elle Klavye Modunu Kullanın
Sadece bir elinizle veya baş parmağınızla mesaj yazmak veya tek satırlık yorum göndermek istediğiniz zamanlar vardır. Bu numarayı, rahatlığı başka bir şeye tercih ettiğiniz özel zamanlar için saklayın.
Tek elle yazma modunu çağırmak için  dünya simgesine dokunun ve basılı tutun . Ardından, iki seçeneğiniz vardır:
dünya simgesine dokunun ve basılı tutun . Ardından, iki seçeneğiniz vardır:  Sol ve
Sol ve  sağ kullanışlı yazma modları. Tercih edilen seçeneğe tıklayın ve ardından her zamanki gibi yazmaya devam edin. Klavyeyi normal konumuna getirmek için ok işaretine dokunun .
sağ kullanışlı yazma modları. Tercih edilen seçeneğe tıklayın ve ardından her zamanki gibi yazmaya devam edin. Klavyeyi normal konumuna getirmek için ok işaretine dokunun .

# 18. İPad'de Klavye Çıkarın
Klavyeye eriştiğinizde, ekranın altında görünür. Ancak, ekranın herhangi bir yerine taşıyabilirsiniz. Gerçekten güzel ve deneyinize sadece esnekliği değil aynı zamanda eğlenceli bir unsur da getirebilir.
Klavyeyi çıkarmak için  küçük klavye simgesine dokunun ve basılı tutun . Sonra, tokatlamak Undock menüde. Ardından, klavyeyi istenen yere sürüklemek için bu simgeyi kullanın.
küçük klavye simgesine dokunun ve basılı tutun . Sonra, tokatlamak Undock menüde. Ardından, klavyeyi istenen yere sürüklemek için bu simgeyi kullanın.

Klavyeyi yerleştirmek istediğinizde  klavye simgesine dokunun ve basılı tutun . Ardından Dock'a kaydırın .
klavye simgesine dokunun ve basılı tutun . Ardından Dock'a kaydırın .

# 19. İPad'de Bölünmüş Klavye
İPad klavyesini bölebileceğinizi biliyor muydunuz? İki elinizi birden meşgul etmek istemiyorsanız veya başparmağınızı kullanarak yazmak istiyorsanız, bu ipucu size göre olabilir.
Bu özelliği hayata geçirmek için sağ alttaki  klavye düğmesine dokunun ve basılı tutun . Ardından, açılan küçük menüde Böl seçeneğine kaydırın .
klavye düğmesine dokunun ve basılı tutun . Ardından, açılan küçük menüde Böl seçeneğine kaydırın .

Klavyeyi normal konumuna getirmek istediğinizde, aynı simgeye tekrar dokunun ve basılı tutun. Ardından, Yerleştir ve Birleştir'e kaydırın .

# 20. İPad ve iPhone'da Klavyeyi Gizle
Diyelim ki uzun bir not yazdınız ve şimdi tüm hikayeyi daha rahat kontrol edebilmeniz için klavyeyi gizlemek istiyorsunuz. Gayet basit!
İPad'inizde, anında gizlemek için sağ alttaki  klavye düğmesine dokunun .
klavye düğmesine dokunun .

İPhone'da da bu kadar basit. Sadece gereken ekranın ortasına aşağıya doğru kaydırın gözden uzak klavyeyi koymak. Ve klavyeyi tekrar göstermek istediğinizde, ekranda herhangi bir yere dokunmanız yeterlidir.
# 21. Döneme Hızlıca Girin
Bu şık küçük numarayı bilmiyorsanız, sayı klavyesine basıp ardından girmek için nokta (aka tam durdurma) tuşuna dokunuyor olabilirsiniz. Kısaca söylemek gerekirse; oldukça zahmetli ve üretkenliğiniz için kesinlikle harika değil.
Bir dahaki sefere, bir cümlenin sonunda nokta girmek istersen , boşluk çubuğuna iki kez dokunman yeterli. Dahası, noktanın ardından bir sonraki cümleyi yazabilmenizi sağlayan bir boşluk gelecektir.

22. Konuşmayı Metne Dönüştürmek için Dikte Etmeyi Kullanın
Hareket halinde olduğunuzu varsayarsak ve birdenbire benzersiz bir fikir aklınıza gelir. Not almak isteseniz de yazmak için kendinizi uygun hissetmiyorsunuz. "Dikte" özelliğinin gerçekten iyi bir şekilde devreye gireceği yer burasıdır!
Basitçe, klavyeyi açın ve  küçük mikrofon simgesine basın. Ardından, fikrinizi söyleyin. Metne dönüştürülecek. Bir cümlenin sonunda uygun noktalama işaretini söyleyin. Gibi “Ağabeyin nerede soru işareti” .
küçük mikrofon simgesine basın. Ardından, fikrinizi söyleyin. Metne dönüştürülecek. Bir cümlenin sonunda uygun noktalama işaretini söyleyin. Gibi “Ağabeyin nerede soru işareti” .

Ana ekrana dönmek için  klavye simgesine basın. Klavye Ayarlarına giderek Dikte dilini değiştirebilir veya varsayılan seçenek olarak belirli bir dili ayarlayabilirsiniz. Ayarlar → Genel → Klavye → Dikte dili .
klavye simgesine basın. Klavye Ayarlarına giderek Dikte dilini değiştirebilir veya varsayılan seçenek olarak belirli bir dili ayarlayabilirsiniz. Ayarlar → Genel → Klavye → Dikte dili .

Kullanımda oldukça pürüzsüz ve sorunsuz olmasına rağmen, bu özellik şu anda son gizlilik ihlali vakaları nedeniyle inceleniyor. Bu nedenle, önce güvenliği sağlamak için, kolaylıktan vazgeçip mikrofon simgesini iPhone veya iPad Klavyesinden kaldırmak isteyebilirsiniz. Merak etmeyin, sizi orada da koruduk.
23. Bir Kelimenin Tanımını Kontrol Edin
Sarmanın altında biraz gizlenmiş, bir kelimenin tanımını kontrol etme seçeneğidir. Ve son derece kolaylıkla yapılabilir. Sadece kelimeye dokunun ve açılır pencerede Seç'e basın. Ardından, Ara'ya dokunun . Bir sonraki ekranda kelimenin tanımını görmelisiniz.

# 24. Ya klavye kaybolursa?
İOS 13'teki tüm bu iPhone klavye kısayolları harika olsa da, klavye tamamen kaybolduğunda ne yapmalısınız? Bu çok sık olmamakla birlikte, neden siz ya da işiniz bu sorundan dolayı acı çekiyorsunuz? Özellikle sana yardım etmek için buradayken. Sorunla ilgili temel sorun giderme ipuçları ve püf noktalarının bir listesini derledim, umarım yardımcı olabilirler.
Hepsi bukadar!
Video: iPhone veya iPad Klavye İpuçları ve Püf Noktaları
Daha Fazlası İçin Bizimle Takipte Kalın…
Artık tüm akıllı numaralar radarınızda olduğuna göre, hoş bir deneyim olması için yazmanızı geliştirin. Ya da en azından, parmaklarınız artık tuşlarla uğraşmayı sakıncalı bulmuyor. Bu iPad ve iPhone klavye kısayollarının listesini oldukça kapsamlı ve uzun bulsanız da, her kısayolun uzun vadede size yardımcı olacağına sizi temin ederim.
Bu eşit derecede ilginç hikayeleri yakalamak istersiniz:
- İPhone ve iPad için En İyi iOS 13 Siri Kısayolları
- Verimlilik için iOS 13 Siri Kısayolları
- Apple Music için En İyi iOS 13 Siri Kısayolları
Herhangi bir güzel klavye numaranız var mı? Onları bizimle paylaşmayı unutmayın.