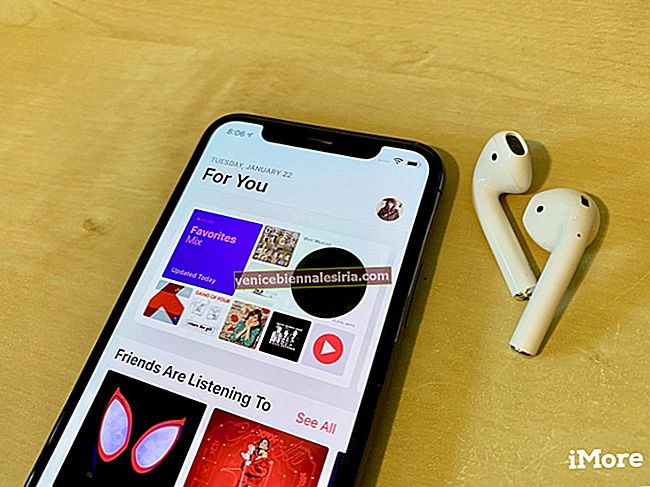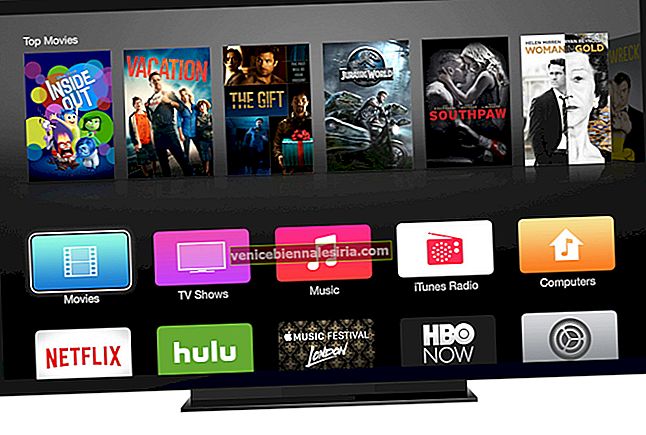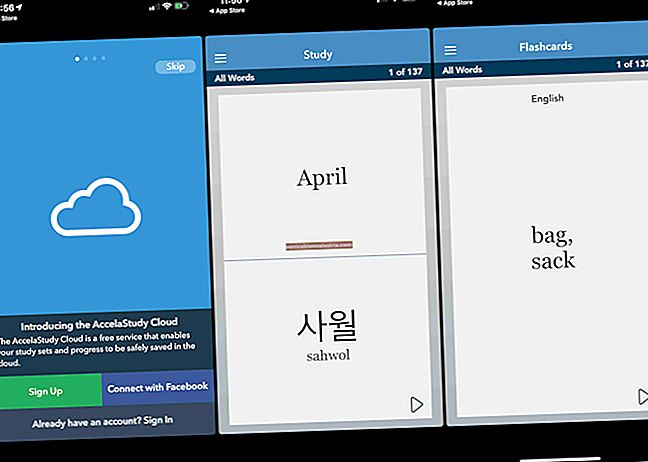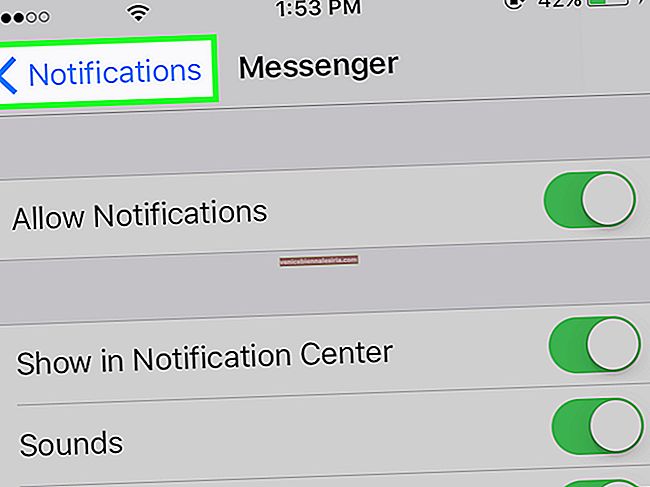MacBook Pro herkesi büyüledi. Özel tasarımı ve Touch Bar gibi muhteşem özellikleriyle MBP, tüm övgüleri hak ediyor.
Yeni bir Mac kurmak oldukça basit. Ancak Windows'tan macOS'a geçtiyseniz, bunu çok kolay bulamayabilirsiniz. MacBook Pro 2016'nızı hızlı bir şekilde kurmak için bu basit 8 adımı izleyin.
Yeni MacBook Pro Nasıl Kurulur
Aşama 1. Yeni MacBook Pro, onu açtığınızda otomatik olarak açılır. Diğer Mac'te, açmak için Güç düğmesine basmanız gerekir .
(Yeni MBP'yi kapatmak için Touch Bar'ın en sağ tarafında bulunan Touch ID düğmesini basılı tutmanız gerekir.)
Adım 2. Ardından, bir dil seçmelisiniz → Devam'a tıklayın .
Aşama 3. Şimdi, bir klavye düzeni seçmeniz gerekiyor → Devam'a tıklayın .
4. Adım. Wi-Fi ağını seçin . ( İnternete Ethernet kullanarak bağlanıyorsanız , Diğer Ağ Seçeneklerini seçmeniz ve ardından Ethernet'i seçmeniz gerekecektir .) Şimdi, Wi-Fi şifresini girin → Devam'a tıklayın .
Adım 5. MacBook Pro'nuzu yeni bir bilgisayar olarak kurmak istiyorsanız, Şimdi herhangi bir bilgi aktarma → Devam'ı seçmeniz gerekir .
(Eski Mac verilerini yeni Mac'e aktarmak istiyorsanız bu talimatları izleyin)
6. Adım. Şimdi, bu Mac'te Konum Hizmetlerini Etkinleştir kutusunu işaretleyin → Devam'a tıklayın .
Ardından, Apple Kimliğinizle giriş yapmanız gerekir . Hizmetleri senkronize etmek için iPhone, Apple TV gibi diğer iDevices'ınızda kullandığınız Apple Kimliğini kullanmak daha iyidir.
Her ihtimale karşı, iki faktörlü kimlik doğrulamayı etkinleştirdiyseniz, kimliğinizi doğrulamanız gerekecektir. Devam et'i tıklayın . Sonra Kabul şartları ve koşulları kabul etmek. Onaylamak için tekrar Kabul Ediyorum'u tıklayın .
Mac'iniz için Tam Adınızı girin. Mevcut Apple Kimliğinizi kullanarak giriş yaptıysanız, adınız otomatik olarak görünecektir.
Ardından, bir Hesap adı girmeniz gerekir . Yine, Apple Kimliğinizi kullanarak giriş yaptıysanız, otomatik olarak görünecektir.
MacBook Pro'nuzun güvenliğini sağlamak için Touch ID'nizi kaydedin. (Diğer Mac'te, Mac'inizin güvenliğini sağlamak için parola girmeniz gerekecektir . Ardından, parolaları kolayca hatırlamak için bir İpucu girmeniz gerekecektir .
Apple Kimliğimin bu parolayı sıfırlamasına izin ver seçeneğinin yanındaki kutuyu işaretleyin .
Parolanın yanı sıra Apple Kimliğinize erişimi olan biri daha az güvenli olsa da parolalarınızı unutmanız yararlı olabilir.
7. Adım. Geçerli konuma göre saat dilimini ayarla kutusunu işaretleyin . (Yalnızca Konum Servisleri'ni açtıysanız çalışır.) Devam'ı tıklayın .
- Ardından, FileVault disk şifrelemesini aç kutusunu işaretlemeniz gerekir . FileVault, Mac'inizin sabit sürücü içeriğini şifreler
- İCloud hesabımın diskimin kilidini açmasına izin ver seçeneğinin yanındaki kutuyu işaretleyin . Devam et'i tıklayın
- Belgelerdeki ve Masaüstündeki dosyaları iCloud'da sakla seçeneğinin yanındaki kutuyu işaretleyin.
- MacOS Sierra'nın Optimize Edilmiş Depolama özelliğinin bir parçasıdır
Bu kutuyu yalnızca Masaüstünüzün tamamına ve senkronize edilecek Belgeler klasörlerine sığdırmak için yeterli iCloud saklama alanına sahipseniz işaretlediğinizden emin olun. Devam et'i tıklayın .
8. Adım. Bu Mac'te Siri'yi Etkinleştir'in yanındaki kutuyu işaretleyin . Devam et'i tıklayın .
Bu kadar!
Şimdi kurulum işleminin başarıyla tamamlanmasına izin verin.
MBP'nize başlama ve tüm yeni özelliklerden en iyi şekilde yararlanma zamanı.