YouTube sizi neşelendirecek neredeyse her şeye sahip devasa bir eğlence uygulamasıdır. Ancak diğer uygulamalar gibi, sorunlara veya hatalara karşı bağışık değildir. Ayrıca, iPhone'unuzda veya bilgisayarınızda YouTube uygulamasını oynatamayacağınız zamanlar olabilir. Bazı durumlarda YouTube videolarının oynatılmaması sorunuyla karşılaştığım için, sorunu çözmek için uygulanabilir bazı çözümler bulmam gerekti. Kendinizi videoların oynatılmadığı bir durumda bulduysanız ve "Videoları oynatamıyorum" gibi bir hata alırsanız, bu numaralar sizi kurtarmaya gelebilir!
- İPhone ve iPad'de YouTube Videosu Oynatılmama Sorunu Nasıl Onarılır
- Bilgisayarda Oynatılmayan YouTube Videoları Nasıl Onarılır
İPhone ve iPad'de YouTube Videosu Oynamama Sorununu Düzeltin
Uygulamadan Çıkmaya Zorlayın ve Yeniden Başlatın
İPhone 8 Plus veya önceki modelinizde, uygulama değiştirme moduna girmek için Ana Ekran düğmesine iki kez basmanız yeterlidir . Ardından, uygulamadan çıkmak için uygulama kartında yukarı kaydırın.
 İPhone X'inizde, hareket çubuğundan yukarı kaydırın ve basılı tutun. Ardından, öldürmek istediğiniz uygulama kartına dokunun ve basılı tutun. Ardından, kırmızı düğmeye dokunun veya kapatmak için yukarı kaydırın.
İPhone X'inizde, hareket çubuğundan yukarı kaydırın ve basılı tutun. Ardından, öldürmek istediğiniz uygulama kartına dokunun ve basılı tutun. Ardından, kırmızı düğmeye dokunun veya kapatmak için yukarı kaydırın.

İnternet Bağlantısına Göz Atın
İnternet bağlantınız zayıfsa videoları oynatamayabilirsiniz. Bu nedenle, yüksek çözünürlüklü videoları yayınlamanıza izin verecek kadar güçlü olduğundan emin olun.
Wi-Fi Ağının Cihazınızdan Bağlantısını Kesip Yeniden Bağlanın
İOS cihazınızda Ayarlar uygulamasını açın → Wi-Fi → Wi-Fi ağının yanındaki “i” düğmesine dokunun . Ardından Bu Cihazı Unut'a dokunun ve onaylayın.
Ardından, cihazınızı yeniden başlatmaya zorlayın. Bunu iPhone 6s Plus, iPhone SE veya önceki modellerinde yapmak için, ekranda Apple logosunu görene kadar Ana Sayfa düğmesini ve AÇMA / KAPAMA düğmesini aynı anda basılı tutun.

İPhone 7/7 Plus'ınızda, Apple logosu görünene kadar AÇMA / KAPAMA ve ses kısma düğmelerini aynı anda basılı tutun.

İPhone 8/8 Plus ve iPhone X'inizde ses açma düğmesine basıp bırakın, ses kısma düğmesine basın ve bırakın. Ardından ekranda Apple logosu görünene kadar yan düğmeyi basılı tutun.
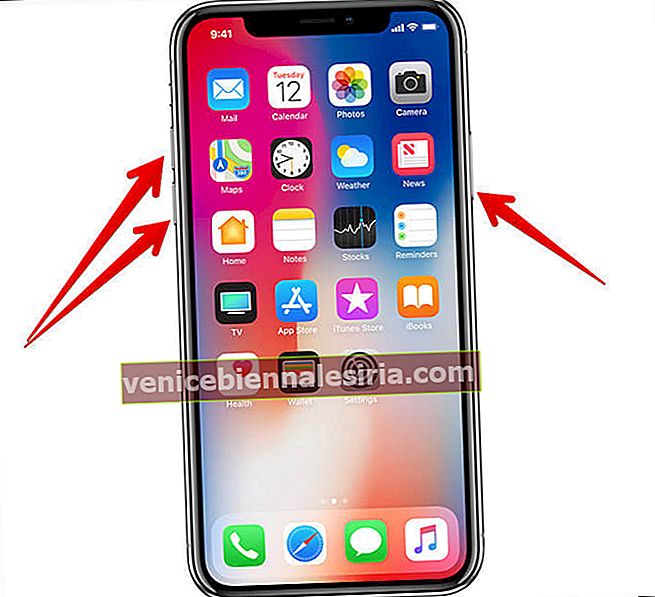
Cihazınız yeniden başladıktan sonra ağa yeniden bağlanın. Şimdi video izleyip oynatamayacağınıza bakın. İyi oynuyorlarsa. Eğlen! Sorun hala devam ederse, okumaya devam edin…
Hücresel / Mobil Verileri Kapatın / Açın
Açık Ayarlar uygulamasını → Hücresel / Mobil Veri ve kapatın.


Şimdi, cihazınızı yeniden başlatın ve ardından verileri açın.
Not: YouTube uygulamasının hücresel verilerinize erişmesine izin verdiğinizden emin olun. Açık Ayarlar → Hücresel / Mobil Veri aşağı ve → Kaydırma , YouTube'a yanındaki anahtarı açın kapalıysa eğer.

Uçak Modunu Açma / Kapatma
İ Phone 8 Plus veya önceki iPhone'larınızda, kontrol merkezine erişmek ve Uçak modunu açmak için ekranı yukarı kaydırın, bir dakika bekleyin ve kapatın.

İPhone X'inizde kontrol merkezine erişmek için sol köşeden aşağı kaydırın, iPhone'unuzu Uçak moduna alın, bir dakika bekleyin ve kapatın.
Ağ Ayarları Sıfırlama
Videoyu hala oynatamıyorsanız, ağ ayarlarınızı fabrika varsayılanına sıfırlayın. Web sitesi giriş bilgileriyle birlikte Wi-Fi şifrelerini kaldıracaktır. Ayarlar → Genel → Sıfırla → Ağ Ayarlarını Sıfırla üzerine dokunun ve onaylayın.

İzleme ve Arama Geçmişini Temizle
Önbelleğe alınan veriler, uygulamanın sorunsuz çalışmasını engelliyor olabilir. Bu nedenle, gerekli yetenekle çalışabilmesi için uygulamayı temizleyin.
Aşama 1. Cihazınızda YouTube uygulamasını açın ve ardından sağ üst köşedeki profilinize dokunun . Ardından, Ayarlar'a dokunun.

Adım 2. İzleme Geçmişini Temizle'ye dokunun ve onaylayın. Ardından, Arama Geçmişini Temizle'ye dokunun ve onaylayın.

Cihazınızdaki YouTube Uygulamasını Güncelleyin
Uygulamanın en son sürümünü mü kullanıyorsunuz? Hayır ise, uygulamayı en yeni sürümüne güncelleyin. Uygulamanın eski sürümü hatalı olabilir.
App Store'u açın → Güncellemeler sekmesine dokunun → YouTube'u arayın ve ardından hemen yanındaki Güncelle düğmesine basın.

Güncellemeden sonra videoyu oynatabilirseniz harika! Değilse, bir sonraki çözümü denemeye devam edin.
YouTube Uygulamasını Silin ve Yeniden Yükleyin
Henüz şans yok mu? YouTube uygulamasını kaldırın ve yeniden yükleyin. Uygulamaya dokunup basılı tutun ve düzenleme moduna girdiğinde "X" düğmesine dokunun . Ardından onaylayın. Şimdi, App Store'u başlatın ve uygulamayı arayın ve her zamanki gibi kurun.

Cihazınızda iOS'u Güncelleyin
Hala iPhone'unuzda YouTube uygulamasını oynatamıyor musunuz? İOS cihazınızı en son sürüme güncellemeyi deneyin.
Cihazınızın en az% 50 şarj olduğundan ve Wi-Fi ağına bağlı olduğundan emin olun.
Aşama 1. İOS cihazınızda Setting uygulamasını açın.
Adım 2. Şimdi, Genel → Yazılım Güncelleme'ye dokunun.
Aşama 3. Son olarak, İndir ve Kur'a dokunun.
Cihazınızı güncelledikten sonra, uygulamayı açın ve herhangi bir videoyu oynatın. Muhtemelen, şu anda herhangi bir sorununuz olmayabilir.
Bilgisayarda Oynatılmayan YouTube Videolarını Düzeltin
Tarama verilerini temizle
Chrome'da
Sorunu çözmek için denemeniz gereken ilk numara, tarayıcınızdaki geçmişi temizlemektir. Çerezler ve önbelleğe alınan veriler YouTube için bir sorun oluşturabilir.
Aşama 1. Chrome kullanıyorsanız, sağ üst köşedeki üç noktaya tıklayın → Ayarlar'a tıklayın .

Adım 2. Aşağı kaydırın ve Gelişmiş'e tıklayın .

Aşama 3. Tarama verilerini temizleyin ve ardından verileri temizle üzerine tıklayın.


Safari'de
Mac'inizde Safari kullanıyorsanız, Geçmiş menüsünü tıklayın → Geçmişi temizle'yi tıklayın ve ardından onaylayın.
 Firefox'ta
Firefox'ta
Aşama 1. En üstteki gezinmeden Geçmiş sekmesine tıklayın → Yakın Geçmişi Temizle'ye tıklayın.

Adım 2. Şimdi temizle'ye tıklayın .

Wi-Fi'yi KAPATMA / AÇMA
Kullanabileceğiniz bir başka basit numara da Wi-Fi'yi kapatmak / açmaktır. Bu işe yaramazsa, varsa başka bir ağa bağlanın.
Yönlendiricinizi KAPATIN / AÇIN
Yönlendiricinizi kapatın ve bir süre bekleyin ve ardından tekrar açın. Bu işe yaramazsa, yönlendiricinizi sıfırlayın.
Eğer mümkünse; yönlendiricinizin donanım yazılımını güncelleyin. Yardım için üreticiyle iletişime geçebilirsiniz.
Bu kadar!
Özetlemek:
YouTube'da tekrar video oynatabileceğinizi varsayarsak. Sorunu çözmede sizin için işe yarayan püf noktasını bize bildirin.
Bu gönderilere de bir göz atmak isteyebilirsiniz:
- YouTube'da Kısıtlamalar Modu Nasıl Etkinleştirilir
- İMessage Uygulamasını Kullanarak YouTube Videoları Nasıl Paylaşılır
- YouTube Videolarını iPhone veya iPad'de Arka Planda Oynatın
- Chrome ve Firefox'ta YouTube'da Karanlık Mod Nasıl Etkinleştirilir









