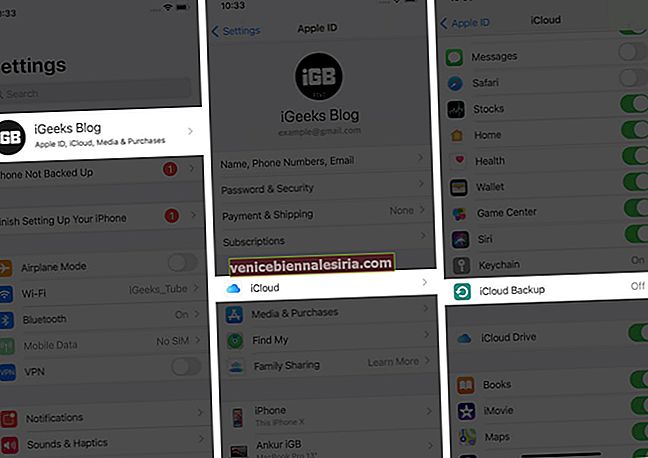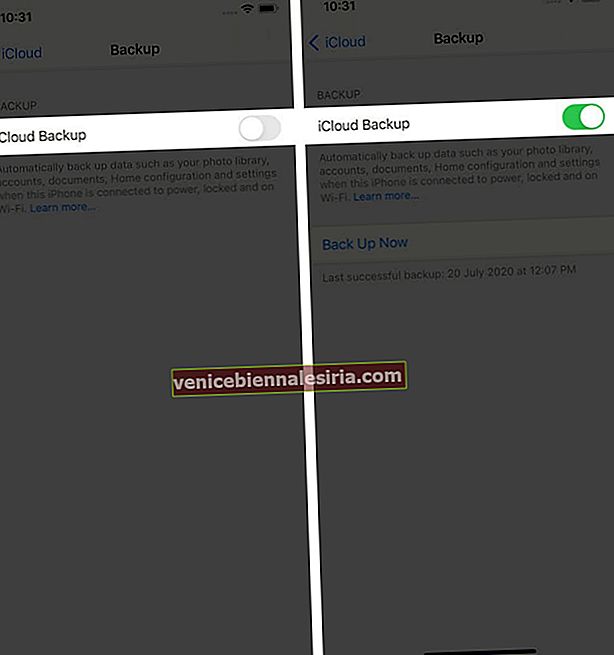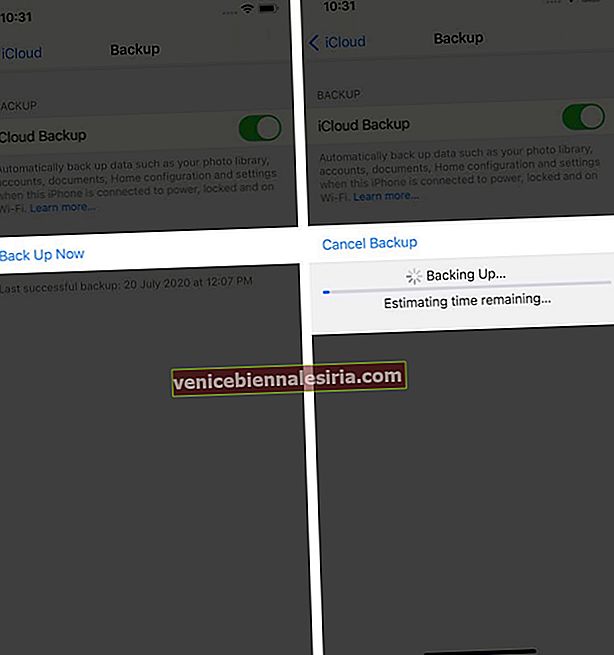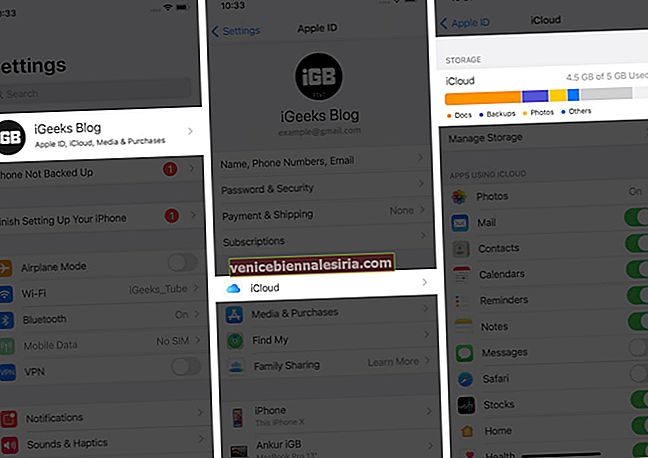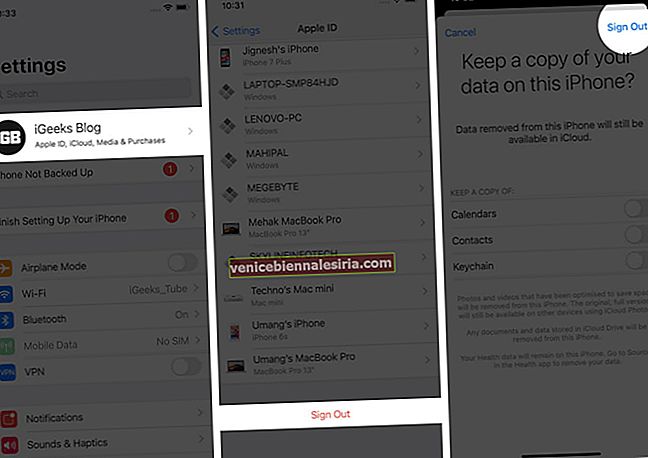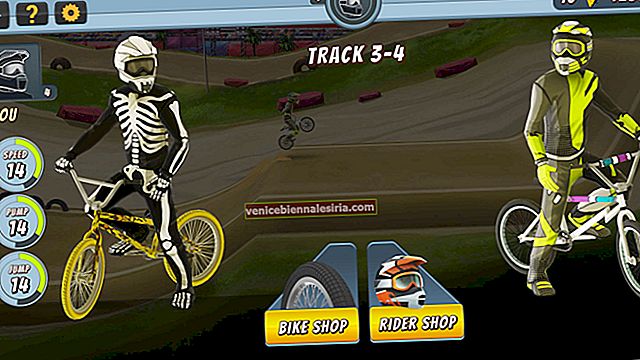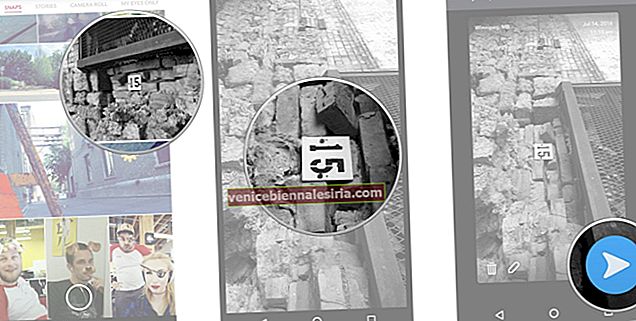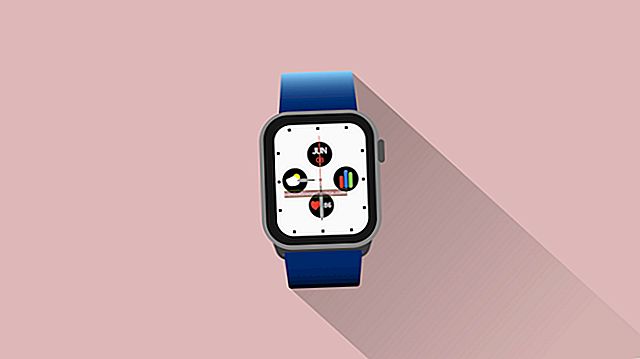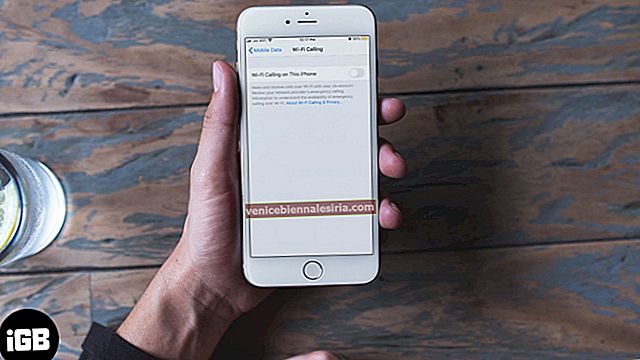iCloud yedeklemesi, verilerinizi güvende ve erişilebilir durumda tutmanızı kolaylaştırır. Bu nedenle, 'iCloud Yedekleme Başarısız' hatasıyla karşılaşmak can sıkıcı olabilir. Bu nispeten yaygındır, ancak iyi haber, düzeltmek için birkaç çözüm deneyebileceğinizdir. Daha derine inelim ve neyin neden olduğunu ve iCloud yedekleme hatası sorununun nasıl düzeltileceğini öğrenelim.
İPhone'da iCloud yedeklemesi neden başarısız oluyor?
İCloud yedeklemenizin başarısız olmasının en yaygın nedenlerinden bazıları şunlardır:
-
- İPhone'unuz sabit bir WiFi ağına bağlı değil.
- Deponuz dolu.
- İOS cihazınız bir güç kaynağına bağlı değil.
Bu nedenle, önce telefonunuzun bir WiFi ağına ve bir güç kaynağına bağlı olduğundan emin olun. Ardından, iCloud yedeklemesinin başarısız olduğu sorunu gidermek için aşağıdaki ipuçlarını deneyin.
- Apple'ın sistem durumu sayfasını kontrol edin
- İCloud Ayarlarını Kontrol Edin
- İCloud saklama alanı nasıl kontrol edilir ve temizlenir
- İCloud hesabınızdan çıkış yapın
- Bütün ayarları sıfırlamak
- İPhone'unuzu iTunes veya Finder kullanarak yedekleyin
1. Apple'ın sistem durumu sayfasını kontrol edin
Apple tarafındaki bir sunucu sorunu nedeniyle cihazınızı yedekleyememeniz mümkün olabilir. Bu nedenle, yapılacak ilk şey, iCloud'un durumunu kontrol etmek için Apple Sistem Destek Sayfasını ziyaret etmektir. Bir sorun varsa, turuncu bir gösterge ile görünecek, yeşil gösterge ise her şeyin olması gerektiği gibi çalıştığı anlamına gelir. Öyleyse, aşağıdaki sonraki adımlara geçin.

2. iCloud ayarlarını kontrol edin
İPhone ayarlarını ziyaret ederek iCloud yedeklemesinin açık olup olmadığını kontrol edebilirsiniz. Bunu yapmak için şu basit adımları izleyin.
- Ayarlar uygulamasını açın .
- Adınıza dokunun - ilk seçenek.
- Git iCloud ayarlarında.
- Aşağı kaydırın ve iCloud Yedekleme'yi seçin .
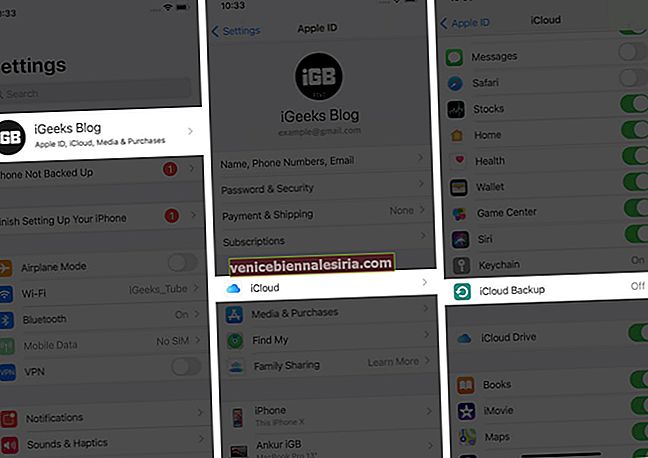
- Geçiş kapalıysa açın.
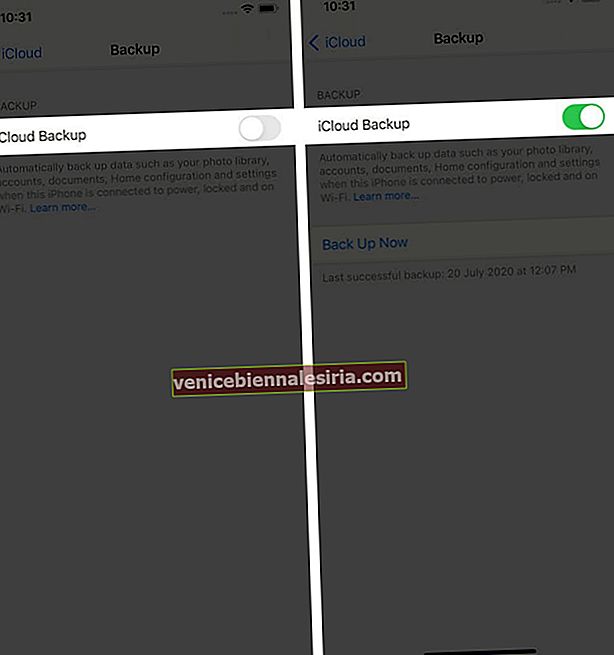
- Sonunda, iPhone'unuzu hemen yedeklemeye başlamak için Şimdi Yedekle'ye basın.
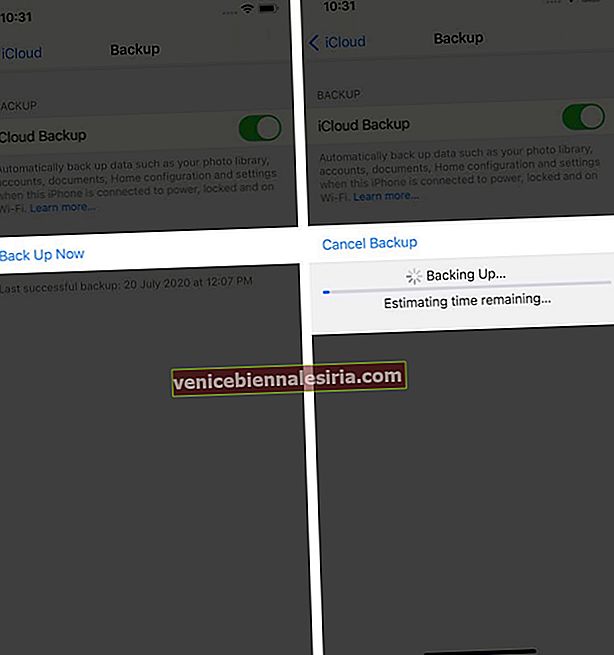
3. iCloud saklama alanını kontrol edin ve temizleyin
iCloud, verilerinizi yedeklemeniz için 5 GB boş depolama alanı sağlar. İCloud saklama alanınız bu sınıra zaten ulaştıysa, planınızı yükseltmeden daha fazla veri yedekleyemezsiniz. Bu durumda, gerekirse depolama alanını kontrol etmek ve verileri boşaltmak daha iyidir. İşte bunu nasıl yapabileceğiniz.
- Ayarlar uygulamasını başlatın .
- Adınıza dokunun ve iCloud'u seçin .
- En üstteki saklama alanını görüntüleyin.
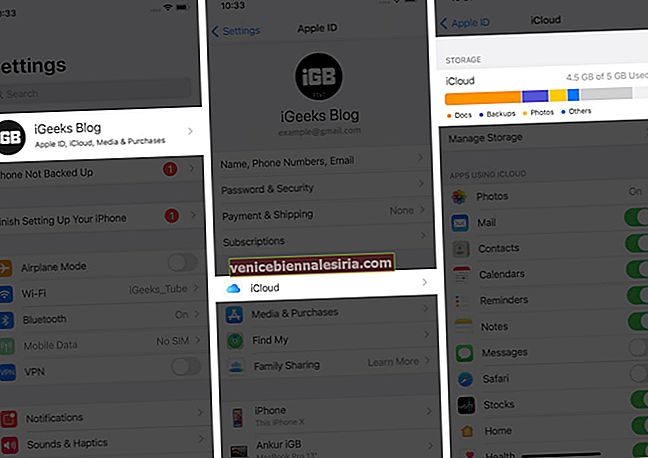
Depolama alanı doluysa, biraz yer açmak için yedeklemeleri nasıl sileceğinizi öğrenin.
4. iCloud hesabınızdan çıkış yapın
Verilerinizi eski dosyaları sildikten sonra bile yedekleyemiyorsanız, iCloud hesabından çıkıp tekrar açmayı deneyebilirsiniz.
- Git Ayarlar app
- İsminize dokunun.
- Aşağı kaydırın ve Oturumu Kapat'a dokunun .
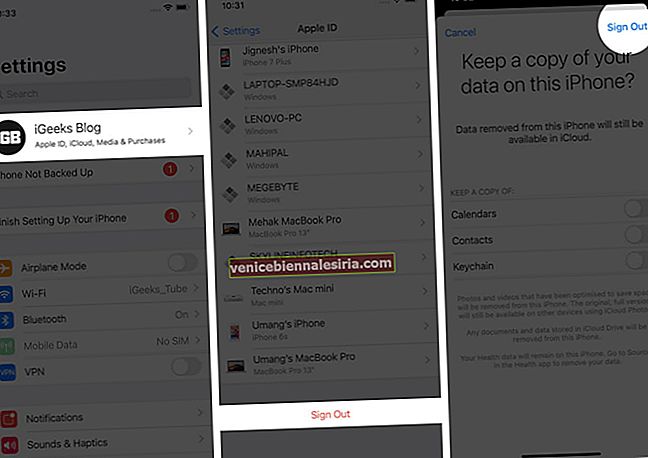
İCloud hesabınızdan çıkış yapmak, Apple Kimliğini aygıtınızdan kaldırmanız gerektiği anlamına gelir. Böyle bir durumda, tekrar giriş yaparken yeniden girmeniz gereken Apple Kimliğinizi ve parolanızı unutmayın.
5. Tüm ayarları sıfırlayın
Bu adımla devam edebilir ve iCloud yedeklemesinin tekrar çalışmaya başlayıp başlamadığını deneyebilirsiniz.
- Ayarlar uygulamasını açın .
- General'e gidin .
- Aşağı kaydırın ve Sıfırla'ya dokunun .

- Tüm Ayarları Sıfırla'yı seçin .

Not: Bu işlevi uygulamak yalnızca WiFi bağlantılarını unutur ve ağ ayarlarını varsayılana sıfırlar. İPhone'unuzdaki diğer ayarları etkilemez.
6. iPhone'unuzu iTunes veya Finder kullanarak yedekleyin
Yöntemlerden hiçbiri işe yaramadıysa, verilerinizi bir bilgisayar kullanarak yedeklemeyi deneyin. Cihazınızı güvenli ve manuel olarak yedeklemenin en iyi yolu budur.
- İPhone veya iPad'inizi Lightning - USB kablosuyla Mac'inize bağlayın.
- Finder'ı açın .
- Cihazınızın adına tıklayın.

- Finder penceresinin üst kısmındaki Genel'i tıklayın , ardından iPhone'unuzdaki tüm verileri bu Mac'e yedekle'yi seçin .

- Yedeklemenizi güvenli hale getirmek istiyorsanız, Yerel yedeklemeyi şifrele'yi seçin .

- Tamamlandığında, Şimdi Yedekle'ye basın.

Ayrıca iTunes'u kullanarak iPhone verilerinizi bilgisayarınıza yedekleyebilirsiniz. Aynı şekilde bu kapsamlı kılavuzu inceleyin.
Oturumu kapatma
Bu ipuçlarının, iPhone ve iPad'inizdeki iCloud yedeklemesinin başarısız sorununu çözmenize yardımcı olduğunu umuyoruz. Başka sorunuz olursa bize bildirin.
Ayrıca ilgili gönderilere de göz atabilirsiniz:
- iPhone kişileri iCloud ile senkronize olmuyor mu? Düzeltilecek ipuçları
- E-posta ekleri iCloud Drive'a nasıl kaydedilir
- İPhone veya iPad'de iCloud Anahtar Zinciri nasıl kullanılır