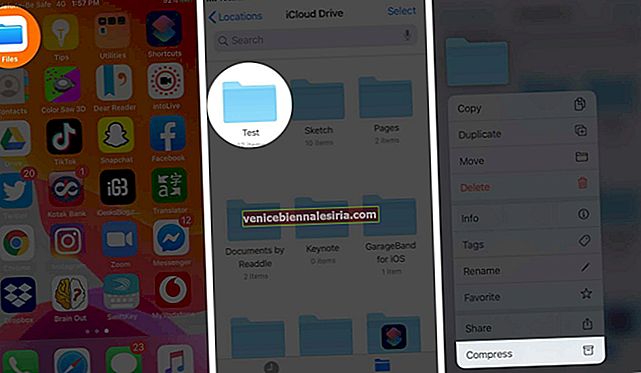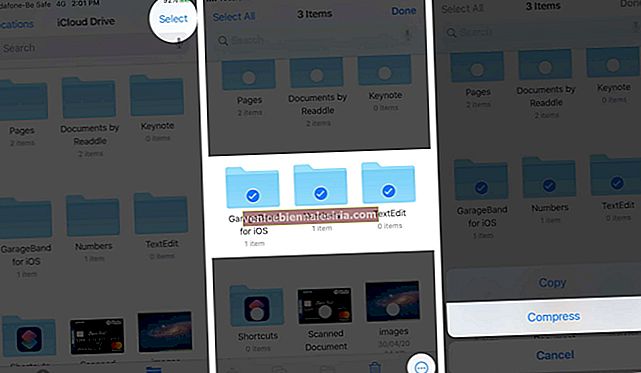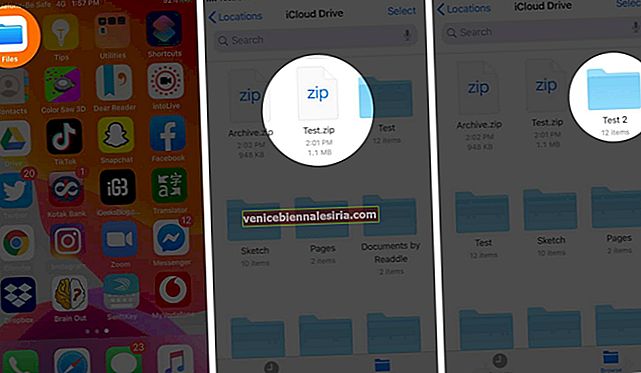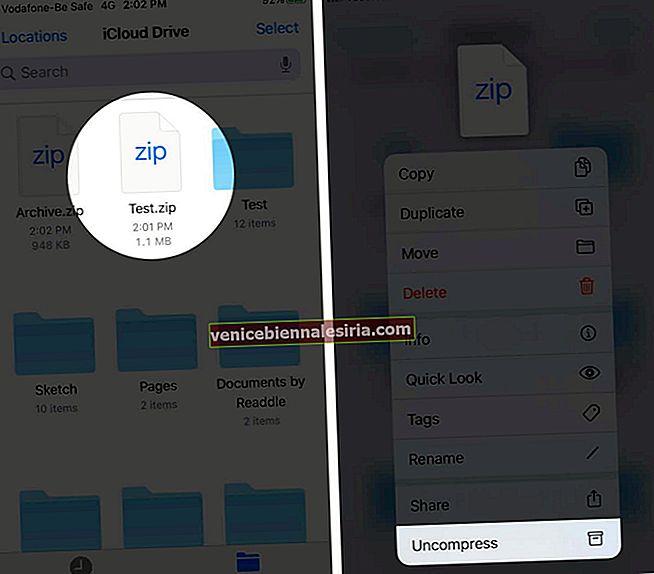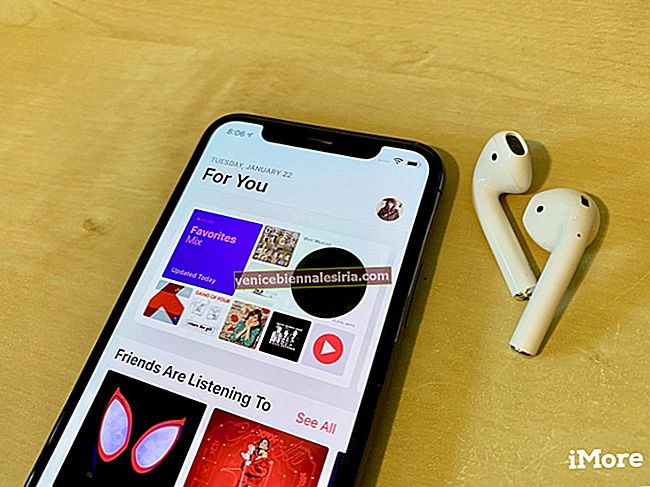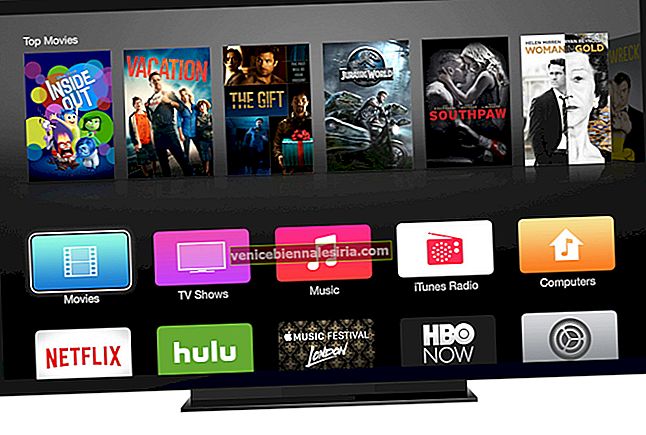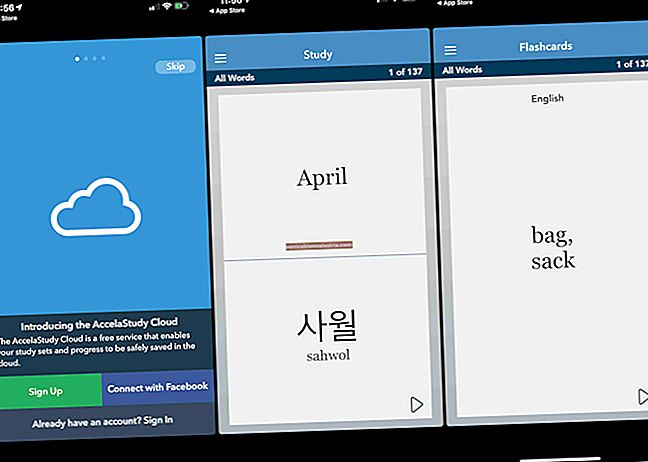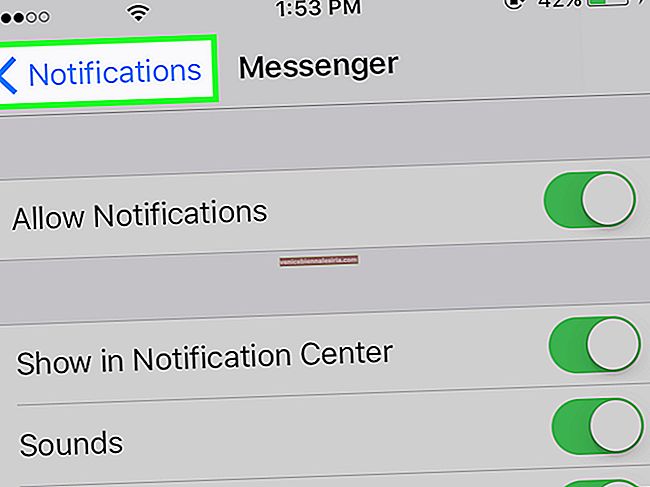İPhone'unuzdan sık sık büyük dosyalar gönderip almanız gerekiyorsa, aygıtınızdaki dosyaları nasıl sıkıştırıp açacağınızı bilmeniz önemlidir. Sıkıştırma işlemi, birden çok dosyayı daha küçük, yönetilebilir bir paket halinde sıkıştırır. Bu, belgelerin aktarılmasını kolaylaştırır. İPhone veya iPad'inizdeki dosyaları sıkıştırmak ve açmak için Dosyalar uygulamasını, Kısayolları ve üçüncü taraf uygulamalarını kullanabilirsiniz. Burada üç yöntemi de açıkladık.
- Dosyalar Uygulamasını Kullanarak iPhone veya iPad'de Dosyaları Sıkıştırma
- Dosyalar Uygulamasını Kullanarak iPhone veya iPad'de Dosyaları Açma
- Kısayolları Kullanarak Dosyaları Sıkıştırma ve Açma
- İZip Uygulamasını Kullanarak iPhone'da Dosyaları Sıkıştırma ve Açma
Dosyalar Uygulamasını Kullanarak iPhone veya iPad'de Dosyaları Sıkıştırma
- İPhone'unuzdaki Dosyalar uygulamasını açın
- Şimdi, sıkıştırmak istediğiniz klasöre gidin. Ardından, klasöre dokunun ve basılı tutun
- Ardından, ekranda görünen açılır menüden Sıkıştır'ı seçin .
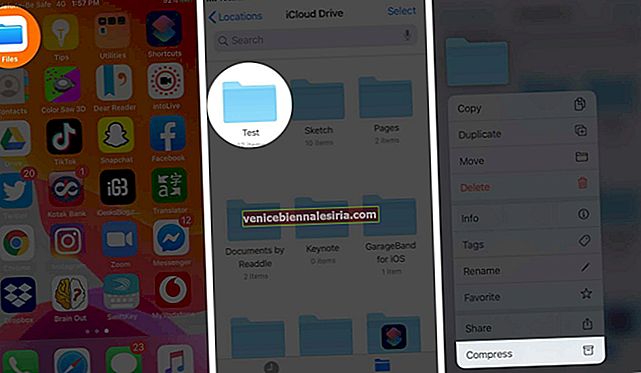
- Çok sayıda dosyayı veya birçok klasörü (ve yalnızca bir dosya veya klasörü değil) sıkıştırmak istiyorsanız, dosyaları seçmek için sağ üstteki Seç'e dokunun . Ardından, sağ alttaki üç nokta simgesine ve son olarak Sıkıştır'a dokunun .
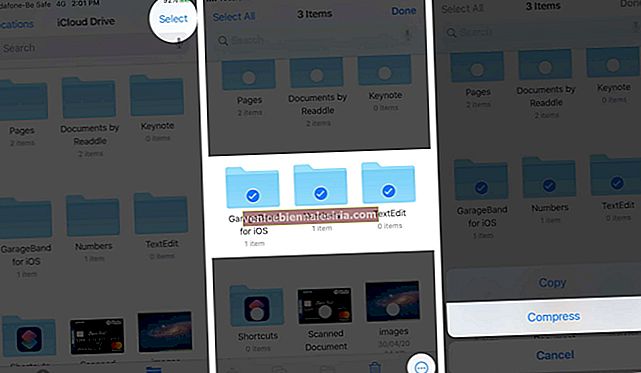
Bu kadar! Tüm dosyalarınız sıkıştırılacaktır. Dosya adı Archive.zip olacaktır.
Peki, sıkıştırma işleminin oldukça basit olduğunu düşünüyorsanız, size fermuar açma yönteminin de karmaşık olmadığını söyleyeyim.
Dosyalar Uygulamasını Kullanarak iPhone veya iPad'de Dosyaları Açma
- İPhone'unuzda Dosyalar uygulamasını başlatın
- Şimdi söz konusu zip klasörüne gidin ve üzerine dokunun. Dosya açılacaktır .
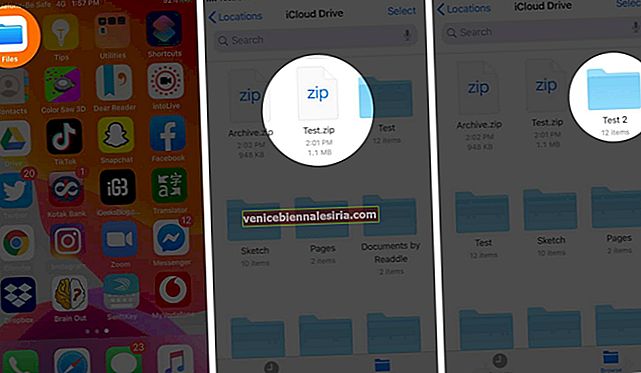
- Ayrıca bir zip dosyasına uzun süre basabilir ve ekranda görünen açılır menüden Sıkıştırmayı Aç'ı seçebilirsiniz .
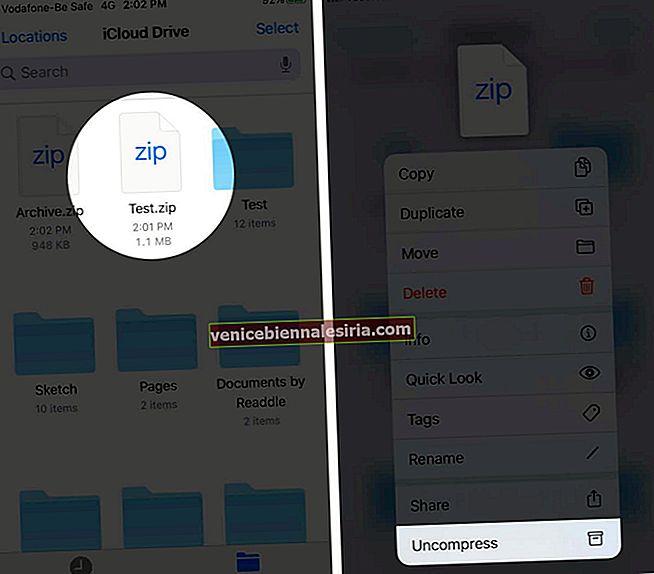
Kısayolları Kullanarak Dosyaları Sıkıştırma ve Açma
Dosyalar uygulamasının yanı sıra, zip dosyaları oluşturmak için Kısayollar uygulamasını kullanabilirsiniz. Kısayolları kullanarak dosyaların nasıl sıkıştırılacağı ve sıkıştırılmasının açılacağı hakkındaki ayrıntılı gönderimize göz atın.
İZip Uygulamasını Kullanarak Dosyaları Zinleme ve Açma
Dahili Dosyalar uygulaması dosyaları açmak ve sıkıştırmak için mükemmel olsa da, seçenekleriniz sınırlı değildir. App Store'daki birkaç üçüncü taraf uygulamasından birini kullanabilirsiniz.
1. iZip'i App Store'dan indirin.
2. Uygulamayı açtıktan sonra, Dosyalar, Fotoğraflar, Sesler, Belge Tarayıcı, Dropbox, Box, Google Drive ve OneDrive gibi çeşitli seçenekler göreceksiniz.

-
- Sıkıştırmak istediğiniz dosyalar veya açmak istediğiniz dosya iCloud Drive'da veya yerel olarak iPhone'unuzdaysa, Belge Tarayıcısı'na dokunun.
- Birden fazla fotoğrafı sıkıştırmak istemeniz durumunda Fotoğraflar'a dokunun.
- Dosyalar üçüncü taraf bulut hizmetlerindeyse, ada (Dropbox, Drive, vb.) Dokunun ve oturum açın.
Bu kılavuzda, size birçok fotoğrafı nasıl sıkıştıracağınızı gösteriyorum.
3. Fotoğraflar'a dokunun ve uygulamaya fotoğraf kitaplığınıza erişim izni verin. Bir albüm girin.

4. Sağ üstteki Seç'e dokunun ve seçmek için resimlere dokunun.
5. Alt sıradan Zip'e dokunun . Ardından, fotoğraf kalitesini düşürmek isteyip istemediğinizi seçin.

6. Zip dosyası oluşturulur ve bunu iZip uygulaması içindeki Dosyalar altında görebilirsiniz .
7. Yeni oluşturduğunuz Zip dosyasını paylaşmak için: Zip dosyası adından önceki küçük dairenin içine dokunarak seçin. Ardından, alt satırdan Paylaş'a dokunun ve iOS Paylaşım Sayfasından bir seçenek seçin.

8. Bir dosyayı açmak için: Zip dosyasını yerlerden birinde bulun ve üzerine dokunun. 'Tüm dosyaları açmak ister misiniz?' Diyen bir açılır pencere görünecektir. . Tamam'a dokunun .

Hepsi bu kadar millet!
Oturumu kapatma…
Bunlar, iOS cihazlarda dosyaları zahmetsizce ücretsiz olarak açıp sıkıştırmanın üç yoludur. Ek bir indirme gerektirmediği için Dosyalar uygulaması yöntemini tercih ediyorum ve adımlar basit. Hangi yöntemi tercih edersiniz? Düşüncelerinizi aşağıdaki yorumlarda paylaşın.
Ayrıca şunlara da göz atmak isteyebilirsiniz:
- İPhone ve iPad'den iCloud Klasörlerini Paylaşma
- İPhone ve iPad Ana Ekranında Web Sitesi Kısayolları Nasıl Oluşturulur
- En İyi iPhone Dosya Yöneticisi Uygulamaları