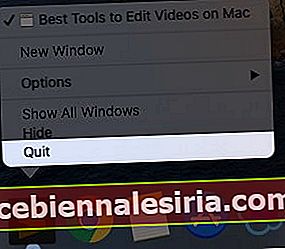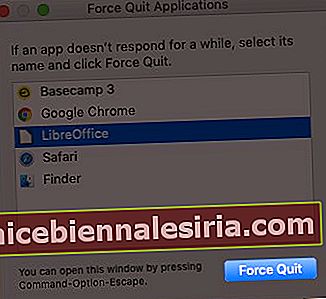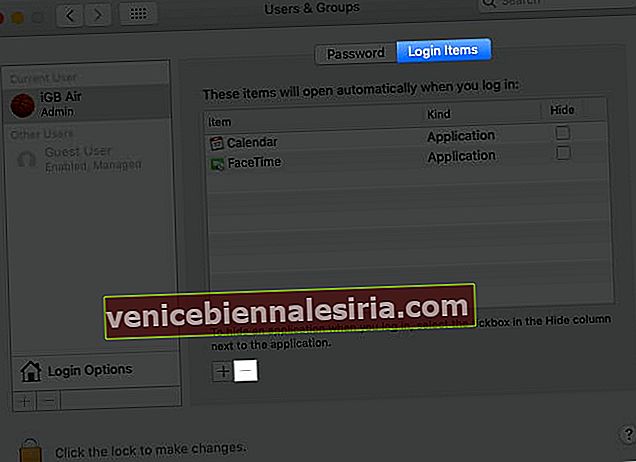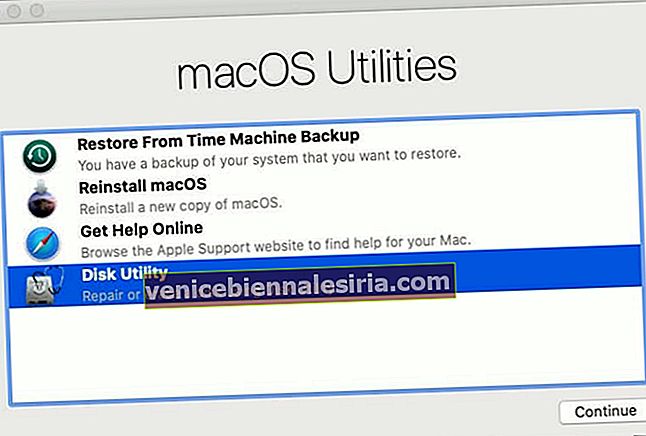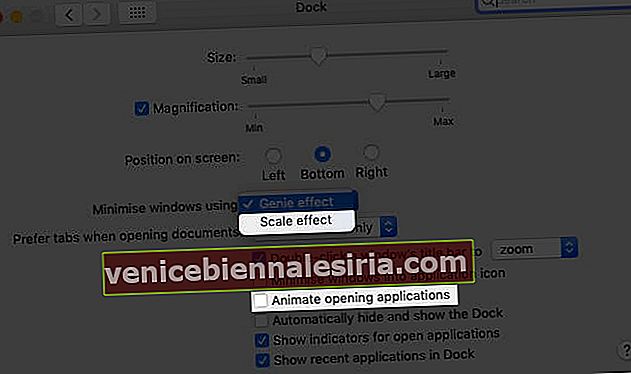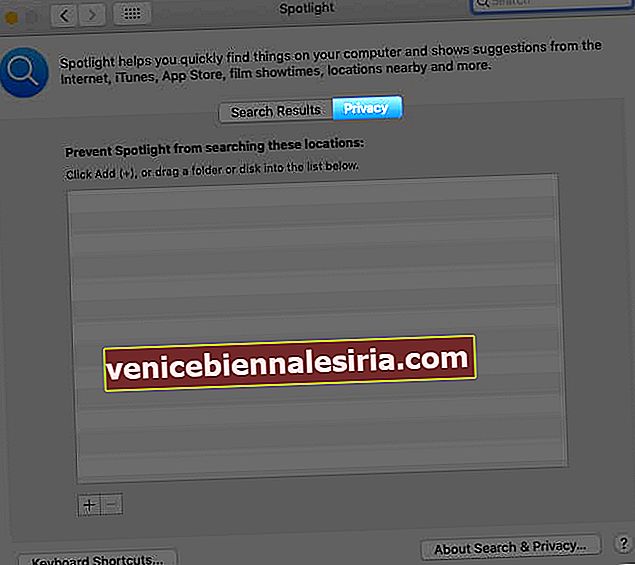Mac'imizi farklı amaçlara hizmet etmek için kullanıyoruz ve onu çalıştırma yöntemlerimiz var. Ancak, daha hızlı ve daha sorunsuz bir deneyim sunma konusundaki popülerliklerine rağmen, Mac'inizin, özellikle de eskiyse, yavaşladığını fark ettiğiniz tuhaf günler olabileceği inkar edilemez. Bu makalede, Mac'inizin performansını hızlandırmanın bazı basit yollarını listeledik.
Bununla birlikte, çözüme geçmeden önce, benzer hatalardan kaçınmak için temel nedenleri anlamak önemlidir.
Mac'iniz Neden Yavaş Çalışıyor?
Bunun arkasında bir dizi neden olabilir. En yaygın nedenler - bizim açımızdan ihmal veya donanım ve yazılım sorunlarıdır. Geçen yıllar ve yeni yükseltmelerle Mac'ler, sahip olduğunuz modelden veya onlar için harcadığınız miktardan bağımsız olarak yavaşlama eğilimindedir.
Ancak birkaç geçici çözüm gününüzü kurtarmanıza yardımcı olabilir.
Mac'inizi Hızlandırmak İçin En İyi İpuçları ve Püf Noktaları
- Mac'te Gereksiz Uygulamaları Kapatın
- Mac'inizi Düzenli Olarak Yeniden Başlatın
- Kaynak Domuzlarını Tanımlamak için Aktivite İzleyicisini Kullanın
- Başlangıç Öğelerinizi Azaltın
- MacOS'inizi güncelleyin
- Mac'te İlk Yardım ve Onarım İzinlerini Gerçekleştirin
- Mac'in Görsel Efektlerini kapatın
- Mac'te Reindex Spotlight
- Mac Masaüstü Dağınıklığından kurtulun
- Mac'in Sabit Diskini Temizleyin
- Mac'inizin SMC ve PRAM'ını sıfırlayın
- Daha fazla RAM yükleyin
- Dosya Kasası şifrelemesini kapatın
- HDD'nizi SSD ile değiştirin
1. Mac'te Gereksiz Uygulamaları Kapatın
Mac'imizde sık sık "n" sayıda uygulamayı açık bırakıyoruz. Sonunda bu, sistemi yavaşlatır. Kulağa klişe gelse de, çoğu zaman Mac'inizi geride tutmanın nedeni budur.
Arka planda çalışan kullanılmayan uygulamaların kapatılması önerilir. Bunlar aşağıdaki şekillerde yapılabilir;
- Dock'ta, bazı uygulamaların altında küçük bir nokta göreceksiniz. Bu, uygulamanın açık olduğunu gösterir. Uygulamaya sağ tıklayın (veya ctrl + tıklayın) ve kullanılmayan uygulamaları kapatmak için Çık'a tıklayın .
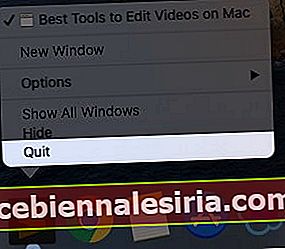
- Herhangi bir program için zorla bırakma seçeneğini görüyorsanız, bu muhtemelen hızınızı etkileyen programdır. Uygulama simgesine sağ tıklayın ve zorla çıkmayı seçin . Bu, çalışan programların listesini içeren bir açılır pencere açacaktır. Kapatmak istediğiniz uygulamaya tıklayın ve zorla çıkmayı seçin.
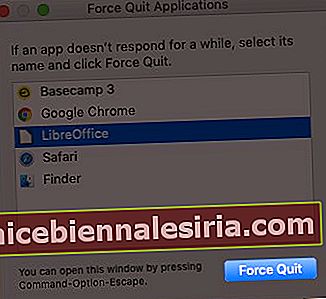
Bir uygulamadan çıkmaya zorlamak için Option + command + escape tuşlarına da basabilirsiniz .
Not: Bu adım yalnızca uygulamanız yanıt vermediğinde veya ilk adım yardımcı olmadığında kullanılmalıdır.
2. Mac'inizi Düzenli Olarak Yeniden Başlatın
Çoğumuz ekranı kapatmak yerine kullandıktan sonra aşağı çekme alışkanlığımız var. Başlangıçta bu yararlı görünebilir, ancak zaman içinde Mac'inizi olumsuz etkileyebilir.
Günlük değilse, Mac'inizi en az iki günde bir yeniden başlatmanız önerilir. Güç uykusu gibi çalışır. Bu, onun canlanmasına ve tam potansiyeli ile size yeniden hizmet etmesine yardımcı olur.

3. Kaynak Domuzlarını Tanımlamak için Etkinlik İzleyicisini Kullanın
Bu, hangi uygulamaların ve programların Mac'inizin enerjisinin çoğunu tükettiğini belirlemenin en uygun yollarından biridir. Aktivite monitörüne erişmek için;
- In Finder , tıklayın Applications Sağ kenar çubuğundaki.
- Yardımcı Programları bulmak için aşağı kaydırın ve üzerine tıklayın.
- Şimdi Activity Monitor'ü açın .
Etkinlik monitörünü Spotlight'ı kullanarak da açabilirsiniz.
Bu bölüm size Mac'inizdeki tüm aktif işlemleri gösterecektir. % CPU sekmesi altında, uygulamaları ve pil kullanımını göreceksiniz. Mac'inizin enerjisini tüketenleri bulun ve kapatın (gerekirse).

4. Başlangıç Öğelerinizi Azaltın
Mac'inizi başlatır başlatmaz belirli uygulamalar kendiliğinden açılıyor mu? Cevap evet ise, bu uygulamalar Başlangıç öğelerinin altına düşüyor ve Mac'inizi yavaşlatıyor olabilirler.
Bunları devre dışı bırakmak için;
- Sol üst köşede bulunan Apple simgesine tıklayın ve sistem tercihlerini seçin .
- Şimdi Kullanıcılar ve Gruplar'a tıklayın .
- Pencerede, Parolanın yanında "Giriş öğeleri" ni göreceksiniz . Mac'inizdeki başlangıç öğeleri listesine erişmek için üzerine dokunun.
- Bir uygulamayı kaldırmak için pencerenin altındaki '-' simgesine dokunun . Kaldırmak istediğiniz tüm uygulamalar için tekrarlayın.
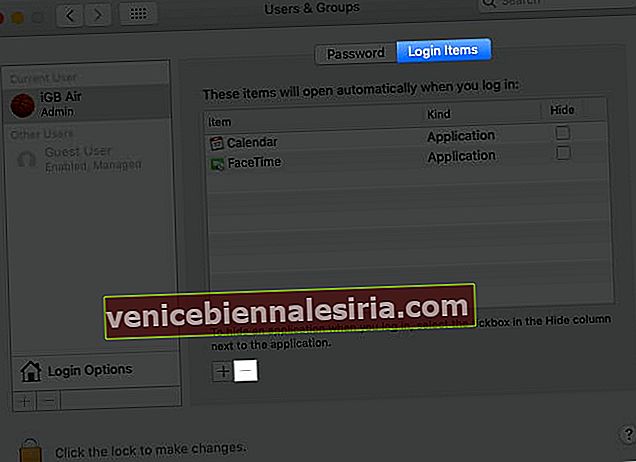
5. macOS'inizi güncelleyin
Bu en önemli hususlardan biridir. Mac'iniz ister yavaş ister akıcı çalışıyor olsun, macOS'u her zaman güncel tutmak çok önemlidir. Bunu yapmak için;
- Apple simgesine tıklayın ve " Bu Mac Hakkında " yı açın .
- In Genel Bakış bölümünde, geçerli MacOS sürümü olacak. Bekleyen bir yükseltme olup olmadığını görmek için ' Yazılım Güncellemesi'ni tıklayın . Cevabınız evet ise, hemen yapın.

6. Mac'te İlk Yardım ve Onarım İzinlerini Gerçekleştirin
Mac'e bir uygulama yüklediğinizde, çeşitli paketler halinde gelir. Bu paketler, zamanla değişen, sonunda Mac'inizi geciktiren ve hatta donup çökmesine neden olan izinleri barındırır. Bu sorunun üstesinden gelmek için disk yardımcı programına erişmeniz gerekir.
Böyle yaparak;
- Mac'inizi açın ve hemen Command ve R tuşlarını birlikte basılı tutun .
- Apple logosunu, dönen küreyi veya başka bir başlangıç ekranı biçimini gördüğünüzde tuşları bırakın .
- İstenirse, Şifrenizi girin ve devam et'e tıklayın.
- Aşağıdaki ekran dört seçenek gösterecektir;
- Time Machine'den Geri Yükle
- MacOS'i yeniden yükleyin
- Safari / Çevrimiçi Yardım Alın
- Disk Yardımcı Programı.
- Mac'inizi onarmak için Disk İzlencesi'ni seçin .
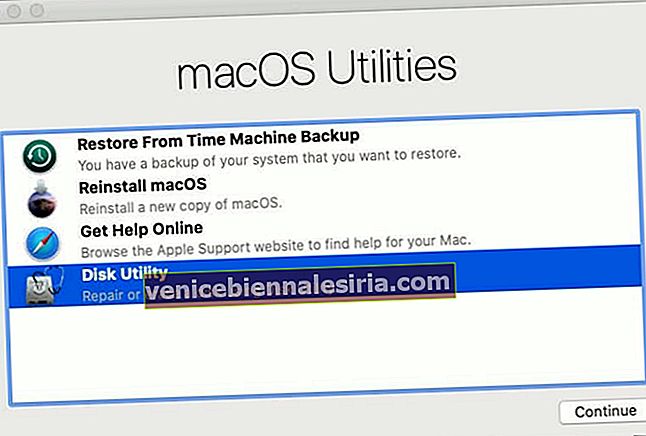
7. Mac'in Görsel Efektlerini kapatın
Mac'inizdeki görsel efektler şüphesiz tasarıma ve deneyiminize katkıda bulunuyor. Ancak, Mac'inizin hızını düşürme potansiyeline sahiptirler. Bunu kabul etmek, Mac'inizin görsel efektlerini kapatmak şüphesiz akıllıca bir karar olabilir.
Yapmak için;
- Apple simgesine tıklayın ve sistem tercihlerini seçin .
- Dock & Menu Bar'ı açın . Burada listelenen tüm ayarları bulacaksınız.
- İşareti kaldır
- Açılış uygulamalarını canlandırın
- Dock'u otomatik olarak gizle ve göster
- Windows'u Kullanarak Simge Durumuna Küçült için , genie efekti yerine ölçek efektini seçin .
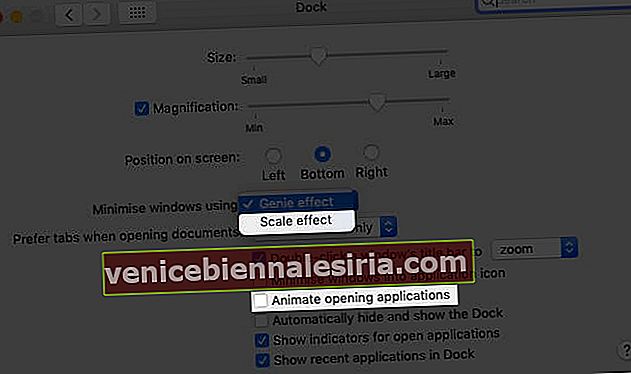
8. Mac'te Reindex Spotlight
Bu, Mac'inizi yakın zamanda güncellediğinizde gereklidir. Normal bir günde normale dönmesi yaklaşık bir saat sürebilir, ancak bazen sistemi yavaşlatır.
Mac'te Spotlight'ı yeniden dizinlemek için;
- Mac'inizin sistem tercihlerinde Spotlight'a tıklayın .
- Yeni pencerede gizlilik sekmesine geçin.
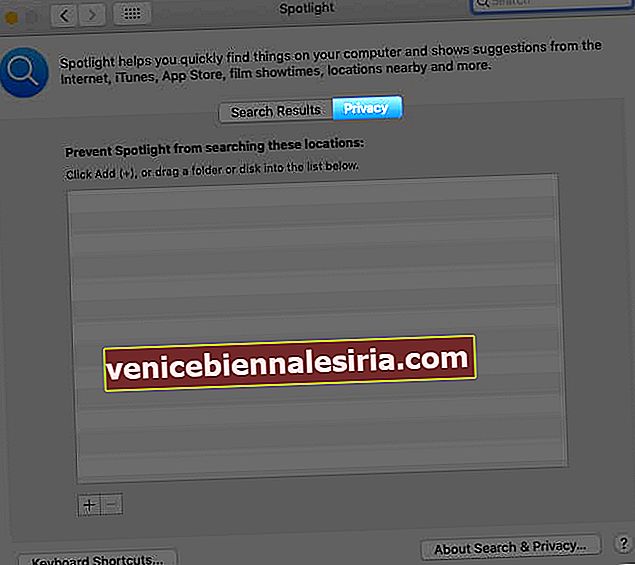
Buraya geldiğinizde, sabit sürücünüzü Finder'dan gizlilik listesine sürükleyip bırakın; eklendikten sonra, '-' simgesini seçin ve tıklayın. Süreç bir saat içinde bitmeli ve umarım çözüme sahip olursunuz.
9. Mac Masaüstü Dağınıklığından kurtulun
Masaüstünü temiz tutmak, RAM alanınızı doğrudan tükettiği için her zaman akıllıca bir seçenektir. Kullandığınız Mac sürümüne bağlı olarak, her zaman temiz tutmayı düşünmelisiniz.
MacOS High Sierra ve daha eski sürümler için, bunları silmeyi düşünmeniz gerekir. Daha yeni sürümler için, onları düzgün bir şekilde düzenlemek için ' Masaüstü Yığını'nı seçebilirsiniz . Buna, masaüstünüze sağ tıklayıp ' Yığınları Kullan'ı seçerek erişilebilir .

10. Mac'in Sabit Diskini Temizleyin
Önbellek Dosyalarını Temizle
Önbellek dosyaları, deneyiminizi hızlandırmak için kullanılan geçici verilerdir. Ancak zamanla çok sayıda birikir ve sonunda Mac'inizi yavaşlatır. Hem Mac hem de tarayıcı için temizlemeyi tercih etseniz yardımcı olur.
Mac'inizin Önbelleğini Temizlemek için;
- Command + Shift + G tuşlarına basın veya Finder'daki Git sekmesinde ' Klasöre Git'i tıklayın .
- Klasöre Git alanına ~ / Library / Caches / yazın
- Şimdi, burada listelenen tüm dosyaları silin. Hepsini seçin ve sil düğmesine basın .
Tarayıcınızın Önbelleğini Temizlemek için;
- Chrome kullanıyorsanız, üstten Chrome'a tıklayın ve Tarama Verilerini Temizle'yi seçin . Şimdi sadece Önbelleği kontrol edin ve Verileri Temizle'ye tıklayın .
- Safari kullanıyorsanız, üstten Safari'ye tıklayın ve Tercihler'i seçin .
- Gelişmiş sekmesinde, Geliştirme Menüsünü Göster'i seçin ve pencereyi kapatın.
- Şimdi Geliştir açılır menüsünü tıklayın ve Önbelleği Temizle'yi seçin .
Mac'in Depolamasını Optimize Edin
Bu, Mac'inizin hızını artırmanın en basit yollarından biridir. Ve bu roket bilimi değil.
Eski ve nadiren kullandığınız dosyalarınızı iCloud'a veya harici bir sabit sürücüye kaydırmayı düşünün. Bu dosyalar artık işinize yaramazsa, onları silmek daha akıllıca bir seçenek olacaktır.
Ayrıca, büyük dosyaları sıkıştırmayı da düşünebilirsiniz. Unutmayın, Mac'inizde sınırlı alan vardır ve eminim onu yararsız dosya ve klasörler için harcamak istemezsiniz.
Kullanılmayan Büyük Dosyaları Silin
- Sol üst köşedeki Apple simgesine tıklayın ve " Bu Mac Hakkında " yı seçin .
- ' Depolama'yı seçin ve' Yönet'i tıklayın .
- Oyun alanı artık senin. Sol kenar çubuğundan dosya biçimini seçin . Merkezde dosyaların listesine sahip olacaksınız. Kaldırmak istediklerinizi seçin ve sağ alt kısımdaki Sil'e tıklayın .
11. Mac'inizin SMC ve PRAM'ını sıfırlayın
SMC'yi sıfırlama
Pil çıkarılamazsa:
- Mac'iniz kapalı durumdayken, Güç düğmesiyle birlikte shift + control + seçeneğini 10 saniye basılı tutun .
- Tuşları birlikte bırakın ve Mac'inizi şimdi normal şekilde açın.
Pil çıkarılabilir ise:
Bu daha eski MacBook'lar için geçerlidir.
- SMC'yi sıfırlamak için Mac'inizin pilini çıkarmanız gerekir .
- Şimdi güç düğmesini yaklaşık 5 saniye basılı tutun .
- Pili yerine koyun ve Mac'inizi açın.
PRAM'ın sıfırlanması
- Mac'iniz kapalıyken güç düğmesine basın ve ardından yeniden başlayana kadar command + option + P + R tuşunu basılı tutun .
Not : MacBook Air ve Pro'da PRAM'ı sıfırlama işlemi, çıkarılamayan pil cihazlarında SMC'yi sıfırlamaya benzer.
12. Daha fazla RAM takın
Bu, büyük ölçüde kullanımınıza ve Mac'inize yüklediğiniz uygulamalara bağlıdır. Ancak, Mac'inizin yavaş çalıştığını fark ederseniz, RAM'inizi yükseltmeyi düşünün. Basit ama oldukça etkili.
13. Dosya Kasası Şifrelemesini kapatın
Adından da anlaşılacağı gibi, dosya kasası, Mac'e kaydettiğiniz her dosyayı şifrelemenize izin verir. Bu süreçte, dosyaları şifrelemek ve şifresini çözmek için çok sayıda işlemci döngüsü kullanır.
Kullanıyorsanız kapatmayı düşünün . Böyle yaparak,
- Apple simgesine tıklayın ve sistem tercihlerini seçin .
- Şimdi, Güvenlik ve Gizlilik sekmesini ve ardından Dosya Kasası'nı seçin .
- Kilit simgesine tıklayın ve istendiğinde yönetici şifrenizi girin . Ardından, dosya kasasını kapat seçeneğine tıklayın .

14. HDD'nizi SSD ile değiştirin
Listelediğimiz her şeyi denediyseniz ve yine de Mac'inizi hızlandırmadıysa, standart HDD'yi Katı Hal Sürücüsü (SSD) ile değiştirmeyi düşünün. Mac'iniz için en iyi SSD'nin hangisi olduğunu görmek için.
Bunu yapmadan önce, tüm dosya ve klasörlerinizi yedeklemeyi unutmayın. Ve evet, profesyonel yardım süreci sorunsuz hale getirecek.
Mac'inizi Hızlandırmak için Bu Çözümleri Deneyin
Bir cihazın performansı çoğunlukla onu kullanma şeklinize bağlıdır. Genellikle küçük hatalar büyük arızalara neden olabilir.
Bunlar, yavaşlayan Mac'inizi hızlandırmanıza yardımcı olabilecek birkaç yöntemdi. Umut ediyorum bu yardım eder. Bununla birlikte, herhangi bir sorunla karşılaşırsanız veya listeye ekleyeceğiniz herhangi bir şey varsa , yorum bölümünde benimle bağlantı kurmaktan veya ( [email protected] ) adresinden doğrudan bir e-posta atmaktan çekinmeyin .
DAHA FAZLA OKU:
- FaceTime Mac'te Çalışmıyor mu? İşte Nedenler ve Düzeltmeler
- MacOS Kurtarma'ya M1 Mac Nasıl Önyüklenir
- MacBook Klavye Çalışmıyor mu? Bu Düzeltmeleri Deneyin
- M1 Destekli Uygulamalar: Yeni Mac'lerde Hangi Uygulamaların Çalıştığını Kontrol Etmek İçin En İyi Kılavuz