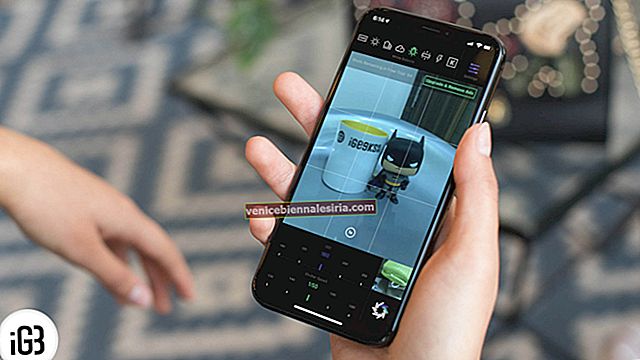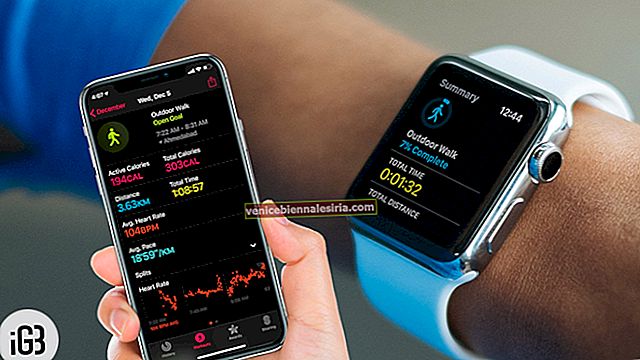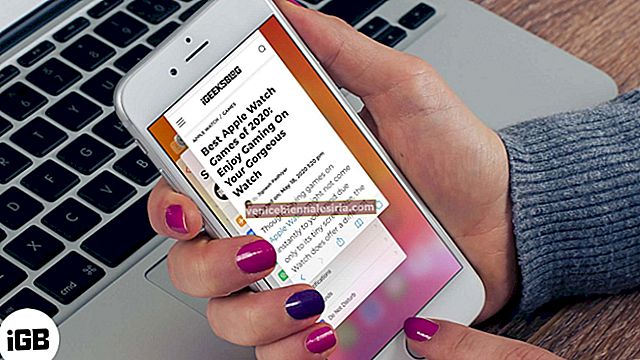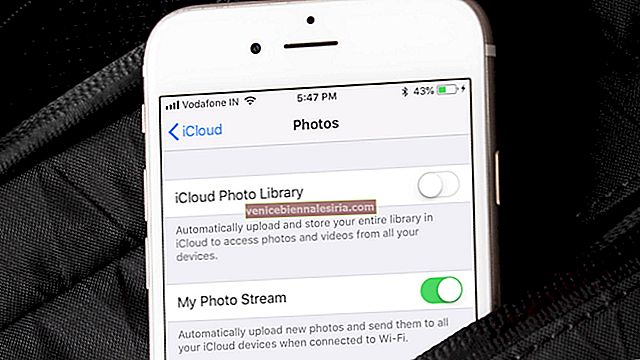iCloud Drive, dosyaları iDevices arasında senkronize etmeyi çok daha kolay hale getirir. Bu nedenle, dokümanları hızla üzerine sürükleyip bırakmak için Finder kenar çubuğunda tuttuğumdan emin oluyorum. Birkaç gün önce, bir dosyayı iCloud aracılığıyla senkronize etmek üzereyken, kenar çubuğunda eksik buldum. Neyse ki geri getirmek için fazla kazmaya gerek yoktu. Pratik deneyimimi hesaba katarak, Mac'te Finder kenar çubuğuna iCloud Drive'ı nasıl ekleyeceğime dair hızlı bir rehber yapmanın uygun olacağını düşündüm.
İhtiyacınıza bağlı olarak kenar çubuğuna herhangi bir öğe ekleyebilir, kaldırabilirsiniz. Dahası, önceliğe göre klasörleri ve kısayolları yeniden düzenleme seçeneği de vardır. Nasıl çalıştığını öğrenelim.
Mac'teki Finder'da iCloud Drive'ı Kenar Çubuğuna Ekleme
Aşama 1. Mac'inizde Finder'ı açın → Sol üst köşedeki Finder menüsüne tıklayın .
Adım 2. Şimdi, Tercihler'i seçmeniz gerekiyor .

Aşama 3. Ardından, Kenar Çubuğu sekmesine tıklayın → iCloud Drive'ın yanındaki kutuyu işaretleyin .

İhtiyaçlarınıza bağlı olarak, kenar çubuğuna Filmler, Müzik ve Resimler gibi başka şeyler de ekleyebilirsiniz.
Mac'teki Finder'da iCloud Drive'ı Kenar Çubuğundan Kaldırma
Daha sonra herhangi bir nedenle iCloud Drive'ı kenar çubuğunda tutmak istemezseniz hızlıca kaldırabilirsiniz.
Aşama 1. Mac'inizde Finder'ı başlatın → Sol üst köşedeki Finder menüsüne tıklayın .
Adım 2. Şimdi Tercihler'e tıklayın .

Aşama 3. Kenar çubuğu sekmesi → iCloud Drive'ın yanındaki kutunun işaretini kaldırın .

Artık kenar çubuğunda tutmak istemediğiniz herhangi bir klasörün yanındaki kutunun işaretini kaldırabilirsiniz.
Bitti!
Klasörleri veya kısayolları yeniden düzenlemek istiyorsanız, herhangi bir öğenin üzerine farenin üzerine gelin ve ardından istediğiniz yere sürükleyin. Örneğin, Sık Kullanılanlar, Cihazlar, Paylaşılanlar ve Etiketler altında bulunan tüm klasörleri ihtiyaçlarınıza daha iyi uyacak şekilde yeniden düzenleyebilirsiniz.
Video: Mac'te Finder Kenar Çubuğunda iCloud Drive Nasıl Gösterilir?
Sarmak
Finder kenar çubuğunu tamamen özelleştirmek için bu basit ipuçlarını kullanın! Herhangi bir geri bildiriminiz var mı? Aşağıdaki yorumlarda yukarı fırlatmaktan çekinmeyin.
Şu gönderilere de bir göz atın:
- Mac'te Siri'ye Yazmayı Etkinleştirme
- MacBook Pil Ömrü Nasıl İyileştirilir
- MacOS High Sierra'da Web Sitesi Ayarlarını Özelleştirme