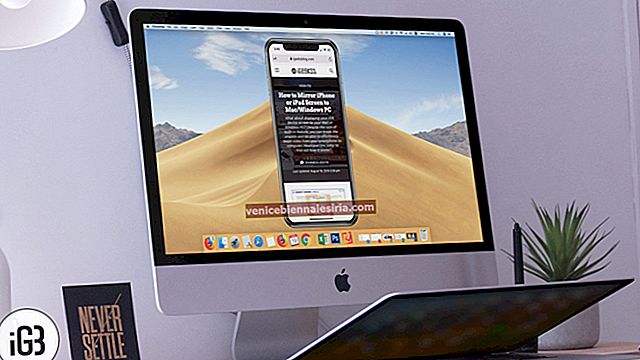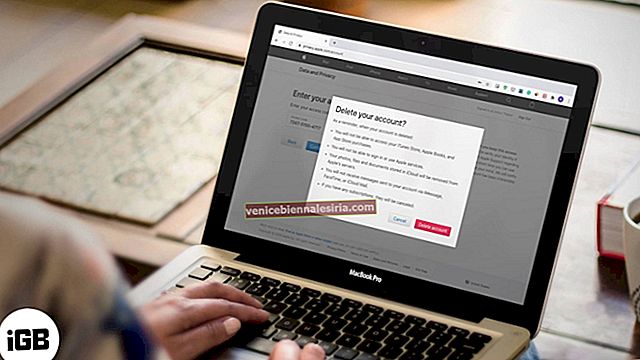Ne zaman iPhone veya iPad'de AssistiveTouch'ı kullanmak , sen kısayolları ve kesmek dolu bir dünyayı kullanırlar. Cihazın yeniden başlatılması veya ses ayarı gibi çeşitli güçlü görevler, cihazın fiziksel düğmeleri kullanılmadan hızlı ve kolay bir şekilde yönetilebilir.
- AssistiveTouch nedir?
- AssistiveTouch Nasıl Açılır
- AssistiveTouch Nasıl Kullanılır
- AssistiveTouch Menüsünü Özelleştirme
- Özel AssistiveTouch Eylemleri Nasıl Eklenir
- Yeni AssistiveTouch Hareketleri Nasıl Oluşturulur
- AssistiveTouch ile bir İşaretçi Cihazı Bağlayın
- AssistiveTouch Nasıl Kapatılır
AssistiveTouch nedir?
AssitiveTouch, yalnızca bir dokunuşla çeşitli görevlerde size yardımcı olabilecek etkileyici bir erişilebilirlik özelliğidir. Farklı yetenekleri olan insanlar için bir nimet olsa da, düzenli kullanıcılar için de büyük bir varlıktır.
Etkinleştirildiğinde, iPhone veya iPad Ana Ekranınızda yarı saydam yuvarlak bir düğme görünür. Ve dokunduğunuzda, birden fazla seçenekle dolu bir menü açılır.
Menüden ve Tada'dan istediğiniz görevi seçin! Tamamlanacak. Bunu, ekran görüntüsü almanıza, özel hareketler uygulamanıza, SOS'u çağırmanıza, Uygulama Değiştiriciyi açmanıza ve çok daha fazlasına yardımcı olabilecek bir kısayol sekmesi olarak düşünün.
Harika olan, teklifinizi yapmak için Assistive Touch'ı kolayca özelleştirebilmenizdir.
İPhone veya iPad'de AssistiveTouch Nasıl Açılır
AssitiveTouch'ı etkinleştirmenin üç yolu vardır.
İlki Siri'ye sormak. İOS asistanını çağırın ve AssistiveTouch'ı açma talimatı verin .
İkinci yöntem, cihaz ayarlarından:
- Ayarlar uygulamasını başlatın ve Erişilebilirlik üzerine dokunun .
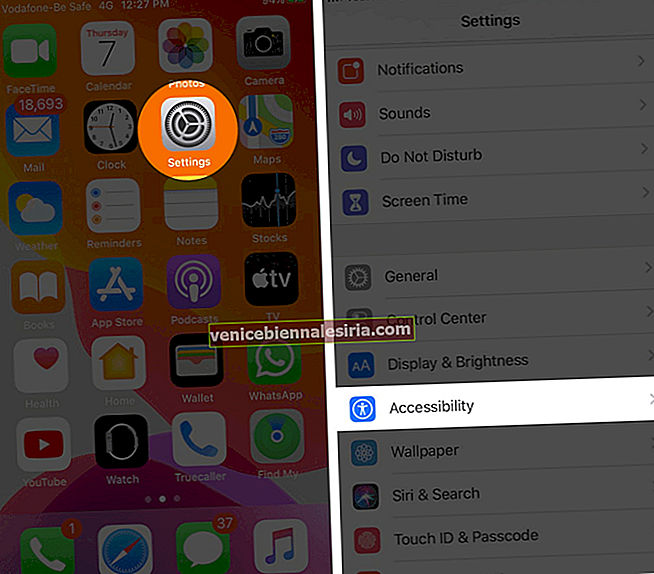
- Dokunun dokunun ve ardından seçmek AssitiveTouch .
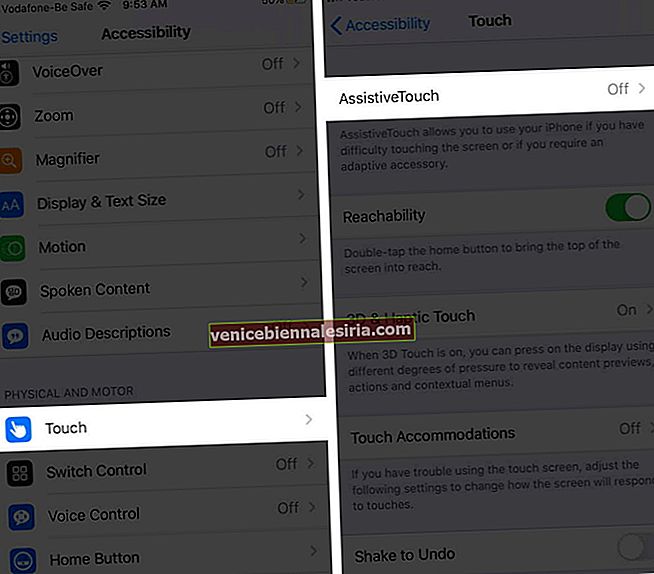
- Şimdi AssistiveTouch'ın yanındaki anahtarı Açın .
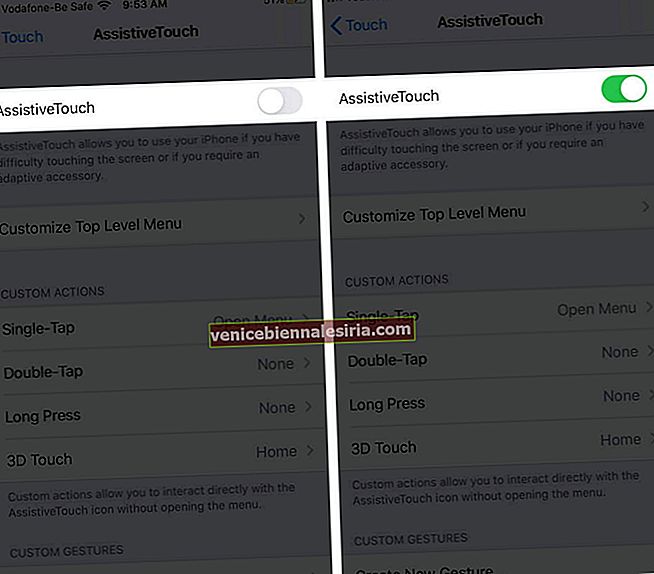
Ayarı açar açmaz, ekranda dairesel bir düğme görünecektir. İPhone veya iPad Ana Ekranınızda herhangi bir kenara sürükleyebilirsiniz. AssitiveTouch, siz onu tekrar hareket ettirene kadar olduğu yerde kalacaktır.
Üçüncü yol Erişilebilirlik Kısayolu'dur. Git Ayarlar → Erişilebilirlik → Erişilebilirlik kısayol ve musluk AssistiveTouch .

Bu yöntemin faydası, güç düğmesine veya ana sayfa düğmesine üç kez basarak AssitiveTouch'ı hızlı bir şekilde açıp kapatabilmenizdir.
AssistiveTouch'ı iPhone ve iPad'de Kullanma
Yardımcı Dokunuşun kullanımı çok kolaydır. Varsayılan olarak, düğmeye bir kez dokunduğunuzda menü açılır. Ve menünün dışında herhangi bir yere dokunduğunuzda kapanır.

Etkinleştirildikten sonra, Yardımcı Dokunma menüsünden tercih ettiğiniz herhangi bir seçeneği seçebilirsiniz.
- Bildirimler: Bildirim Merkezini anında açar
- Kontrol Merkezi : Bu, herhangi bir ekran hareketi kullanmadan Kontrol Merkezini açar.
- Cihaz : Ekranı Döndürme, Ekranı Kilitleme, Sesi açma, azaltma veya sessize alma seçeneklerine erişebileceğiniz bir cihaz menüsü açar.
- Daha fazla seçeneği ayrıca Uygulama Değiştirici, Ekran Görüntüsü ve Yeniden Başlatma gibi diğer birkaç seçeneği de gösterir.
- Ana Sayfa : Hangi uygulamayı kullanıyor olursanız olun, bu sizi hızlı bir şekilde iOS Ana Ekranına götürür
- Siri : Bu, Siri'yi etkinleştirir
- Özel : Burada, Tut ve Sürükle ve Kıstırma ve Döndürme gibi özel hareketleri gerçekleştirebilir ve ekleyebilirsiniz.
Bunlar varsayılan düğmeler olsa da, AssitiveTouch menüsünü istediğiniz zaman özelleştirebilirsiniz.
AssistiveTouch Menüsünü Özelleştirme
Üst Düzey Menü olarak da adlandırılan AssitiveTouch menüsünü gereksinimlerinize mükemmel şekilde uyacak şekilde değiştirmek oldukça basittir.
- Başlatma Ayarlar → Erişilebilirlik → dokunun.

- AssistiveTouch → Üst Düzey Menüyü Özelleştir'e dokunun .
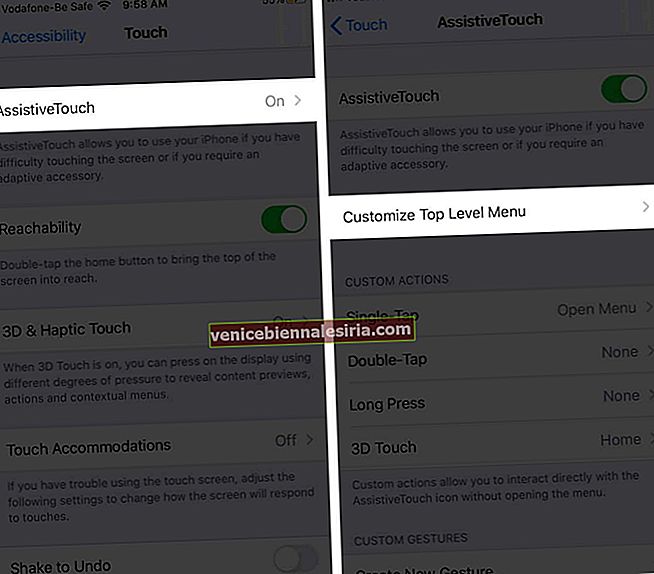
- Mevcut simgeyi Sıfırlamak veya Yeniden Düzenlemek için üzerine dokunun
- Şimdi, istediğiniz işlevi veya eylemi seçin ve Bitti'ye dokunun .
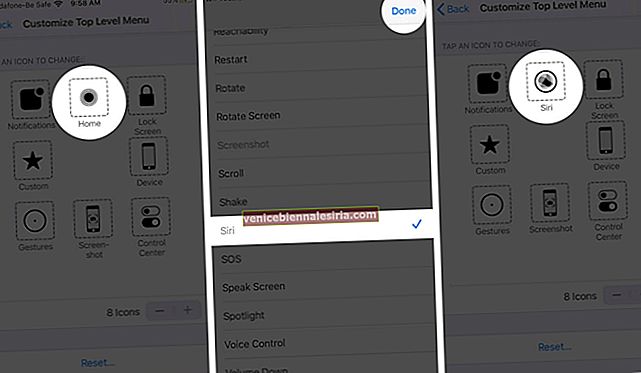 Not: AssitiveTouch menünüzden memnun kalana kadar 3. ve 4. adımları tekrarlayın.
Not: AssitiveTouch menünüzden memnun kalana kadar 3. ve 4. adımları tekrarlayın. - Üst Seviye menüsünde seçenekleri eklemek veya kaldırmak için "+" ve "-" düğmelerine dokunun .
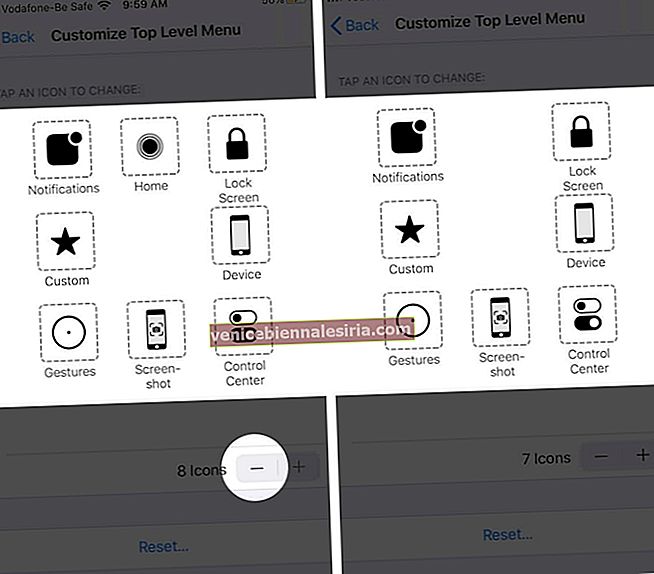
Not : 8 adede kadar simge ekleyebilir ve bir simge kadar az tutabilirsiniz.
Değişikliklerden memnun değilseniz veya varsayılan menüye dönmek istiyorsanız, Sıfırla düğmesine dokunun .

Özel AssistiveTouch Eylemleri Nasıl Eklenir
Özel Eylemleri kullanabilirsiniz. Bu, menüyü açmadan doğrudan AssistiveTouch ile etkileşime girmenizi sağlar.
AssistiveTouch işlevini tek dokunuşa, çift dokunmaya veya uzun basmaya atayabilirsiniz:
- Gidin Ayarlar → Erişilebilirlik → Dokunmatik → AssistiveTouch.

- Özel Eylemler başlığı altında, Tek Dokunma, Çift Dokunma veya Uzun Basma'ya dokunun .
- Hareketi atamak istediğiniz işlemi seçin
- Sayfanın sol üst köşesinden Geri'ye dokunun .
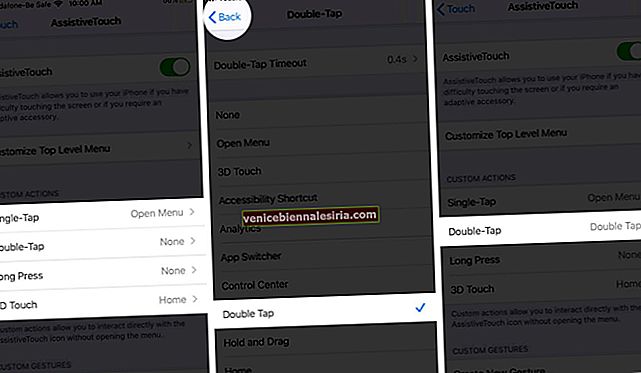
Sadece bu değil, Çift Dokunma Zaman Aşımını ve Uzun Basma Süresini de düzenleyebilirsiniz .

Yeni AssistiveTouch Hareketleri Nasıl Oluşturulur
Dokunmatik ekranı kullanarak özel dokunuşları ve kaydırmaları kaydedebilir ve bunları AssistiveTouch menüsünün Özel bölümüne ekleyebilirsiniz.
- Açık Ayarlar → Erişilebilirlik → Dokunmatik → AssistiveTouch.

- Burada, Özel Hareket bölümünün altında Yeni Hareket Oluştur'u seçin.
- Kayıt ekranında eklemek istediğiniz hareketi besleyin
- Test etmek için Durdur ve Oynat'a dokunun . Tatminsiz musluk Eğer Record ve tekrar yap.
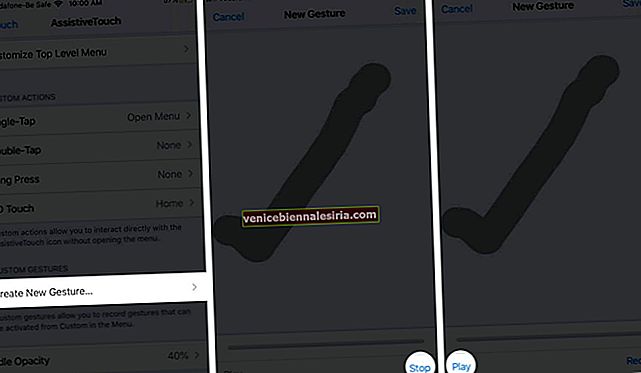
- Memnun olduktan sonra Kaydet'e dokunun ve Hareket Adını girin .
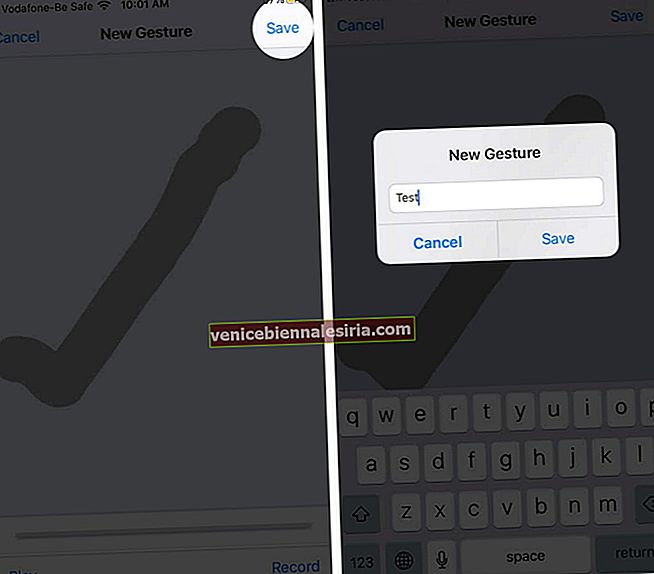
Hareketi test etmek için AssitiveTouch düğmesi → Özel → hareket adı üzerine dokunun .

Ekranda yarı saydam bir nokta görünecek, üzerine dokunun ve eylem gerçekleşecektir. Bittiğinde, AssitiveTouch düğmesine tekrar dokunarak hareketi kapatın.
Bir Özel Hareketi silmek için AssitiveToch ayar sayfasının sağ üst köşesinden Düzenle'ye dokunun . “-” öğesini seçin ve ardından kaldırmak istediğiniz Hareketler için sil seçeneğine dokunun .

Not: Ayar yalnızca bilinen hareketleri tanır ve insanları aramak gibi görevleri yerine getiremez. Örneğin, hevesli bir okuyucuysanız, aşağı kaydırma hareketi ayarlayabilirsiniz. Bu şekilde, özel hareketi etkinleştirip yarı saydam noktaya dokunduğunuzda, ekran otomatik olarak biraz aşağı kayar.
AssistiveTouch ile bir İşaretçi Cihazı Bağlayın
İOS 13 ve iPadOS 13, fare veya izleme paneli desteği sağladığından, AssistiveTouch, ekrandaki işaretçiyi kontrol etmek için Bluetooth fare veya izleme dörtgeni gibi bir aksesuarı bağlamanıza yardımcı olabilir.
Hala eğlenceli olmasa da veya iPhone ile uyumlu olmasa da, kesinlikle bir iPad bağlayabilir ve fareyi sorunsuz bir şekilde kullanabilirsiniz.
AssistiveTouch Nasıl Kapatılır
AssistiveTouch'ı devre dışı bırakmak için, Siri'ye veya cihaz ayarlarından sorun.
- Ayarlar → Erişilebilirlik → seçeneğine dokunun.

- AssistiveTouch → AssitiveTouch'ın yanındaki anahtarı kapatın.
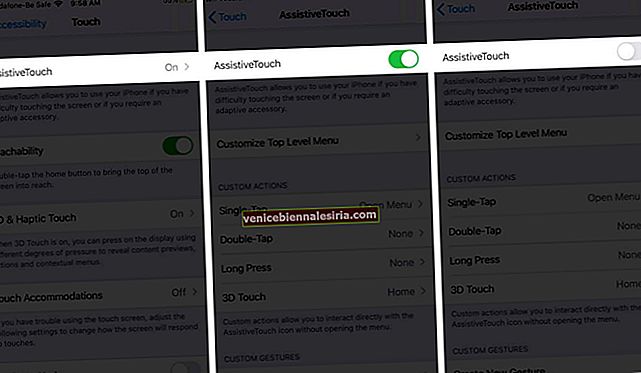
Erişilebilirlik Kısayollarına AssitiveTouch'ı eklediyseniz, ana ekrana veya güç düğmesine üç kez basmanız yeterlidir.
Oturumu kapatma
AssitiveTouch'a alıştıktan sonra gerçekten yardımcı olabilir. AssitiveTouch'tan hoşlansanız da hoşlanmasanız da, bunun kullanışlı bir özellik olduğunu kabul edersiniz.
iOS, bazı harika Erişilebilirlik özellikleriyle doludur, bunlardan bazılarını ve nasıl kullanılacağını buradan kontrol edin:
- İPhone'da Erişilebilirlik Nasıl Kullanılır
- İPhone'da Ses Kontrolünü Kurmak ve Kullanmak İçin Tam Kılavuz
- İPhone ve iPad'de Kılavuzlu Erişim Nasıl Kurulur ve Kullanılır
- İPhone Ana Düğme Tıklama Yoğunluğu ve Hızı Nasıl Ayarlanır
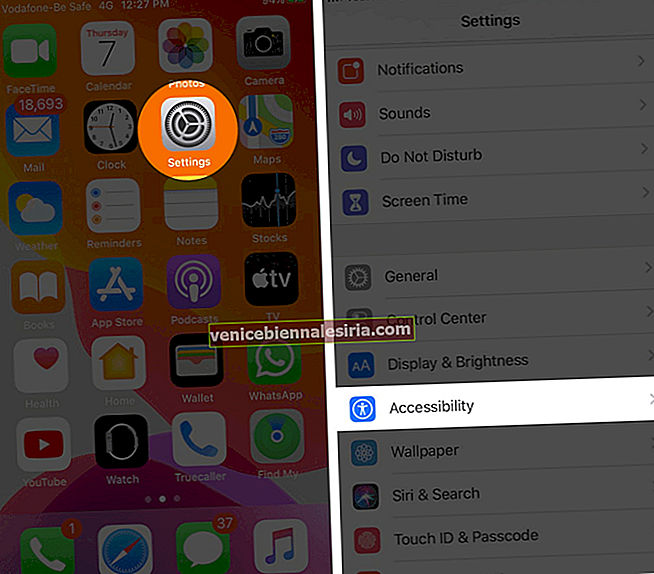
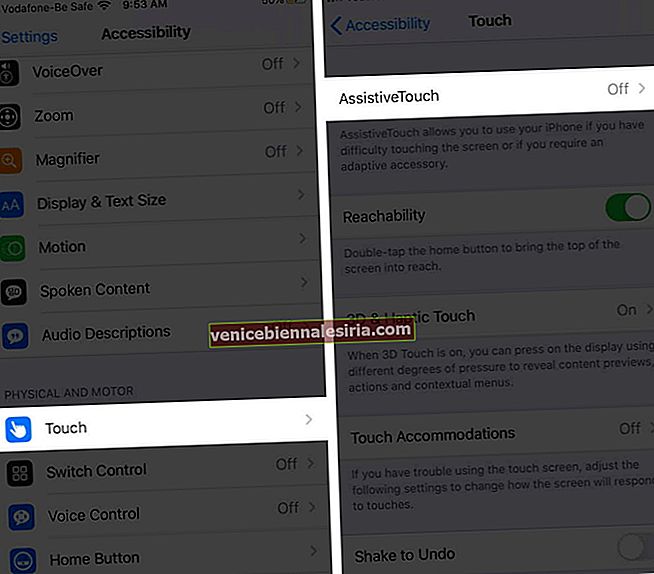
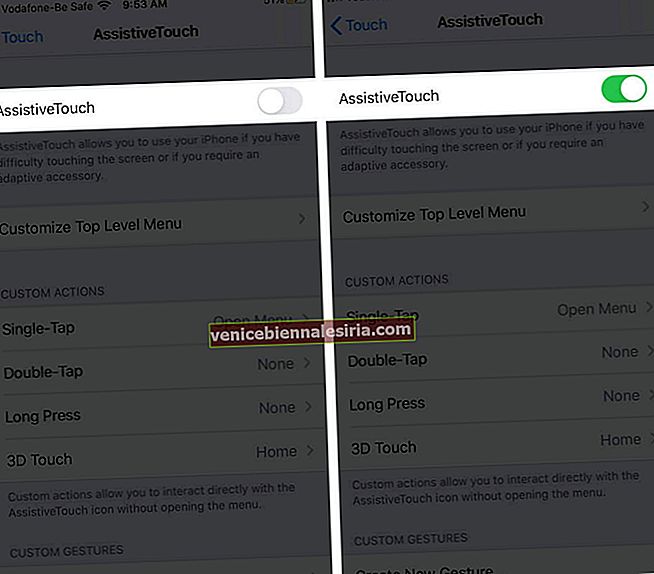

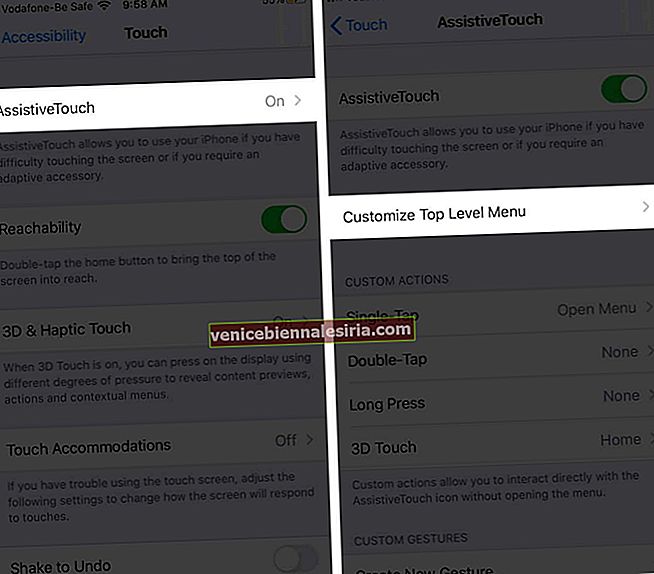
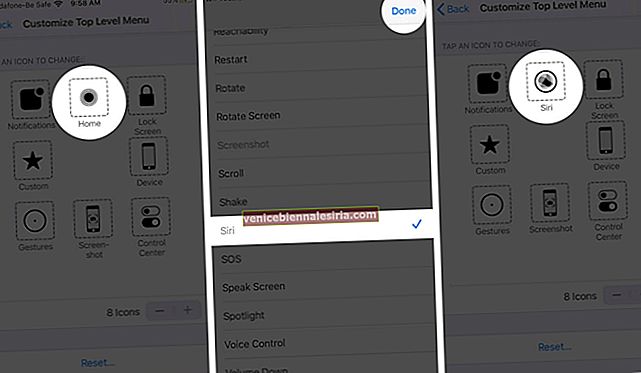 Not: AssitiveTouch menünüzden memnun kalana kadar 3. ve 4. adımları tekrarlayın.
Not: AssitiveTouch menünüzden memnun kalana kadar 3. ve 4. adımları tekrarlayın.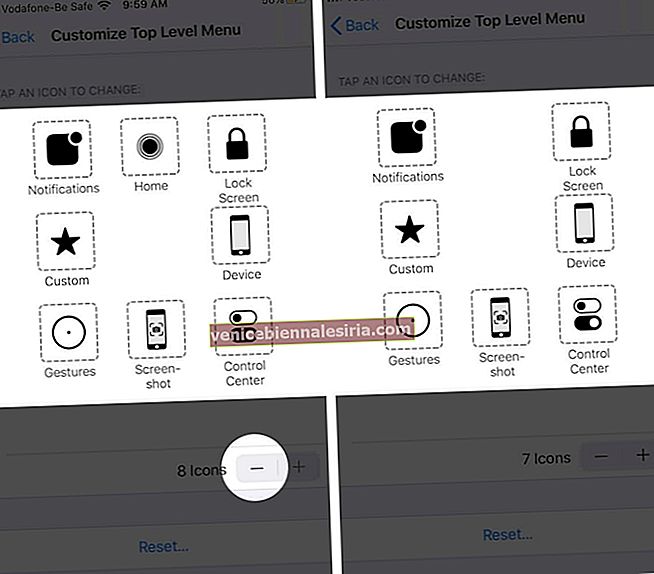

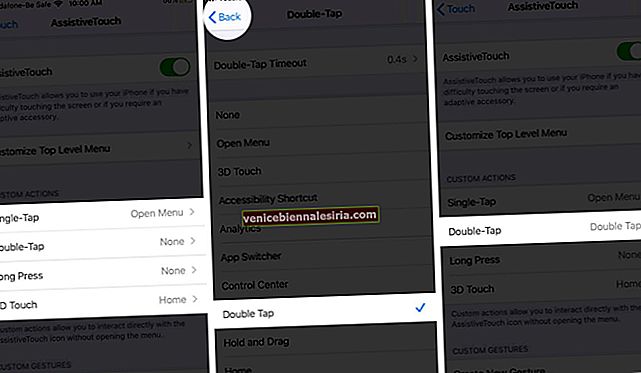
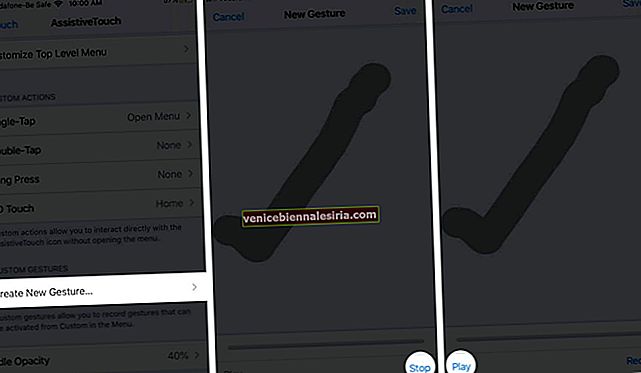
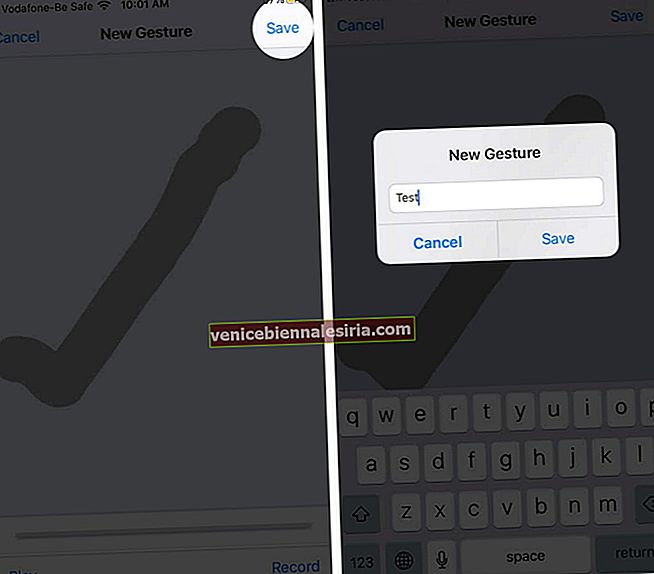
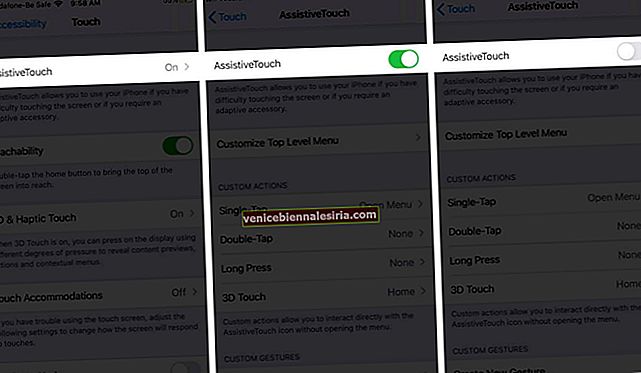

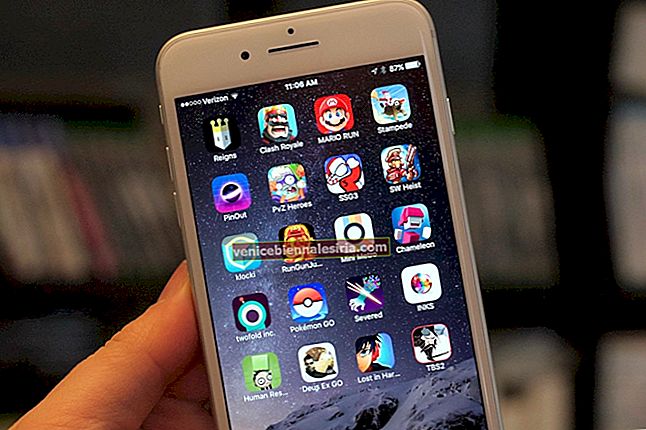

![Fotoğrafları Mac ve Windows PC'den iPhone veya iPad'e Aktarma [iTunes ile ve Olmadan]](https://pic.venicebiennalesiria.com/wp-content/uploads/blog/129/6FUHAG2CGZpic.jpg)