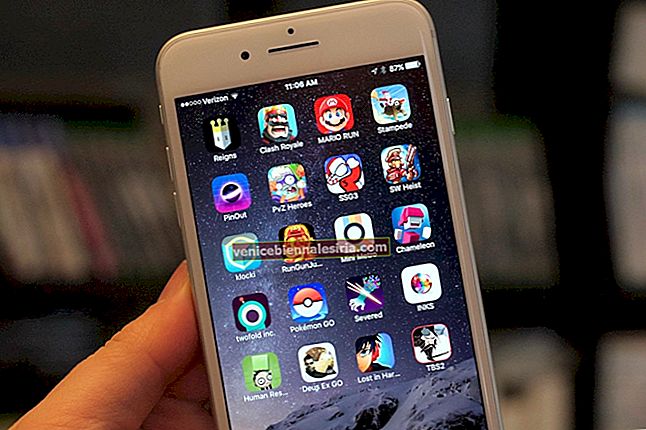Yeni bir iPhone satın aldığınızda keyifli bir andır. Kutudan çıkardıktan sonra, açık adım onu kurmaktır. Kurulum işlemi tüm iPhone ve iPad modelleri için hemen hemen aynıdır. Ekrandaki talimatları takip etmek kolaydır. Ancak kafa karıştırıcı birkaç terim olabilir ve hangisini seçeceğinizi ve nasıl ilerleyeceğinizi bilemeyebilirsiniz. Bu nedenle, bu eksiksiz adım adım kılavuzda, temel bilgilerden başlayıp bir iPhone ve iPad'in nasıl kurulacağını göstermeme izin verin.
İPhone ve iPad'inizi Nasıl Kurarsınız
- Cihazı açmak için sağ tarafındaki düğmeye basın.
- 'Merhaba' ekranından yukarı kaydırın (veya Ana Sayfa Düğmesine basın) .
- İstenen dili seçmek için dokunun .
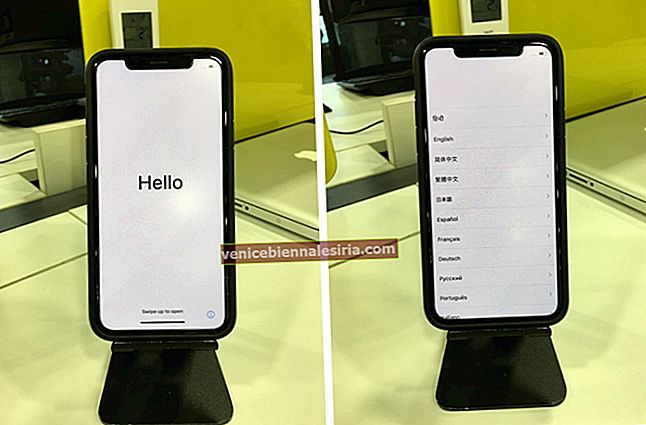
- Ülkenizi veya bölgenizi seçin.
- Şimdi, Hızlı Başlangıç ekranında olacaksınız . Zaten iOS 11 veya sonraki sürümünü çalıştıran başka bir iPhone veya iPad'iniz varsa, talimatları izleyin. Veya başka bir cihazınız yoksa, Manuel Olarak Ayarla'ya dokunun .
- Tercih ettiğiniz dillerin, klavyelerin ve dikte ayarlarının beğeninize uygun olduğundan emin olun. Cevabınız evet ise Devam'a dokunun . Aksi takdirde, Ayarları Özelleştir'e dokunun.
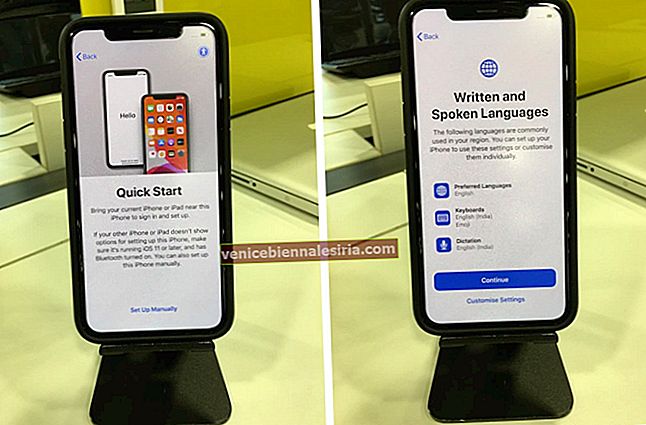
- Bir Wi-Fi ağı seçmek için dokunun , şifresini girin ve Katıl üzerine dokunun . Bundan sonra İleri'ye dokunun .
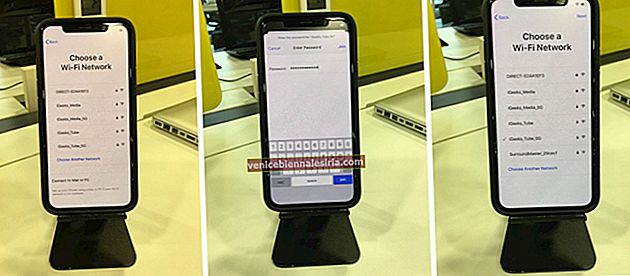 Not: Bir iPhone veya iPad (Wi-Fi + Cellular) kuruyorsanız, önce SIM kartınızı takmanız gerekebilir.
Not: Bir iPhone veya iPad (Wi-Fi + Cellular) kuruyorsanız, önce SIM kartınızı takmanız gerekebilir. - Veri ve Gizlilik ekranında Devam'a dokunun .
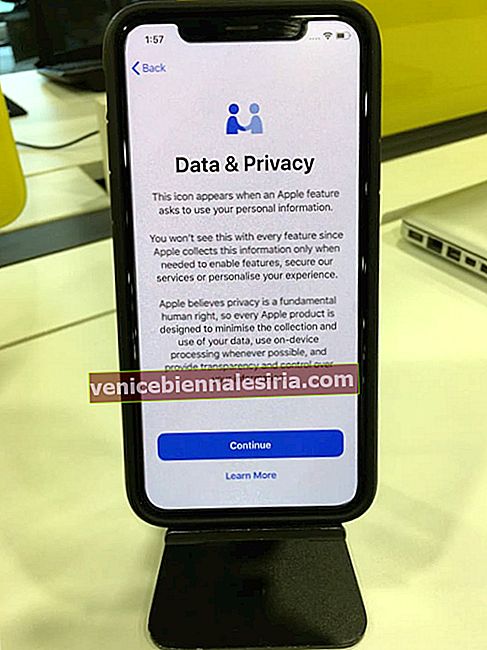
- Face ID'yi kurmak için Devam'a dokunun . Bir sonraki ekranda Başlayın'a dokunun . Basit ekrandaki talimatları izleyin. Face ID kurulduktan sonra Devam'a dokunun .
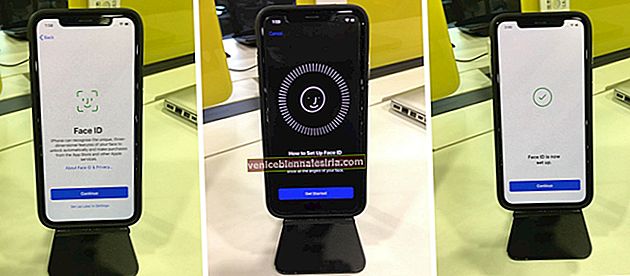 Not: Ayrıca Ayarlar'da Daha Sonra Kur'a dokunabilirsiniz.
Not: Ayrıca Ayarlar'da Daha Sonra Kur'a dokunabilirsiniz. - Altı basamaklı bir parola oluşturun. Bir sonraki ekranda aynı şifreyi tekrar girin. Dört basamaklı bir şifre veya özel alfanümerik kod veya özel sayısal kod ayarlamak istiyorsanız, Şifre Seçenekleri üzerine dokunun.
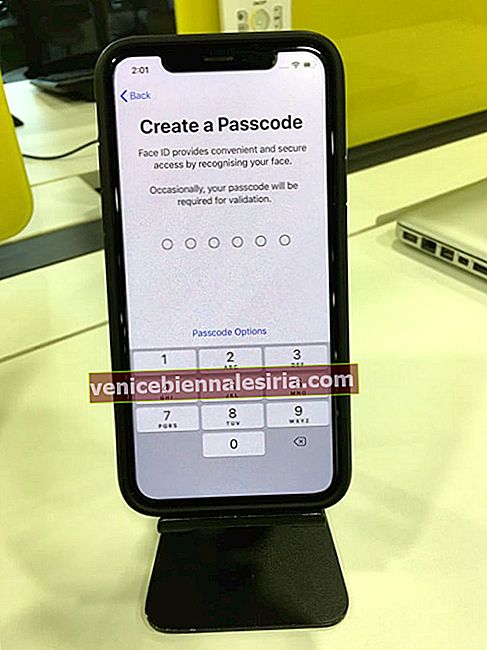
- Artık Uygulamalar ve Veriler ekranındasınız. Önemli . Bu yüzden lütfen dikkatlice okuyunuz.
- Mac veya PC'den geri yükle : Yeni iPhone'u kurmak için mevcut bilgisayar yedeklemesini kullanabilirsiniz. Yedeklemenin içeriği yeni iPhone'a aktarılacaktır. Eski cihazınızın yedeğini oluşturmadıysanız, onu bir bilgisayara bağlayın ve şimdi yapın. Bu genellikle iCloud Yedeklemeden daha hızlıdır.
- Doğrudan iPhone'dan Aktarma : Eski bir iPhone veya iPad'iniz varsa, verileri eski cihazdan yenisine kolayca aktarabilirsiniz. Bu işlem tamamlandıktan sonra, yeni iPhone'unuz eski iPhone'un bir kopyası gibi hissedecek. Ana Ekran uygulama düzenleri, ayarları, e-posta hesapları, takvimler, hatırlatıcılar, uygulamalar vb. Hepsi aynı olacaktır.
- Android'den Veri Taşıma : Android telefonunuzdan kişileri, mesaj geçmişini, kamera fotoğraflarını ve videolarını, web yer imlerini, posta hesaplarını, takvimleri ve bazı ücretsiz uygulamaları yeni iPhone'a aktarabilirsiniz.
- Uygulamaları ve Verileri Aktarmayın : Bu, iPhone'unuzu tamamen yeni olarak ayarlamanıza olanak tanır. Ancak, mevcut bir Apple Kimliği ile giriş yaptığınızda, önceki tüm notların, iCloud Fotoğraflarının, mesajların, kişilerin vb. Sahip olmasını seçebilirsiniz.
Yepyeni bir iPhone kurduğum için sıfırdan başlamak istiyorum. Bu yüzden Uygulamaları ve Verileri Aktarma'ya dokunuyorum . Başka bir seçenek seçerseniz, ekrandaki talimatları izleyin.
İCloud Yedeklemesinden Geri Yükleme : Zaten bir iPhone veya iPad'iniz varsa ve iCloud Yedeklemeyi etkinleştirdiyseniz, bunu kurulum işlemi sırasında kullanabilirsiniz.
- Apple kimliğinizi girin ve İleri'ye dokunun . (Veya durumunuza bağlı olarak, Parolanızı mı unuttunuz veya bir Apple Kimliğiniz yok mu? 'A dokunun . ) Bundan sonra, Apple Kimliği parolanızı yazın ve İleri'ye dokunun . Başka bir Apple cihazınız varsa, orada bir bildirim alabilirsiniz. Altı haneli bir kodu görmek için o cihazda İzin Ver'e dokunun / tıklayın . Şimdi bu kodu yeni iPhone'a girin.
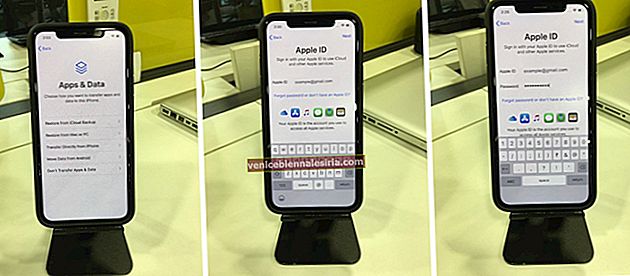
- Şartlar ve Koşullar ekranında Kabul Ediyorum üzerine dokunun .
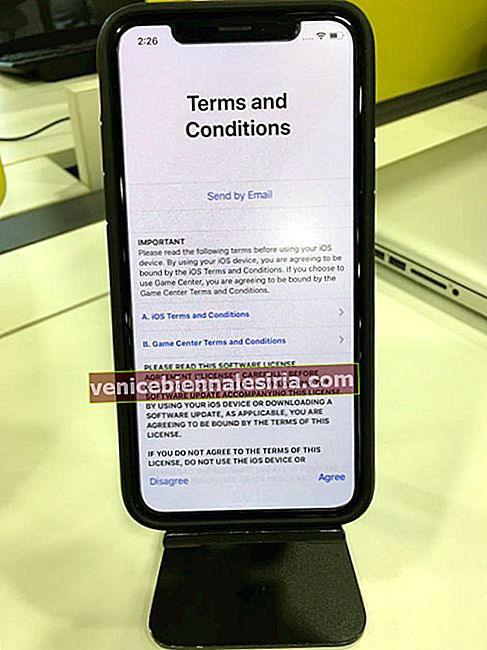
- Hızlı Ayarlar ekranında Devam'a dokunun . Veya, ayrı ayrı kontrol etmek ve karar vermek için Ayarları Özelleştir'e dokunun. İPhone'unuzu Güncel Tutun ekranında Devam'a dokunun .
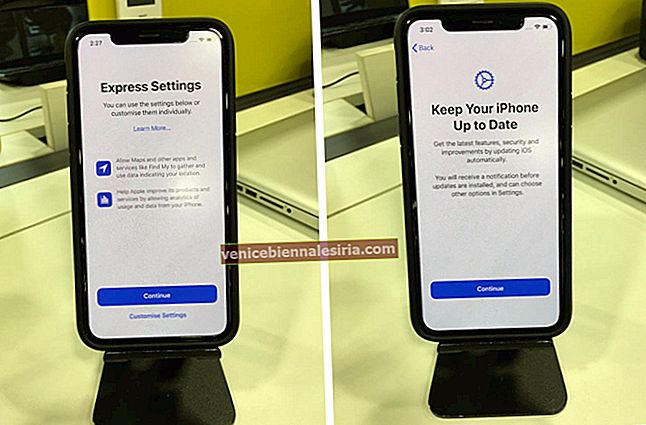
- İCloud Anahtar Zinciri'ni kullanmak için Devam'a dokunun . Parolalarınızı, kredi kartlarınızı vb. Güvenli bir şekilde saklar ve bunları tüm Apple aygıtlarınızda güncel ve kullanılabilir durumda tutar. Bu, uygulamalarda ve web sitelerinde oturum açmayı kolaylaştırır. Kullanmak istemiyorsanız, iCloud Anahtar Zinciri'ni kullanma üzerine dokunun.
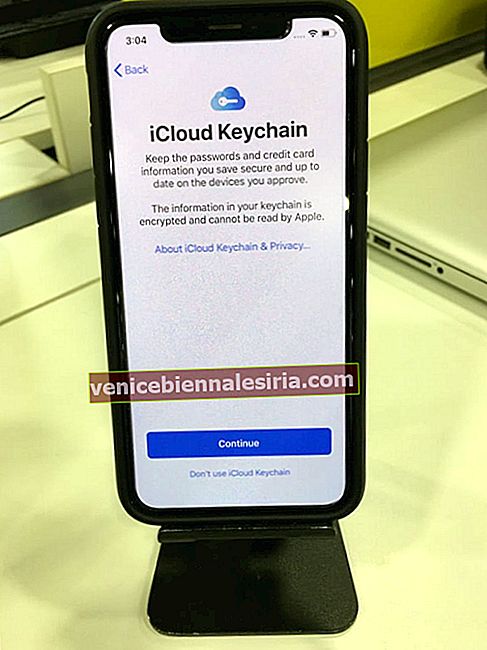
- Siri'yi kurmak için Devam'a dokunun . Bir sonraki ekranda, gösterilen talimatları izleyin. Veya Ayarlar'da Daha Sonra Kur'a dokunun.
- Bundan sonra, ses kayıtlarını Apple ile paylaşmak isteyip istemediğinizi seçin. Her zaman Şimdi Değil'i seçiyorum . Buna göre karar verebilirsiniz.
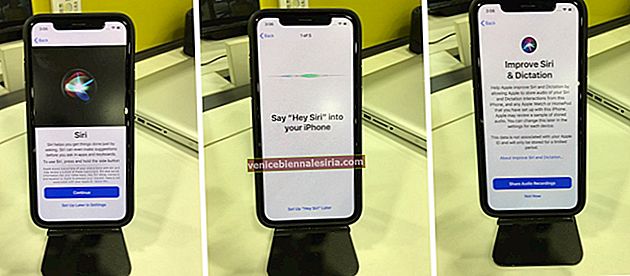
- Ekran Süresi'ni ayarlamak için Devam'a dokunun . Veya Ayarlar'da Daha Sonra Kur'a dokunun.
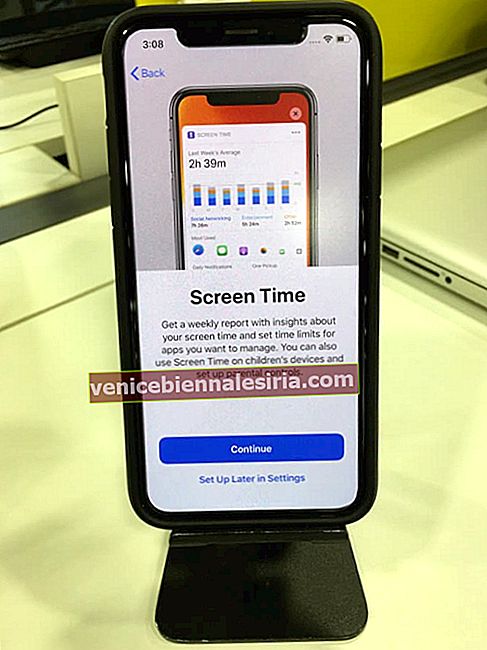
- App Analytics'i paylaşıp paylaşmamayı seçin. Genelde Paylaşma'ya dokunurum .
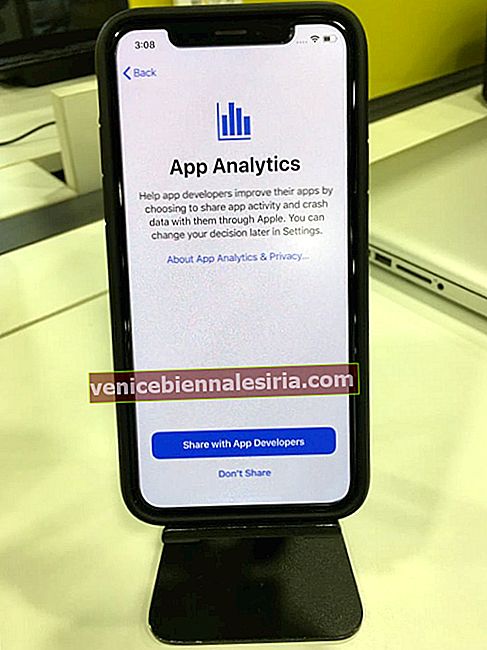
- True Tone Display ekranında, Devam'a dokunun . Bu ekran görünümünü beğenmediyseniz, bunu daha sonra Ayarlar uygulamasından değiştirebilirsiniz.
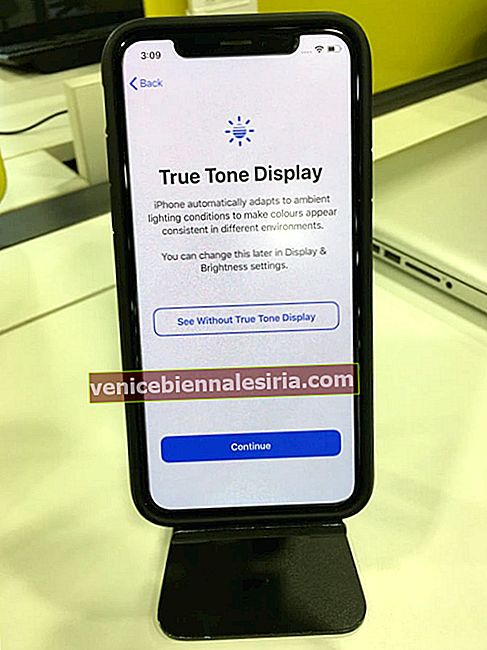
- Açık veya Koyu mod arasında seçim yapın ve Devam'a dokunun .
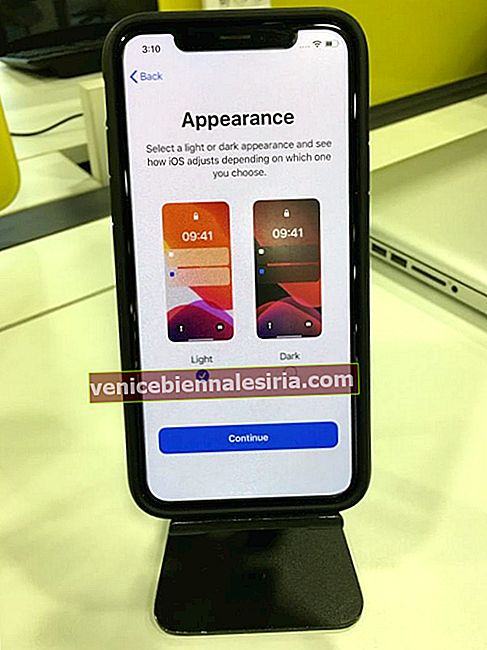
- Sonraki birkaç ekranda Devam'a dokunun .
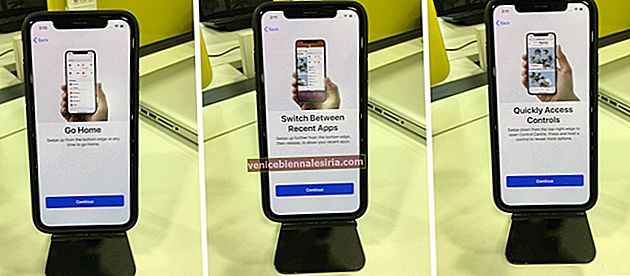
- İPhone'a Hoş Geldiniz ekranını göreceksiniz. Yeni iPhone'unuzu başarıyla kurdunuz. Ana Ekranı görmek ve kullanmaya başlamak için yukarı kaydırın (veya Ana Düğmeye basın).
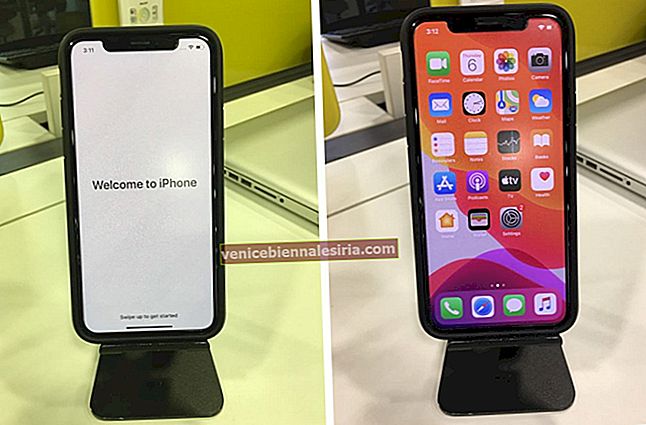
Sarmalı!
Yeni bir iPhone veya iPad nasıl kurulur. Ardından, ihtiyacınız olan uygulamaları indirmek için App Store'u açın. Spotify, Kindle, YouTube Premium gibi mevcut bir hizmet abonesiyseniz, bu uygulamaları indirin ve mevcut bilgilerinizi kullanarak giriş yapın.
Ayrıca okumak isteyebilirsiniz:
- Android'den iPhone'a Müzik Nasıl Aktarılır
- Apple Watch'u iPhone ile eşleştirme
- AirPods'u iPhone, iPad, Apple Watch, Mac ve Apple TV ile eşleştirme
- Kredi Kartı Olmadan Apple Kimliği Nasıl Oluşturulur
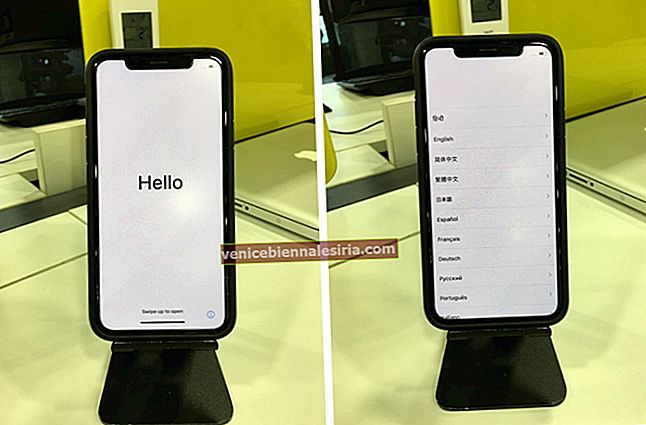
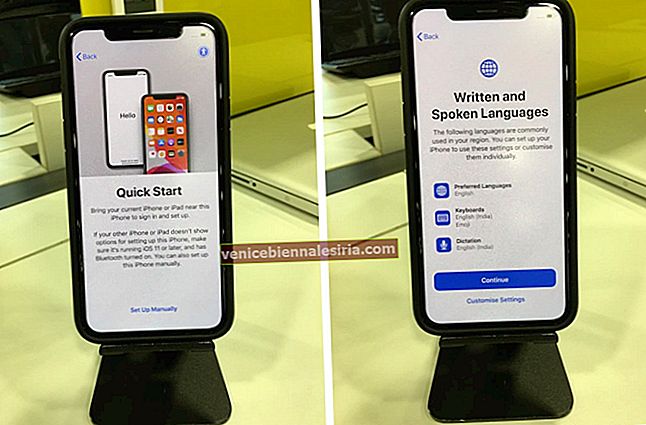
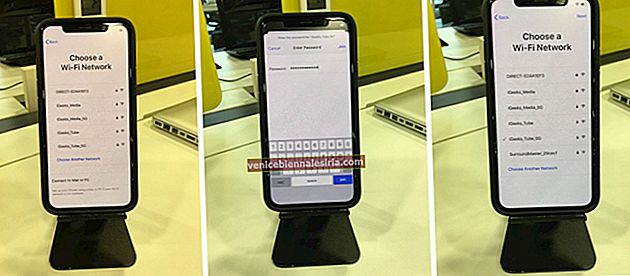 Not: Bir iPhone veya iPad (Wi-Fi + Cellular) kuruyorsanız, önce SIM kartınızı takmanız gerekebilir.
Not: Bir iPhone veya iPad (Wi-Fi + Cellular) kuruyorsanız, önce SIM kartınızı takmanız gerekebilir.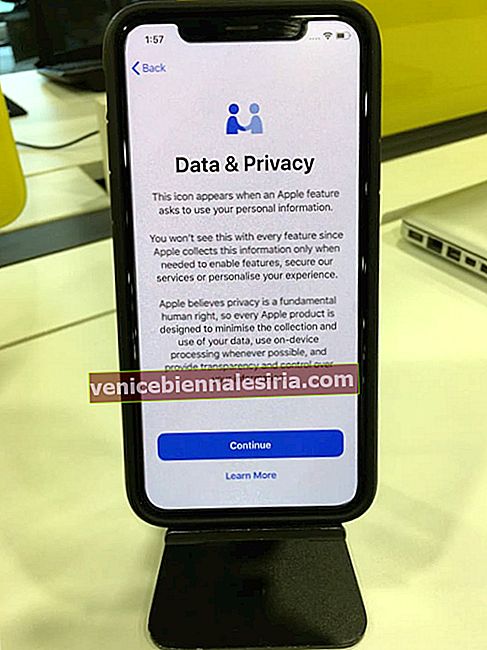
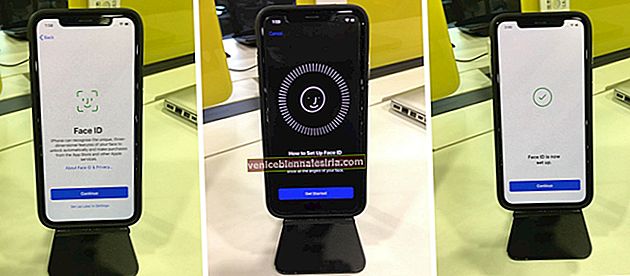 Not: Ayrıca Ayarlar'da Daha Sonra Kur'a dokunabilirsiniz.
Not: Ayrıca Ayarlar'da Daha Sonra Kur'a dokunabilirsiniz.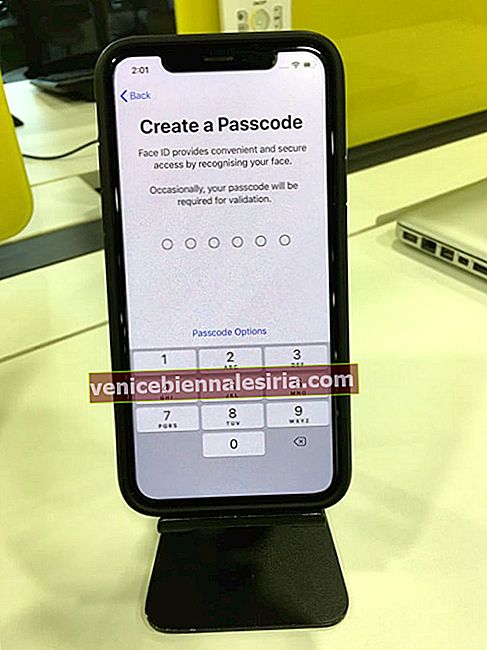
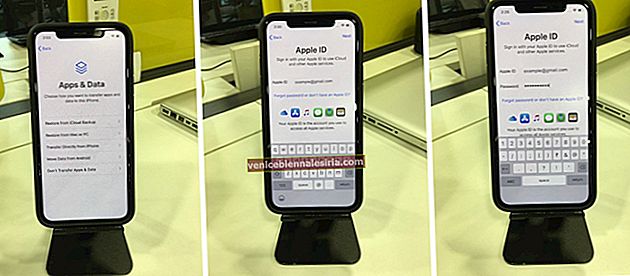
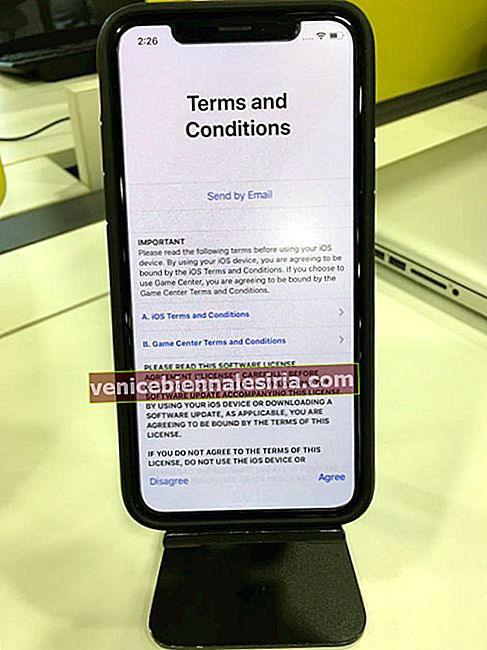
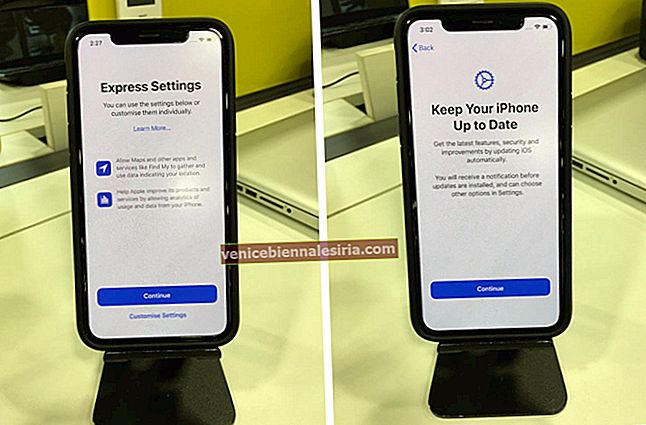
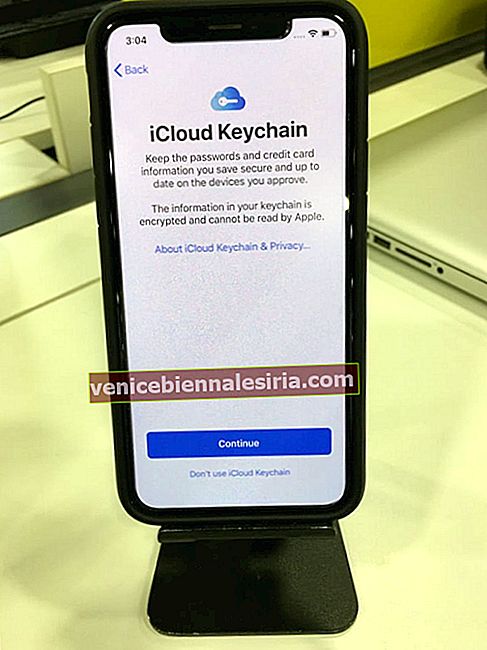
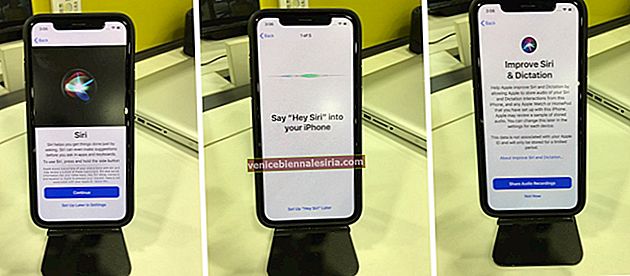
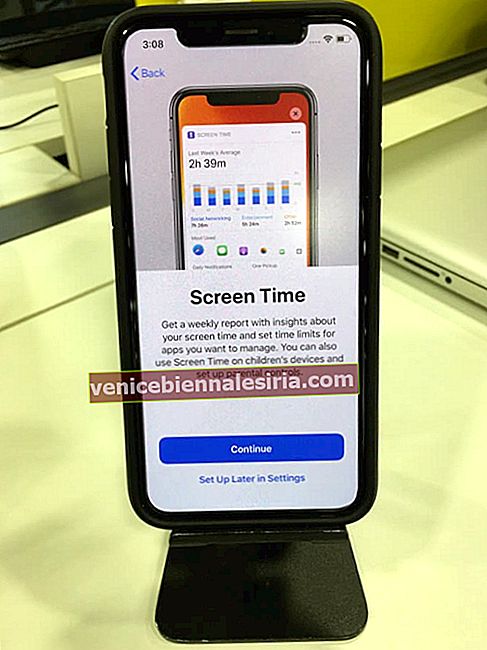
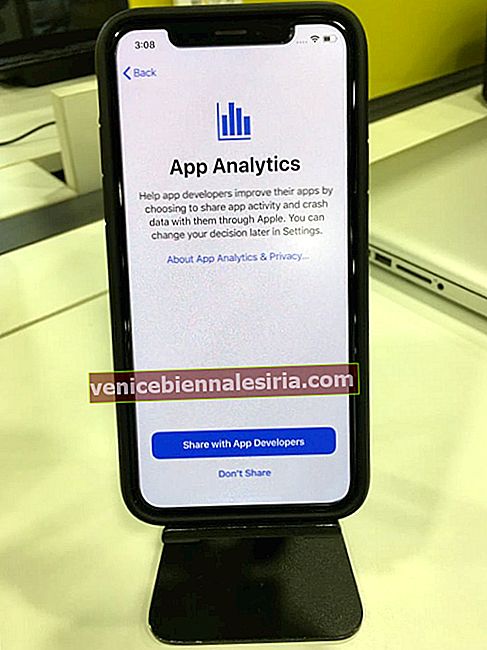
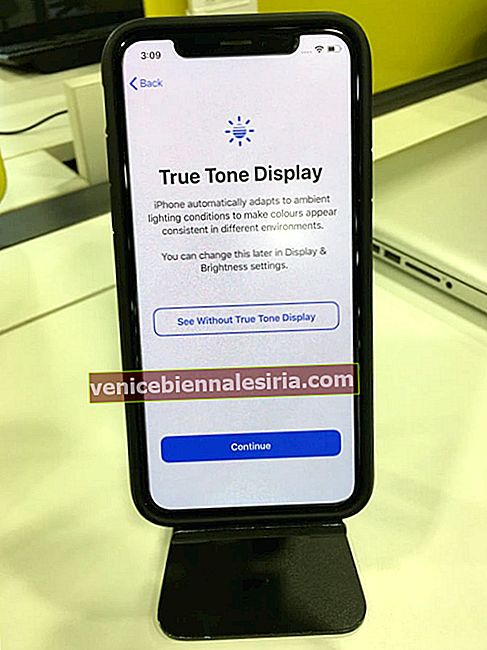
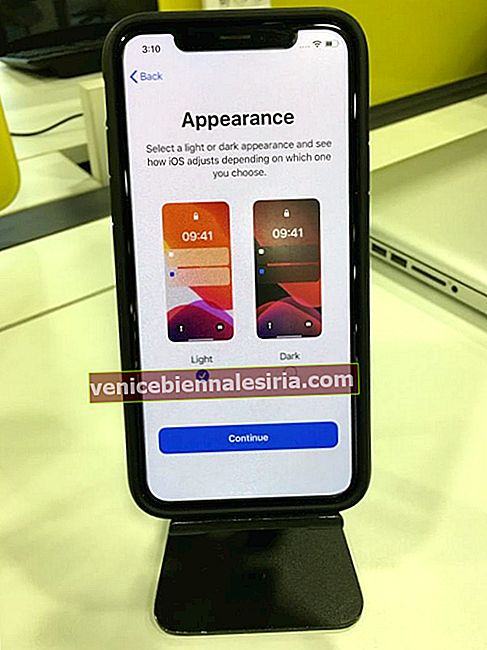
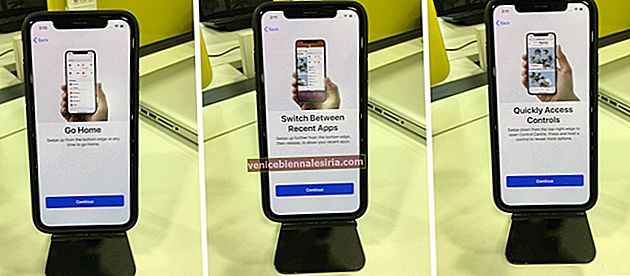
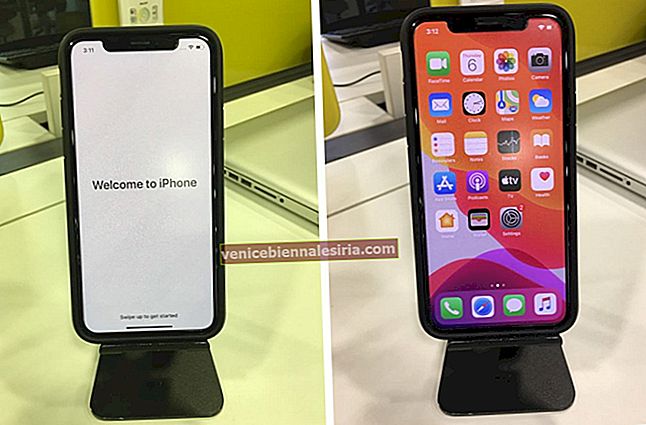





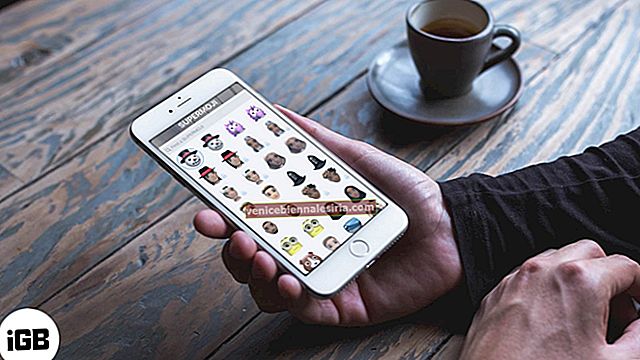

![İPhone ve iPad'de WiFi sinyalini artırmanın 9 yolu [2021]](https://pic.venicebiennalesiria.com/wp-content/uploads/blog/132/N61RYIQZSRpic.jpg)