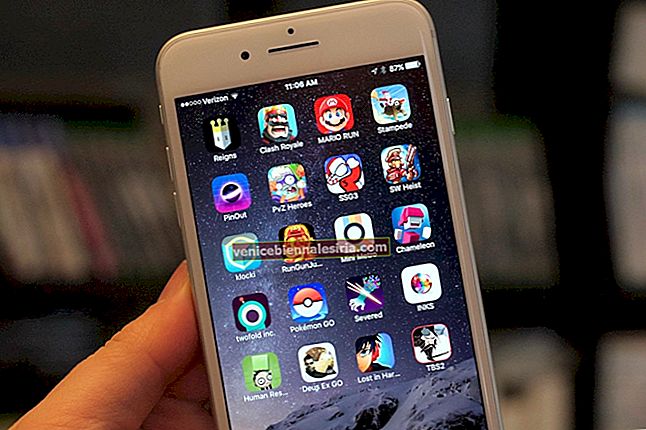Gmail, iOS için en iyi e-posta uygulamaları denizindeki en popüler e-posta uygulamasıdır. Kullanımı basittir, kurulumu kolaydır ve posta bildirimleriyle mükemmeldir. Gmail uygulaması karanlık modu, birden çok hesabı, sohbet etiketlemeyi, akıllı yanıtlamayı, gizli modu ve çok daha fazlasını destekler. İPhone ve iPad için Gmail uygulamasını bir profesyonel gibi kullanmanıza yardımcı olacak bazı ipuçlarını burada bulabilirsiniz.
İPhone ve iPad için Gmail Uygulamasını Kullanmaya Yönelik 15 İpucu
- Koyu Modu Kullan
- İPhone'daki Gmail Uygulamasında Konuşma Görünümünü Değiştirin
- Yalnızca Mobil İmza Oluşturma
- Gmail uygulamasında Otomatik Yanıtlayıcıyı kurun
- Gmail için Varsayılan Uygulamaları Ayarlama
- Postalarınızı Etiketleyin
- E-postanızı planlayın
- Gizli Modu Kullan
- Hesapları Değiştirmek için Profil Resmini Kaydırın
- Toplu E-postalarla Çalışın
- Yalnızca Yüksek Öncelikli E-posta Bildirimleri için Alın
- İleti Dizilerinin Sesini Kapat
- Spam'i Engelleyin veya Bildirin
- Gmail Uygulama Simgesinden Okunmamış E-posta Sayımını Kapatın
Koyu Modu Kullan
Gmail Uygulaması, yerel iOS karanlık modunu destekler ve karanlık tema ayarlarına sahiptir. İPhone'unuzda karanlık modu etkinleştirdiğinizde, Gmail uygulaması da bunu yansıtır. Ancak uygulamanın içindeki karanlık tema ayarıyla da oynayabilirsiniz. Bunun için:
- Gmail uygulamasını açın ve sol üstteki üç çizgi simgesine dokunun
- Aşağı kaydırın ve Ayarlar'a dokunun .

- Son olarak, dokunun Tema ve istenen seçeneği seçin.
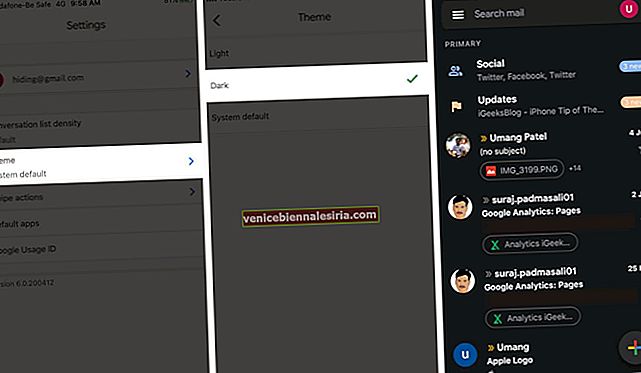
İPhone'daki Gmail Uygulamasında Konuşma Görünümünü Değiştirin
Gmail uygulamasını açın ve sol üstteki üç çizgi simgesine dokunun . Sondan Ayarlar'a dokunun .

Ardından, Görüşme listesi yoğunluğuna dokunun ve tercihinize göre Varsayılan, Rahat, Kompakt seçeneklerinden birini seçin.

Birden Çok Hesabı Yapılandırın
Gmail uygulaması, ona birkaç hesap eklemenize izin verir. En iyi şey, bunların yalnızca Gmail hesabı olmaları gerekmemesidir. Bu, iCloud, Outlook, Yahoo, IMAP, vb. Gibi başka herhangi bir e-posta hizmeti olabilir. Ek olarak, "Tüm Gelen Kutuları" altında gösterilen tüm e-postaların birleşik gelen kutusu pastanın kremasıdır.
Yalnızca Mobil İmza Oluşturma
E-posta İmzası, iletişim bilgileriniz, adınız, teklifiniz vb. İçerebilir. Gönderdiğiniz e-postanın sonuna otomatik olarak eklenir.
- Mobil İmzayı etkinleştirmek için , Gmail uygulamasının sol üst köşesindeki üç satırlı simgeye dokunun . Ardından, Ayarlar'a dokunun ve bir hesap seçin.
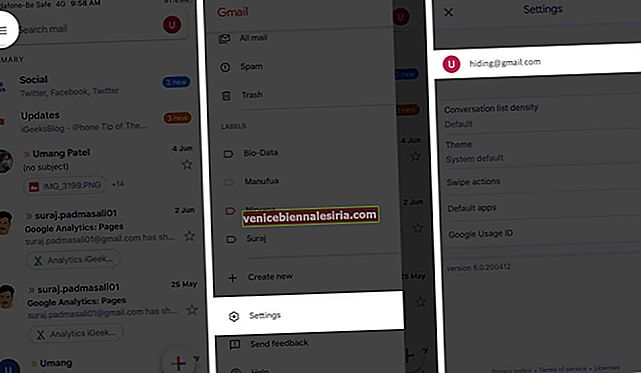
- Son olarak, İmza ayarlarına dokunun, Mobil İmza geçişini etkinleştirin ve imzanızı yazın. Kaydetmek için geri düğmesi simgesine dokunun.
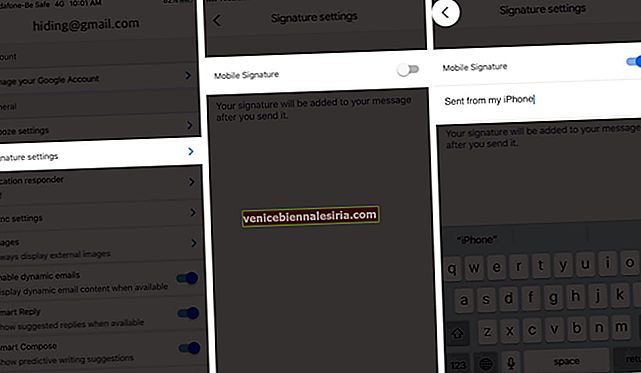
Gmail uygulamasında Otomatik Yanıtlayıcıyı kurun
- Sol üstteki üç çizgi simgesine dokunun . Ayarlar altında bir hesap seçin.
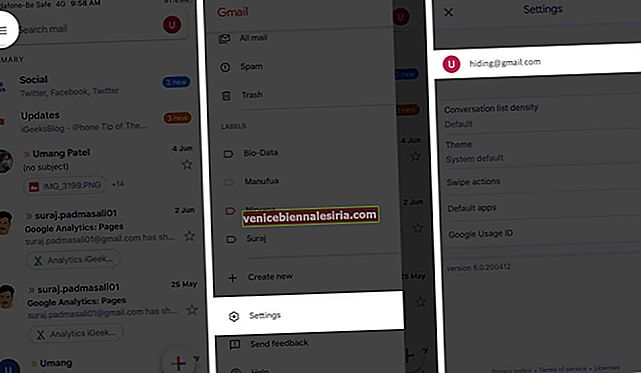
- Ardından, Otomatik yanıtlayıcı'ya dokunun . Açma / kapama düğmesini etkinleştirin ve ilk ve son günü seçin. E-posta Konusunu ve Mesajı yazın.
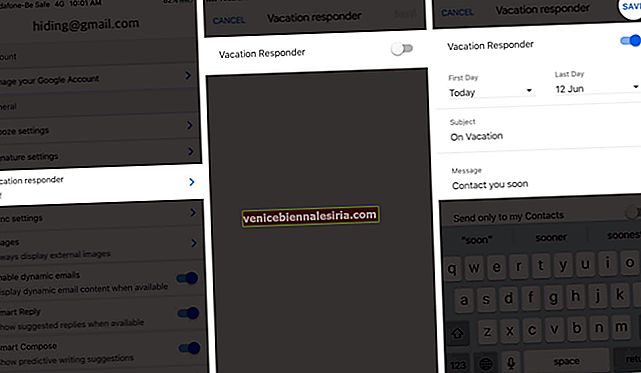
Gmail için Varsayılan Uygulamaları Ayarlama
Apple, iOS 13 ile bile iPhone'da sistem genelinde varsayılan uygulamaları seçmenize izin vermez. Ancak, Gmail uygulaması tarayıcı, haritalar ve takvim için varsayılan uygulamaları seçmenize izin verir.
Bunun için Gmail uygulamasını açın ve üç çizgi simgesine ve ardından Ayarlar'a dokunun .

Şimdi Varsayılan uygulamalar'a dokunun ve seçiminizi yapın. Orada bazı uygulamalar yoksa, bunları almanız (indirmeniz) istenecektir.

Postalarınızı Etiketleyin
Belirli bir adla etiketlemek istediğiniz e-postalara etiket ekleyebilirsiniz. Bunun için Gmail uygulamasının sağ üst köşesindeki üç çizgi simgesine dokunun . ETİKETLER altında , yeni bir etikete sahip olmak için Yeni oluştur'a dokunun .


Bir etikete e-posta eklemek için, uygulamanın içindeki e-postayı açın ve sağ üstteki en üstteki üç nokta simgesine dokunun . Ardından, Etiketleri değiştir üzerine dokunun, bir etiket seçin ve onay işaretine dokunun .
E-postanızı planlayın
İPhone'daki Gmail uygulamasında e-postaları planlamak zahmetsizdir. Bunu yaptığınızda, e-posta sizin seçtiğiniz saatte otomatik olarak gönderilecektir.
Gizli Modu Kullan
Gizli mod, hassas bilgileri yetkisiz erişimden korumanıza yardımcı olur. Bu modla, mesaj için bir son kullanma tarihi belirleyebilir ve ayrıca erişimi istediğiniz zaman iptal edebilirsiniz. Alıcı için e-posta iletme, kopyalama, yazdırma ve indirme gibi seçenekler devre dışı bırakılacaktır.
Gmail'de gizli modda ileti ve ek göndermek için:
- Üzerine dokunun artı (+) Gmail uygulamasında iç e-posta oluşturma simgesi
- Sağ üstteki üç nokta simgesine dokunun . Ardından, Gizli moda dokunun .
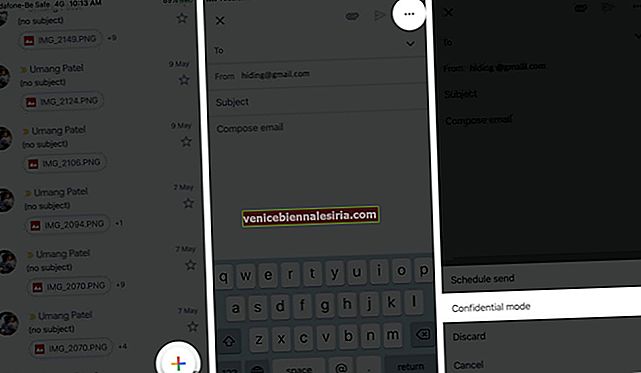
- Gizli modu etkinleştirin ve üzerine dokunun Son kullanma tarihini ayarla altında bir süre seçin .
- Şifre iste altında, Standart veya SMS şifreyi seçebilirsiniz .
- Standart (SMS şifre kodu yok): Gmail uygulamasını kullanan alıcılar onu doğrudan açabilir. Gmail kullanmayan alıcılar e-postayla bir şifre alacak
- SMS şifre kodu: Alıcılar kısa mesajla bir şifre alır. Kendi telefon numaranızı değil, alıcının telefon numarasını girdiğinizden emin olun.
5. Sağ üstteki onay işareti simgesine dokunun .
6. Alıcının e-posta adresini, konusunu ve e-posta metnini girin. Son olarak, postayı her zamanki gibi gönderin.
Hesapları Değiştirmek için Profil Resmini Kaydırın
Gmail uygulamasında birden fazla hesap kullanıyorsanız, bu seçeneği seveceksiniz. Gelen kutusunu bir hesaptan diğerine geçirmek için sağ üstteki küçük profil resmini aşağı kaydırmanız yeterlidir.
Toplu E-postalarla Çalışın
Gmail uygulamasını açın ve bir e-postaya uzun basın. Seçilecek. Ardından, seçmek için diğer e-postalara dokunun. Bundan sonra, üstteki simgeleri kullanın. Daha fazla seçenek için üç nokta simgesine de dokunabilirsiniz.
Yalnızca Yüksek Öncelikli E-posta Bildirimleri için Alın
Günümüzde, düzenli olarak e-posta güncellemeleri gönderen pek çok ücretsiz ve ücretli hizmete kaydoluyoruz. Bunların büyük bir kısmı alakasız veya anında kontrol etmeye değmez. İPhone'unuzun sürekli e-posta bildirimleriyle vızıldamasından bıktıysanız, bu ayar yardımcı olabilir.
- Gmail uygulamasını açın ve sol üstteki üç çizgi simgesine dokunun . Ardından, Ayarlar'a dokunun .

- Bir e-posta hesabı seçin ve Bildirimler üzerine dokunun .
- Yalnızca yüksek öncelikli seçin . Bundan sonra, yalnızca Google'ın yüksek öncelikli olarak tanımladığı e-postalar hakkında bildirim alacaksınız.
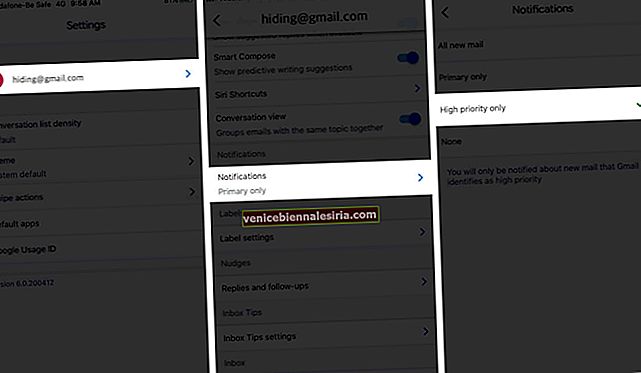
İleti Dizilerinin Sesini Kapat
İnsanlar 'Tümünü Yanıtla'yı mı seçiyor ve bu nedenle bir ileti dizisinde sizinle alakalı olmayan çok fazla e-posta mı alıyorsunuz? Sessiz seçeneği yardımcı olacaktır. Bu postayı açın ve sağ üstteki üç nokta simgesine dokunun . Sessiz seçeneğine dokunun . Bundan sonra, bu konudaki yeni e-postalar otomatik olarak arşivlenecektir.

Spam'i Engelleyin veya Bildirin
Üzerine dokunun sağ alt üç nokta simgesi bir e-posta içinde ve seçmek Blok “ismini.”

Spam bildirmek için sağ üstteki üç nokta simgesine dokunun. Ardından, Spam bildir'e dokunun .

Ayrıca Aboneliği İptal Et, Sesi Kapat, Önemsiz olarak işaretle, vb. Seçenekleri de belirleyebilirsiniz.
Gmail Uygulama Simgesinden Okunmamış E-posta Sayımını Kapatın
Çok fazla okunmamış e-postanız varsa, Ana ekrandaki Gmail uygulaması simgesinin üzerinde kırmızı bir işaret olacaktır. Bunu nasıl kapatacağınızı görebilirsiniz. Bundan sonra, okunmamış e-posta numarası orada olmayacak.
Oturumu kapatma…
Bunlar, iPhone ve iPad'inizdeki Gmail uygulamasından en iyi şekilde yararlanmak için bazı yararlı ipuçlarından bazılarıdır. Gmail uygulamasının Ayarlar bölümünde daha yararlı ayarları ve seçenekleri keşfedebilirsiniz. Ardından, yerleşik Posta uygulamasını bir profesyonel gibi kullanmak için bazı mükemmel ipuçlarını okumak isteyebilirsiniz.
Ayrıca okumak isteyebilirsiniz:
- İPhone veya iPad'de Çalışmayan Gmail Anında Bildirimler
- Gmail iPhone veya iPad'de Çalışmıyor mu? İşte gerçek düzeltme!
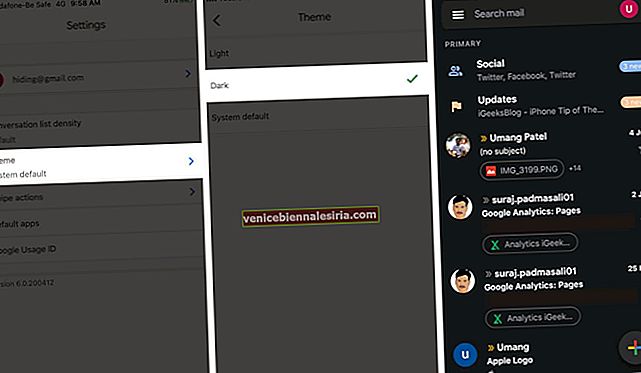
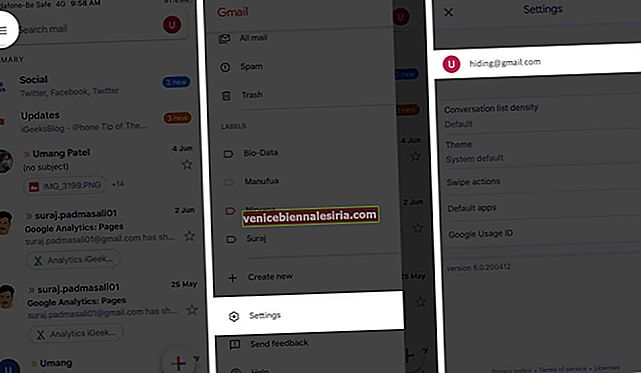
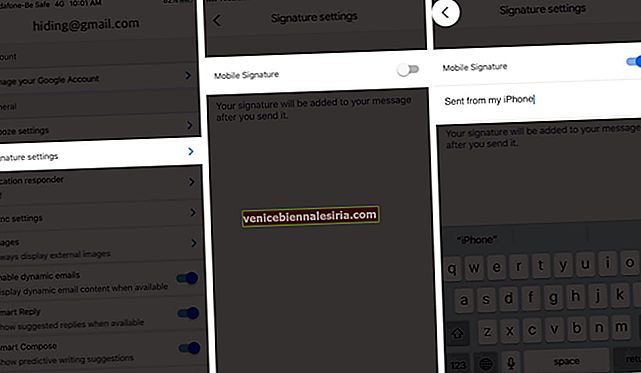
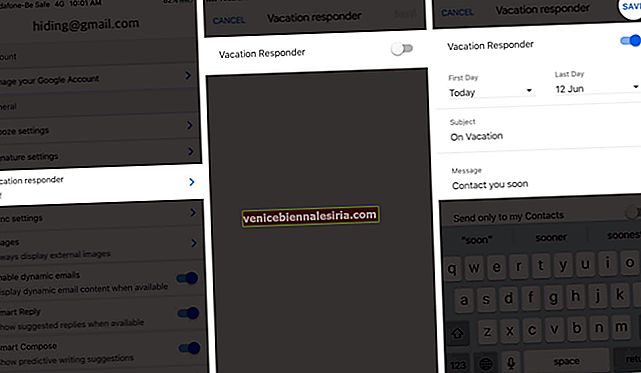
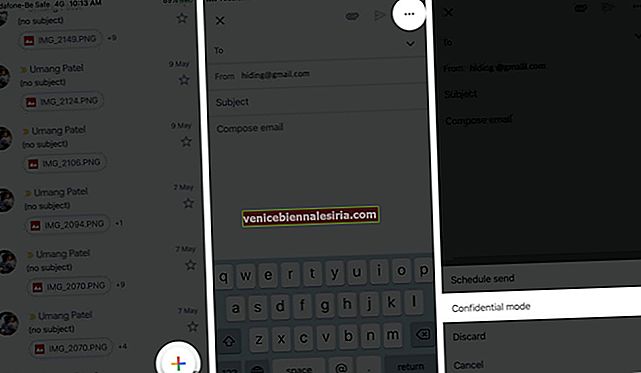
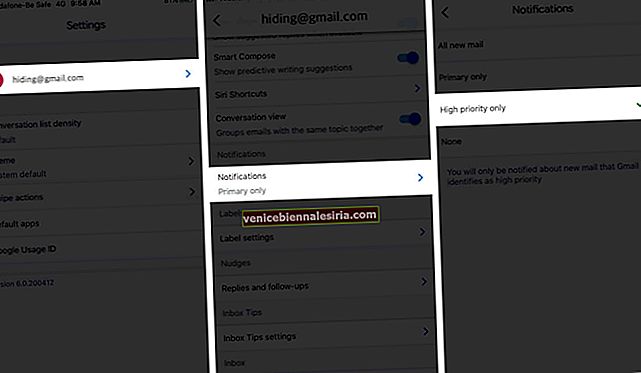





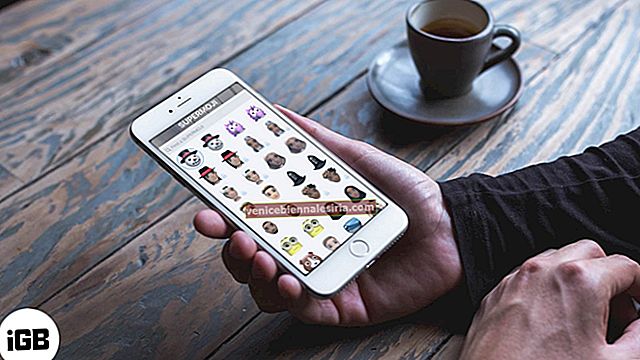

![İPhone ve iPad'de WiFi sinyalini artırmanın 9 yolu [2021]](https://pic.venicebiennalesiria.com/wp-content/uploads/blog/132/N61RYIQZSRpic.jpg)