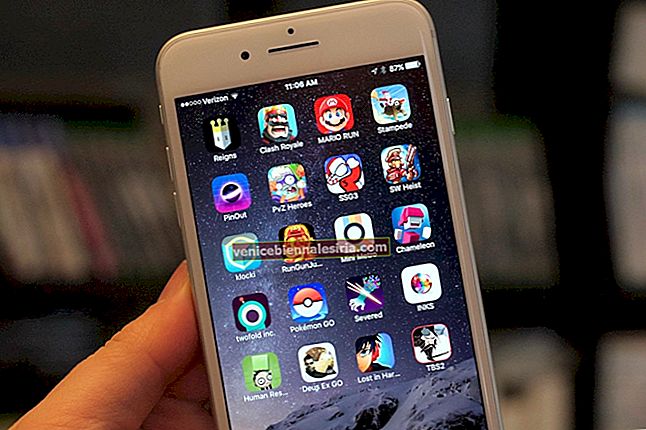Apple Watch, iPhone ile sorunsuz çalışacak şekilde tasarlanmıştır. Bu nedenle, EKG, Kalp Atış Hızı Monitörü, Düşme algılama, kalori sayma ve nefes alma hatırlatıcıları gibi bir dizi önemli özelliği gerçekleştirmek için Apple Watch'unuzu iPhone ile eşleştirmeniz gerekecek. Saatinizi iPhone ile eşleştirmenin birçok yolu vardır. Hadi kontrol edelim!
- Apple Watch'u iPhone ile otomatik olarak eşleştirme
- Apple Watch'u iPhone ile Manuel Olarak Eşleştirme
- Apple Watch'u eski iPhone'unuzdan yenisine aktarın
- İPhone'unuzla birden fazla Apple Watch'u eşleyin
- Birden Fazla Saat Arasında Geçiş Yapma
- Apple Watch'un iPhone ile Eşleştirmesini Kaldırma
Apple Watch'u iPhone ile otomatik olarak eşleştirme
Başlamadan önce lütfen şunlardan emin olun :
- Sen gelmiş güncellenmiş watchos ve iOS
- Her iki cihaz da tamamen şarj edilmeli veya bir güç kaynağına takılmalıdır .
- Sen var Bluetooth özellikli iPhone'da
- Basılı tutun yan düğmesini görene kadar Apple İzlemi Apple logosunu ekranda
- İPhone'unuzu Apple Watch'unuza yakın tuttuğunuzda eşleştirme ekranı iPhone'unuzda görünecektir. Devam et'e dokunun . Alternatif olarak, iPhone'unuzda Watch uygulamasını açıp Yeni Saati Eşleştir'i seçebilirsiniz .
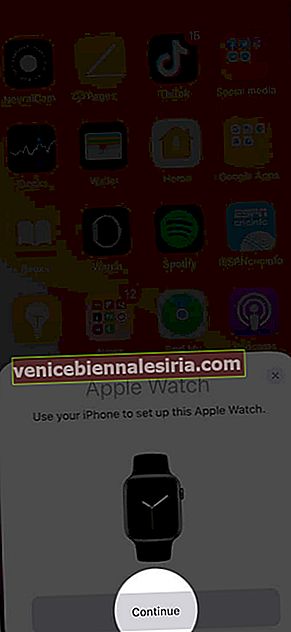
- Eşleştirmeyi Başlat'a dokunun ve istendiğinde Saatinizi iPhone'unuzun altına yerleştirin, böylece saat ekranınız telefon ekranınızın vizöründe görünür . Cihazlar eşleştirildikten sonra bir onay mesajı göreceksiniz .
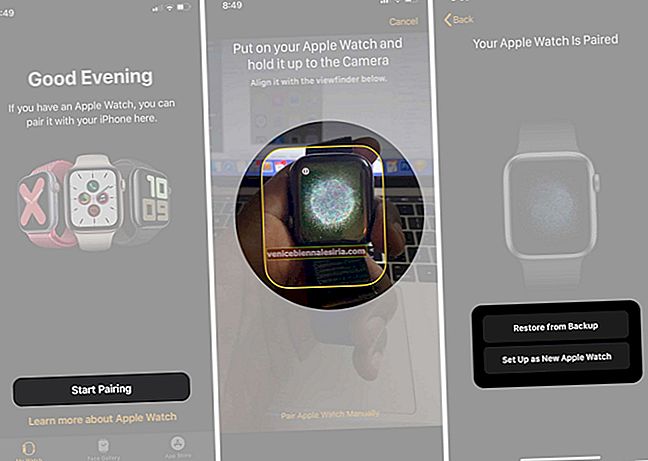 Not: iPhone'unuzda zaten başka bir saati eşlediyseniz, saatinizi bir yedekten geri yüklemenizi veya yeni bir saat olarak kurmanızı isteyen bir ekran görebilirsiniz. Uygun olan seçeneği seçin
Not: iPhone'unuzda zaten başka bir saati eşlediyseniz, saatinizi bir yedekten geri yüklemenizi veya yeni bir saat olarak kurmanızı isteyen bir ekran görebilirsiniz. Uygun olan seçeneği seçin - Şimdi (Apple İzle giymek istediğini bilek üzerinde seçim sola veya sağa) , Katılıyorum hüküm ve koşullara. Apple Kimliği ile giriş yapmak istemiyorsanız adımı atlayın.
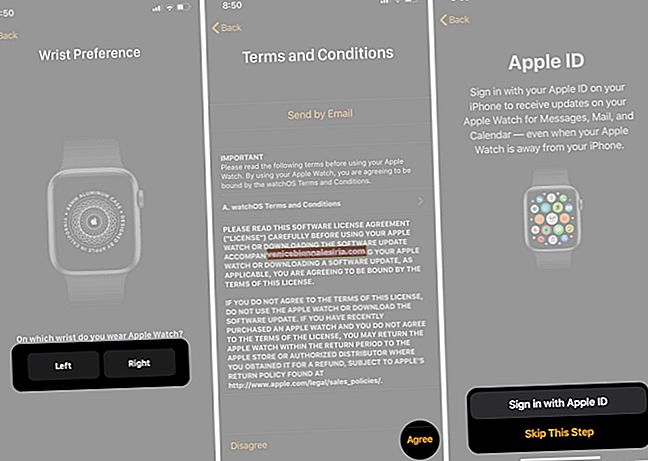
- İsterseniz bir parola oluşturun , şimdi Apple Watch'unuzun otomatik olarak mı yoksa manuel olarak mı güncellenmesini istediğinize karar verin . Apple Pay'i kullanmayı düşünüyorsanız , güvenlik için bir parola belirlemeniz gerektiğini lütfen unutmayın .
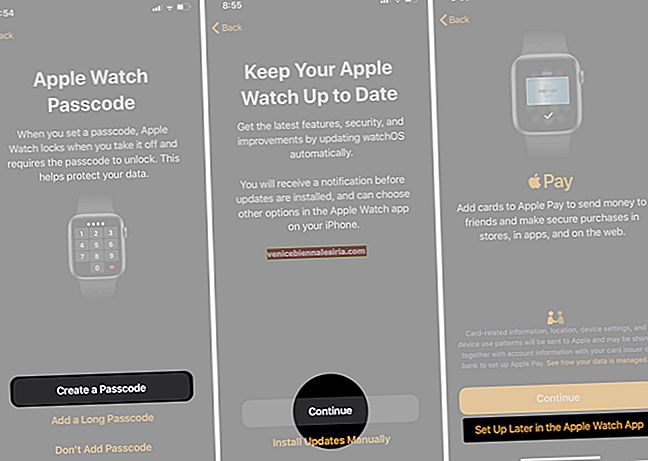
- Ardından, devam et üzerine dokunun . Eşleştirme sırasında tüm uygulamaları yüklemeyi seçebilir veya istediğiniz belirli uygulamaları seçmek için bekleyebilirsiniz. Elbette, uygulamaları daha sonra dilediğiniz zaman silebilirsiniz.
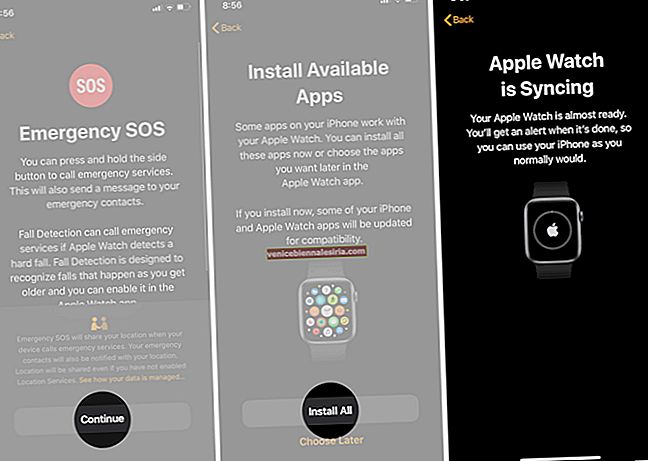 Şimdi, kurulum tamamlanana ve Apple Watch'unuz iPhone'unuzla eşitlenene kadar birkaç dakika bekleyin. İşlem tamamlandığında bir karşılama ekranı göreceksiniz
Şimdi, kurulum tamamlanana ve Apple Watch'unuz iPhone'unuzla eşitlenene kadar birkaç dakika bekleyin. İşlem tamamlandığında bir karşılama ekranı göreceksiniz
Not: Apple Watch'unuzun hücresel servisi varsa, iPhone'unuzdaki Apple Watch uygulamasından şimdi veya daha sonra etkinleştirmeyi seçebilirsiniz. Ancak bunun için iPhone'unuzun ve Apple Watch'unuzun aynı hücresel taşıyıcıyı kullanması gerekir. Ayrıca, hücre servisi her yerde mevcut değildir.
Şimdi, Apple Watch'unuz iPhone'unuza başarıyla bağlanacak. Bu işlemi aşağıda açıklandığı gibi manuel olarak da yapabilirsiniz.
Apple Watch'u iPhone ile Manuel Olarak Eşleştirme
- İPhone'unuzda Watch uygulamasını açın . (Alternatif olarak, Apple Watch'unuzu iPhone'unuzun yakınında da tutabilirsiniz; Watch uygulaması başlayacaktır.)
- Eşleştirmeyi Başlat → Apple Watch'u Manuel Olarak Eşleştir'e dokunun .
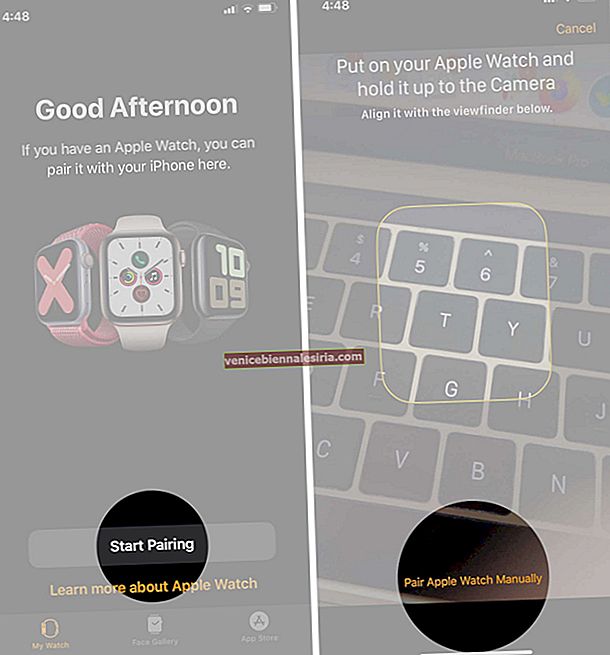
- Saatinizde, cihazın adını görmek için küçük ' i' simgesine dokunun
- İPhone'unuzda listeden Apple Watch'unuzun adını seçin . Şimdi, saatinizin ekranında altı basamaklı bir kod görünecektir. Tip kodu istendiğinde iPhone'da.
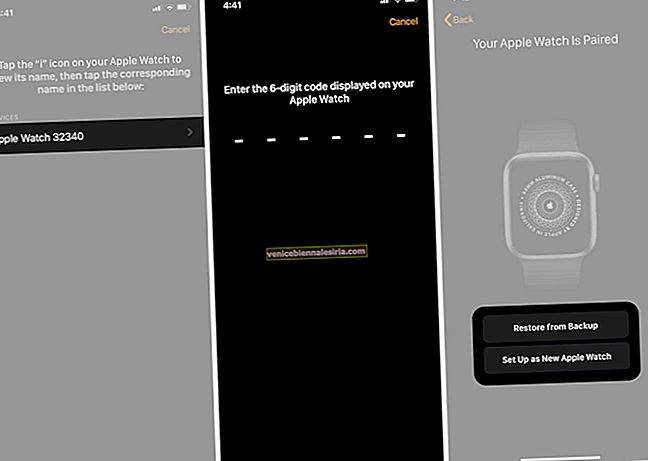
- Bu noktada, Apple Watch'unuzu sıfırdan kurmak veya bir yedekten geri yüklemek isteyip istemediğinizi seçebilirsiniz. Uygun seçeneği seçin ve kurulumu tamamlamak için iPhone'unuzdaki talimatları izleyin.
İPhone'unuzu değiştirmeniz gerekirse Apple Watch'unuzu ona nasıl aktarabileceğinizi öğrenmek için okumaya devam edin.
Apple Watch'u eski iPhone'unuzdan yenisine aktarın
Apple Watch'unuz eski iPhone'unuzla eşleştirilmişse ve şimdi onu yenisine bağlamak istiyorsanız şu adımları izleyin:
- İCloud Health senkronizasyonunu etkinleştirerek Apple Watch'unuzun güncel olduğundan emin olun.
- Yeni iPhone'unuza aktarmadan hemen önce eski iPhone'unuzun bir yedeğini oluşturun
- Yeni iPhone'unuzu kurun. On Uygulamalar ve Veri ekranında, iCloud yedekten geri yüklemeyi seçebilirsiniz, sonra en son yedeklemeyi seçin
- "Bu iPhone ile [Apple Watch'un adını] kullanmak istiyor musunuz?" Sorusu sorulduğunda Devam'ı seçin.
- İPhone kurulumunuz tamamlandığında, Apple Watch'unuz yeni iPhone ile eşleştirmenizi isteyecektir. Apple Watch'unuzda Tamam'a dokunun ve parolasını girin ve kurulumu tamamlamak için ekrandaki talimatları izleyin.
Alternatif olarak, verilerinizi geri yüklemek istemezseniz ve yeniden başlamayı tercih ederseniz, Saatinizi eski iPhone'unuzdan kaldırabilir ve yukarıda verilen talimatları kullanarak yenisiyle eşleştirebilirsiniz.
İPhone'unuzla birden fazla Apple Watch'u eşleyin
İPhone'unuzla birden fazla Apple Watch'u eşleştirmek mümkündür, ancak telefonunuzda aynı anda yalnızca bir saat etkin olabilir. WatchOS, aynı anda iki saat takmayı veya saatlerin farklı kullanıcılar arasında aynı anda paylaşılmasını desteklemez.
Bunun dışında, başka bir Apple Watch'u iPhone'unuzla eşleştirme adımları, daha önce açıklanan eşleştirme işlemine oldukça benzer.
- İPhone'unuzda Watch uygulamasını açın ve Saatim sekmesine dokunun
- Ekranın üst kısmındaki Apple Watch'unuza dokunun
- Şimdi, Yeni Saati Eşleştir'e dokunun .
- Apple Watch ile iPhone'u eşleştirmek için ekrandaki talimatları izleyin. Saatinizi yeni olarak ayarlayabilir veya diğer saatinizin yedeğini kullanabilirsiniz .
İPhone'unuzla eşlediğiniz her saatin kendi ayarları vardır. Bu, onları farklı uygulamalar ve yüzlerle özelleştirmenize olanak tanır. Ayrıca, Apple Pay için ödeme ayrıntılarını bir saate ekleyip diğerine eklememeyi de seçebilirsiniz.
Birden Çok Apple Watch Arasında Geçiş Yapma
Bir seferde iPhone'unuza aktif olarak yalnızca bir Apple Watch bağlı olabilir. Eşleştirilmiş iki saatiniz olduğunda, Otomatik Geçişi etkinleştirme seçeneğiniz olacaktır . Bu, iPhone'unuzun her yaptığınızda otomatik olarak saatleri değiştirmesini sağlayacaktır.
Otomatik Geçiş etkinleştirildiğinde, mevcut saati çıkarabilir, ikincisini takabilir ve etkinleştirmek için bileğinizi kaldırabilirsiniz .
 Resim kredisi: 9to5mac.com
Resim kredisi: 9to5mac.com
Bununla birlikte, ne zaman geçiş yapacağınızı seçmeyi tercih ederseniz, otomatik geçişe izin vermek yerine iPhone'unuzdaki Watch uygulamasından Otomatik Geçiş'i kapatmanız yeterlidir .
Apple Watch'un iPhone ile Eşleştirmesini Kaldırma
Apple Watch'u iPhone ile eşleştirmek hiç bu kadar kolay olmamıştı. Apple Watch'unuzun iPhone ile veya iPhone olmadan eşlemesini kaldırmak için kullanışlı kılavuzumuzu izleyin.
Oturumu kapatma
Apple Watch'unuzu eşleştirme ve kurma hakkındaki bu kapsamlı kılavuzun yararlı olduğunu umuyoruz. Apple Watch'unuz telefonunuzla eşleşmezse ne yapmanız gerektiğini de kontrol etmek isteyebilirsiniz. Aradığınız başka bilgi var mı? Aşağıdaki yorumlarda bize bildirin.
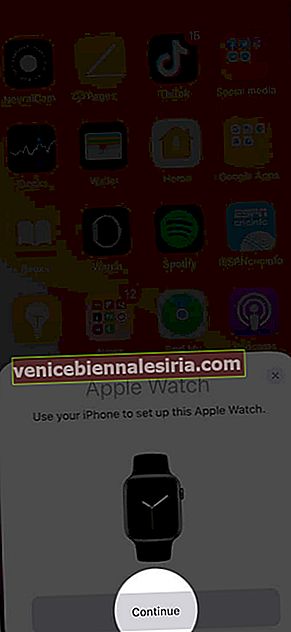
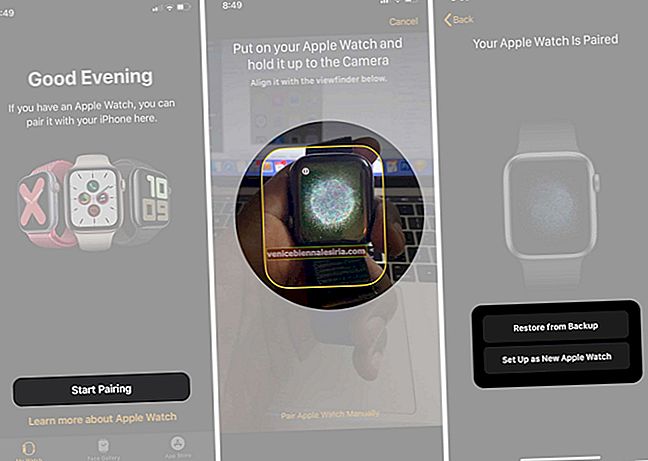 Not: iPhone'unuzda zaten başka bir saati eşlediyseniz, saatinizi bir yedekten geri yüklemenizi veya yeni bir saat olarak kurmanızı isteyen bir ekran görebilirsiniz. Uygun olan seçeneği seçin
Not: iPhone'unuzda zaten başka bir saati eşlediyseniz, saatinizi bir yedekten geri yüklemenizi veya yeni bir saat olarak kurmanızı isteyen bir ekran görebilirsiniz. Uygun olan seçeneği seçin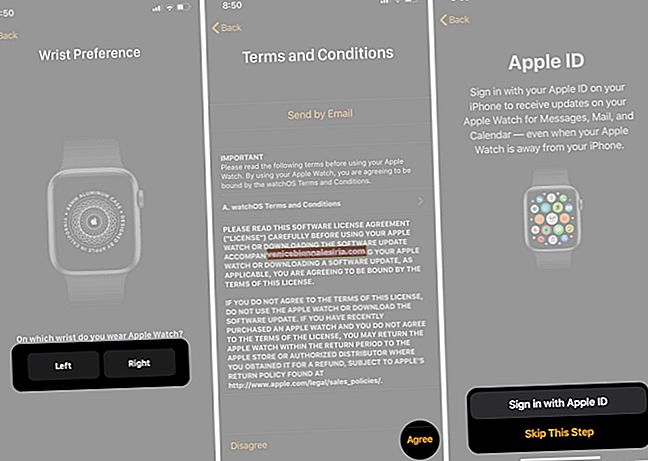
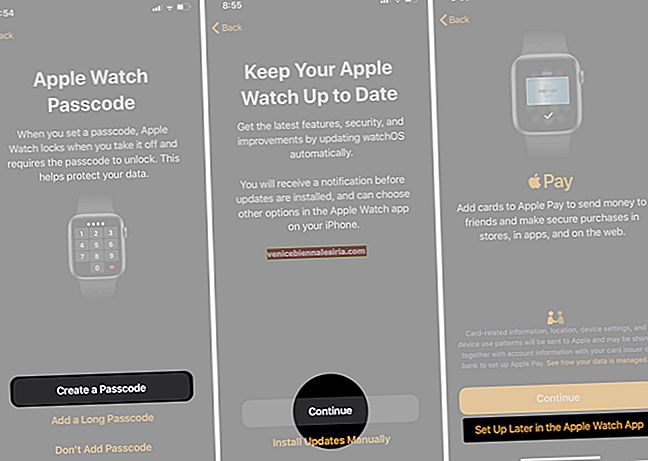
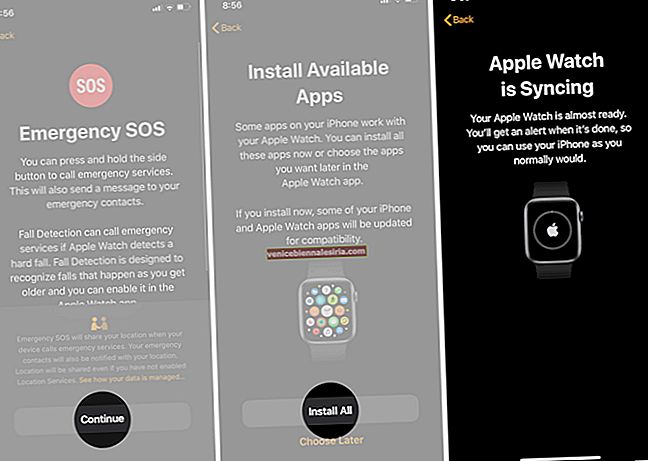 Şimdi, kurulum tamamlanana ve Apple Watch'unuz iPhone'unuzla eşitlenene kadar birkaç dakika bekleyin. İşlem tamamlandığında bir karşılama ekranı göreceksiniz
Şimdi, kurulum tamamlanana ve Apple Watch'unuz iPhone'unuzla eşitlenene kadar birkaç dakika bekleyin. İşlem tamamlandığında bir karşılama ekranı göreceksiniz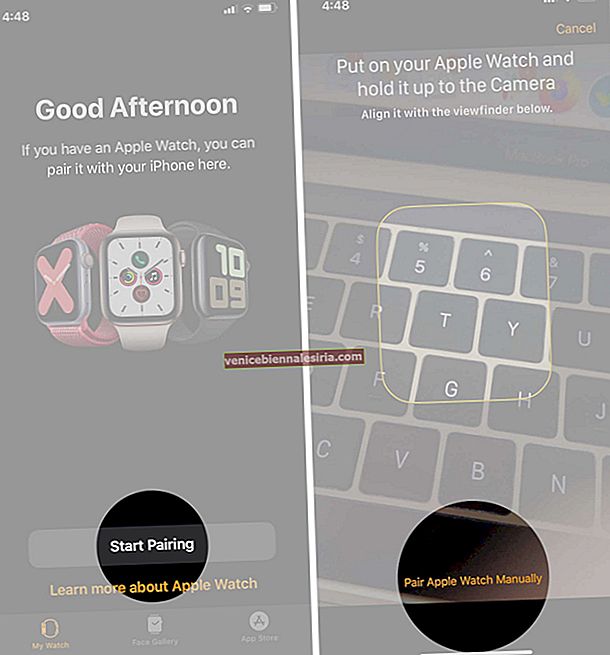
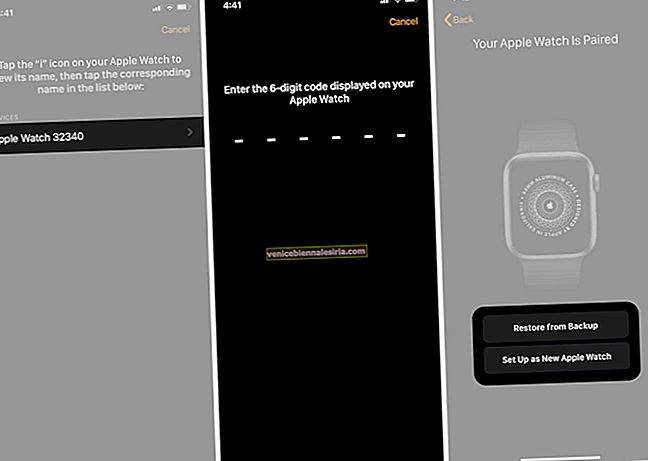





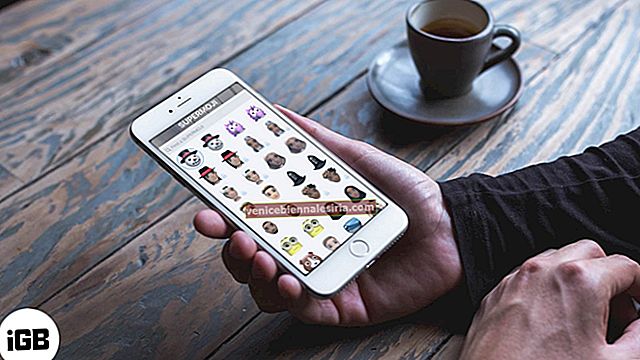

![İPhone ve iPad'de WiFi sinyalini artırmanın 9 yolu [2021]](https://pic.venicebiennalesiria.com/wp-content/uploads/blog/132/N61RYIQZSRpic.jpg)