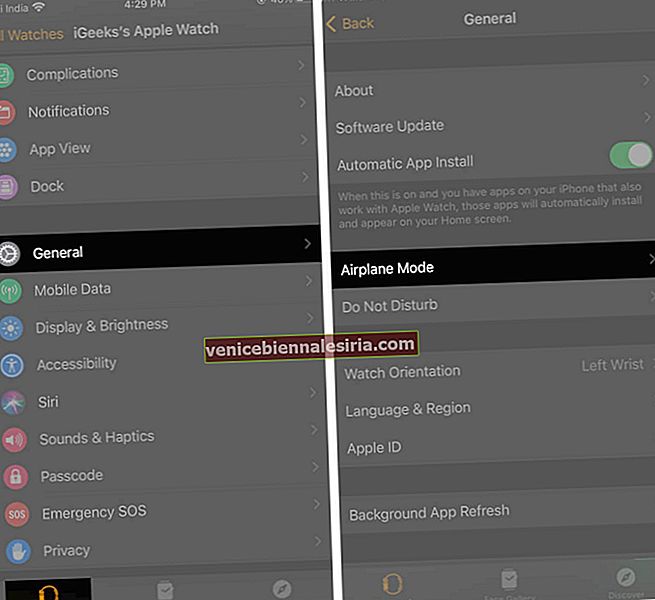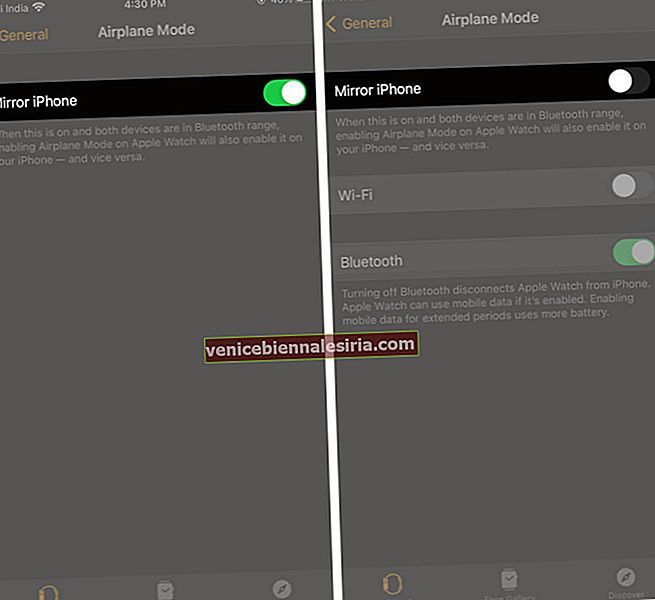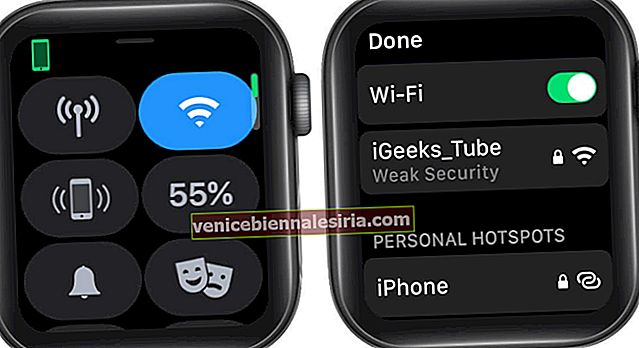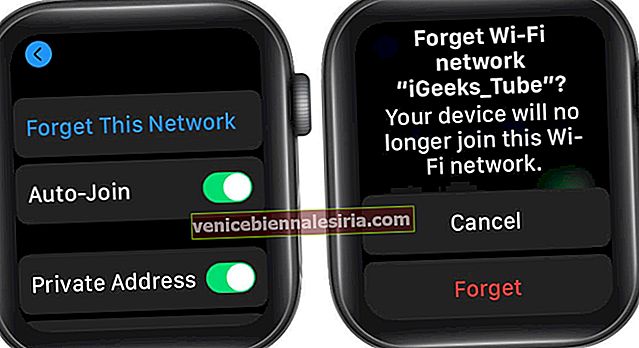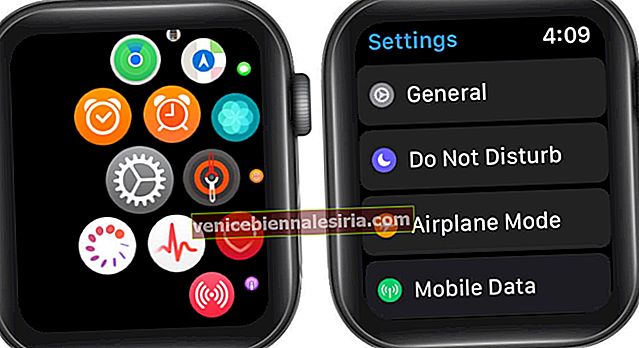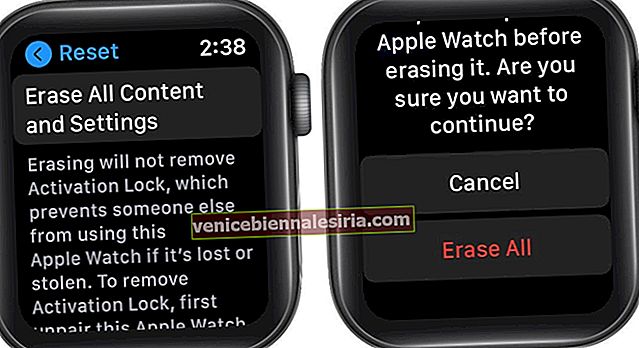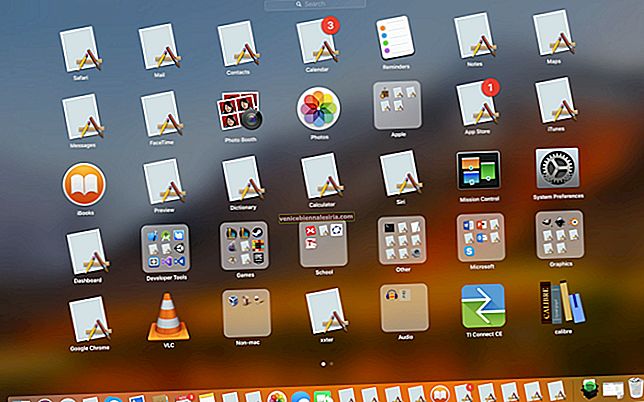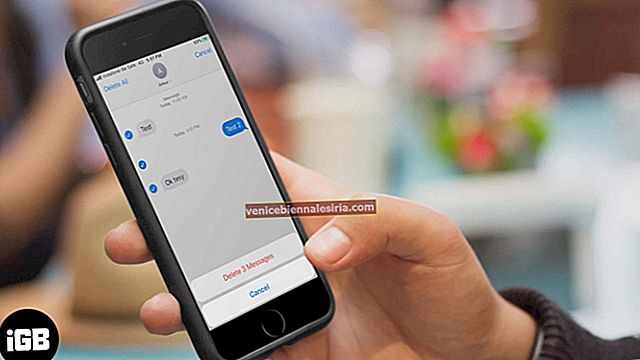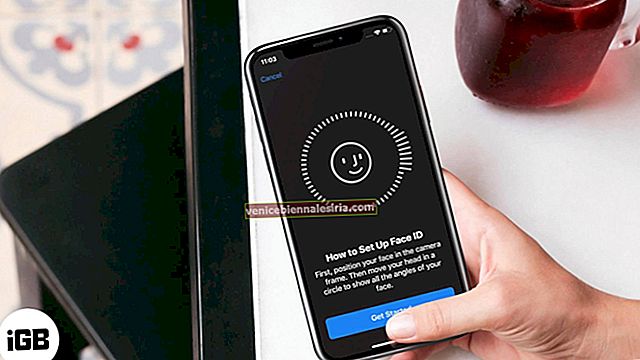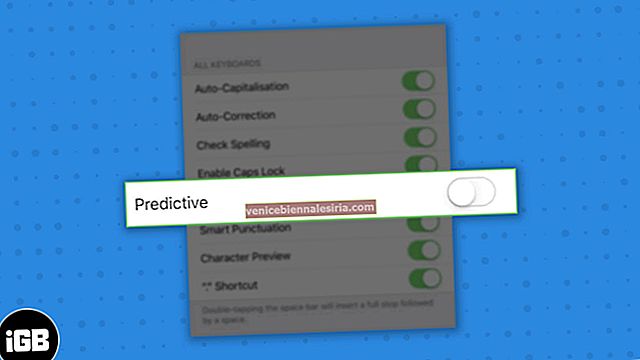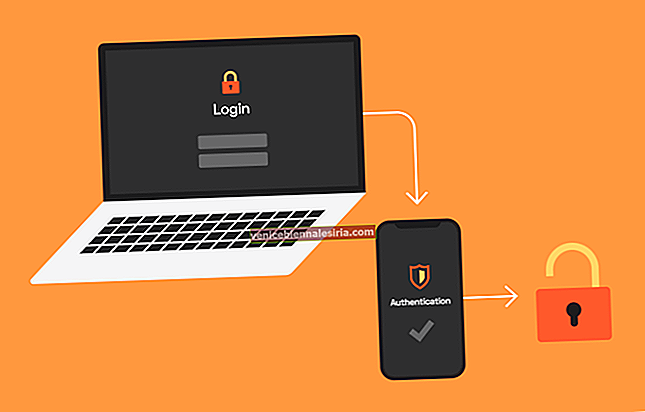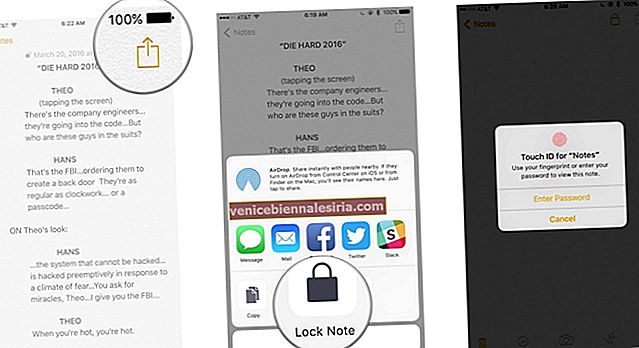Apple Watch'un teknoloji mükemmelliğinin kusursuz bir sonucu olduğunu inkar edemeyiz. Bununla birlikte, sorunsuz bir şekilde çalışması için her zaman çok sayıda üçüncü taraf nedenine güvenilir. Böyle bir neden 'Bağlantı' dır. 'Wi-Fi'ye bağlanma' hatası, gadget'ımızın performansını engelleyen en yaygın nedenlerden biri olarak adlandırılabilir. Bunun arkasında farklı açıklamalar olabileceğini anlamak, temel nedeni bulmak sıkıcı olabilir. Hata hakkında daha fazla bilgi edinmeye çalışalım ve bunları düzeltme olasılıklarını araştıralım.
Apple Watch'um Wi-Fi'ye Neden Bağlanmıyor?
Apple Watch'unuzdaki Wi-Fi ağ hatasının ardındaki kesin nedeni belirtmek zordur. Ancak böyle bir sorun şu durumlarda ortaya çıkabilir:
- Apple Watch'unuz en son watchOS ile güncellenmedi.
- Bağlanmaya çalıştığınız Wi-Fi ağının bağlantı gücü zayıf.
- Wi-Fi yönlendiriciniz veya modeminizle ilgili bir sorun var.
Apple Watch'ta Wi-Fi Sorunları Nasıl Giderilir
Bu hatalardan herhangi biriyle ilgili olabilir misiniz? Değilse, endişelenmeyin, aşağıda belirtilen hata düzelticileri birbiri ardına denemenizi öneririz. Bunlardan birinin kesinlikle çalışmayan Wi-Fi aşamasını aşmanıza yardımcı olacağından eminiz.
- Apple Watch için uyumlu Wi-Fi
- İPhone Özelliğini Yansıtmayı Kapat
- Wi-Fi'yi KAPATMA / AÇMA
- Bir Wi-Fi Ağını Unutun ve Yeniden Bağlanın
- Apple Watch ve iPhone'u yeniden başlatın
- Uçak Modunu Etkinleştirin veya Devre Dışı Bırakın
- Apple Watch'unuzu Sıfırlayın
1. Apple Watch için Uyumlu Wi-Fi
Garip gelebilir, ancak Apple Watch'unuz yalnızca 802.11b / g / n 2.4GHz Wi-Fi Ağına bağlanabilir. Bağlanmaya çalıştığınız ağ bu standartlara uymuyorsa, saatiniz bağlanmayabilir ve bir hata bildirebilir.
2. iPhone Özelliğini Yansıtmayı Kapatın
İPhone'u Yansıt etkinleştirildiğinde ve hem Apple Watch'unuz hem de iPhone'unuz Bluetooth menzilindeyken, bir aygıtta Uçak Modu'nu açmak, diğerinin aynı şeyi izlemesini sağlar. Dolayısıyla, iPhone'unuz Uçak Modundaysa, Apple Watch'unuzda etkinleştirilmiş olmalıdır. Wi-Fi'ye bağlanamamanızın nedeni bu olabilir. Bu özelliği kapatmak için,
- İPhone'unuzda Watch uygulamasını başlatın .
- Git Genel bölümünde.
- Uçak Modu'nu seçin .
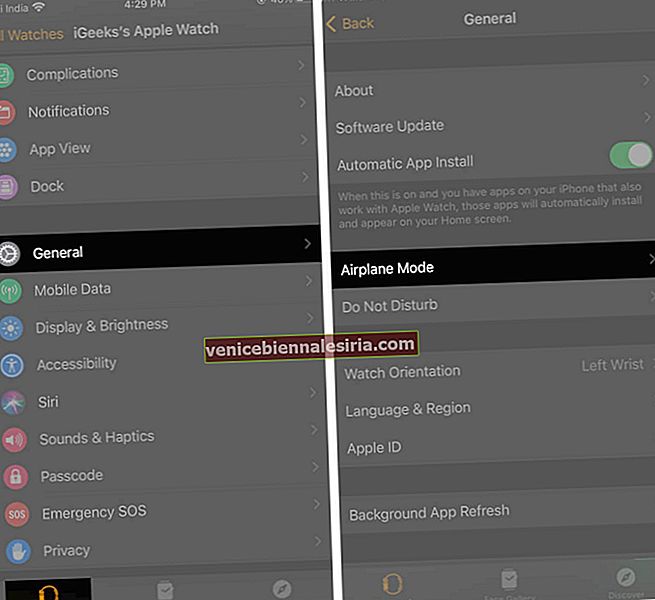
- İPhone'u Yansıt'ı kapatın .
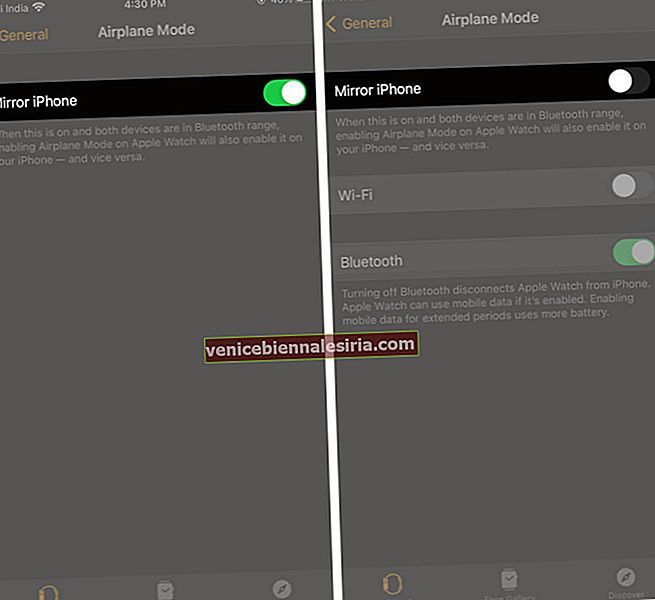
Devre dışı bıraktıktan sonra, Wi-Fi ağına bağlanmayı deneyin.
3. Wi-Fi'yi KAPATIN / AÇIN
Wi-Fi'yi açmak ve kapatmak, bu sorunu çözmenin en hızlı yoludur. Bir noktada aptalca görünebilir, ancak bunu yapmak aslında Wi-Fi sistemindeki küçük sorunları ortadan kaldırır ve saatinizin kablosuz işlevleri gerçekleştirme yeteneğini tazeler.

Kapatıp tekrar açtıktan sonra, bir ağa bağlanmayı deneyin ve çalışıp çalışmadığını kontrol edin.
4. Wi-Fi Ağını unutun ve yeniden bağlanın
Apple Watch'unuzda bunu yapmak için
- Saat yüzünde yukarı kaydırın .
- Wi-Fi simgesine basın ve basılı tutun.
- Bağlanmaya çalıştığınız Wi-Fi ağına dokunun .
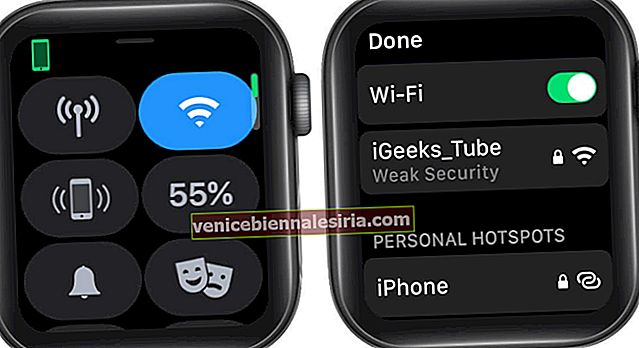
- Aşağı kaydırın ve Bu Ağı Unut'a dokunun .
- Dokunun unut onaylayın.
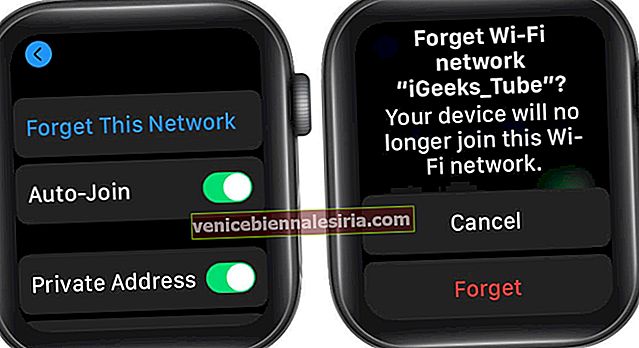
- Şimdi Wi-Fi'yi kapatıp tekrar açın.
- Yeniden bağlanmak için aynı ağa dokunun.
- İPhone'unuzun klavyesini veya saatinizdeki hareketleri kullanarak güvenlik şifresini girin.

Bağlanıp bağlanamadığınızı kontrol edin. Değilse, başka bir hack deneyin!
5. Apple Watch ve iPhone'u yeniden başlatın
Her iki cihazı yeniden başlatmak sorunu çözmelidir.
- Cihazınızın ekranının yan düğmesini basılı tutun.
- Saati kapatmak için kaydırın.

- Açmak için yan düğmeyi tekrar basılı tutun.
Hala çalışmıyorsa, başka bir geçici çözüme geçin.
6. Uçak Modunu Etkinleştirin veya Devre Dışı Bırakın
Uçak modunu açmak, cihazınızdaki küçük yazılım sorunlarını ve ağ hatalarını gidermenin etkili bir yoludur. Ayrıca Wi-Fi bağlantı hatasını da düzeltebilir.
- Saatinizde Ayarlar uygulamasını açın .
- Uçak Modu'na dokunun .
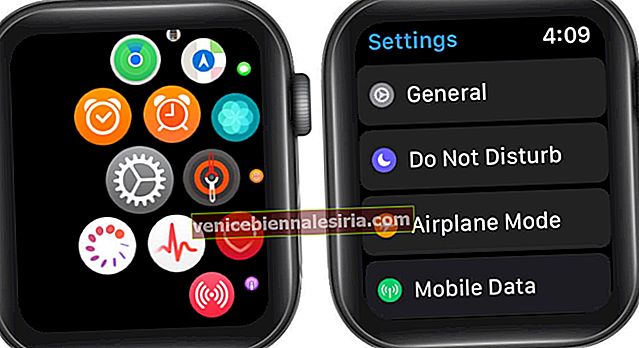
- Uçak Moduna geçin .

- Artık açık olduğuna göre Apple Watch'unuzu yeniden başlatın.
- Aynı Uçak Modu ayarlarını ziyaret edin ve kapatın.
- Ana ekrana geri dönmek için Digital Crown'a basın.
Şimdi Wi-Fi'yi açın ve Wi-Fi ağına bağlanın. Çalışmıyorsa, başka bir geçici çözüm denemelisiniz.
7. Apple Watch'unuzu Sıfırlayın
Saatiniz modeminizi sıfırladıktan ve tüm geçici çözümleri denedikten sonra hala Wi-Fi'ye bağlanmıyorsa, bu adımla devam edebilirsiniz. Devam etmeden önce, tüm saat verilerinizi yedeklediğinizden emin olun.
- Saatinizde Ayarlar uygulamasını açın .
- General'e gidin .
- Aşağı kaydırın ve Sıfırla'ya dokunun .

- Tüm İçeriği ve Ayarları Sil'e dokunun .
- Onaylamak için Tümünü Sil'e dokunun .
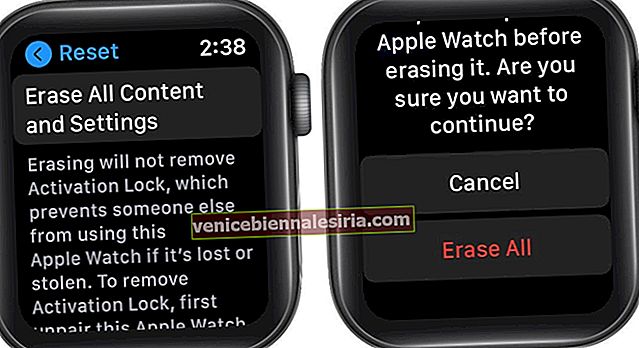
Bu, iPhone'unuzdaki Watch uygulamasından da yapılabilir. Watch uygulamasını başlatın → Saatim → Genel → Ayarları sıfırla → Apple Watch İçeriğini ve Ayarlarını Sil'e dokunun .


Apple Watch'unuzun sıfırlama işlemini tamamlamasına ve fabrika varsayılan ayarlarını geri yüklemesine izin verin. Tamamlandığında Apple Watch'unuzu yeniden başlatın ve iPhone'unuzla eşleştirin. Kurup eşleştirdikten sonra, Wi-Fi'ye bağlanmayı deneyin ve çalışıp çalışmadığını kontrol edin.
Oturumu kapatma
Artık Wi-Fi'ye bağlanabileceğinizi umuyoruz. Değilse, muhtemelen internet servis sağlayıcınıza başvurmanız veya Wi-Fi modem ayarlarını buna göre yapılandırmanız gerekir. Sorun onların kendi tarafında değilse, Apple Destek ile iletişime geçebilir ve bu hatayı düzeltebilirsiniz. Daha fazla yardıma ihtiyacınız varsa veya bu geçici çözümlerle ilgili sorularınız varsa, geri bildiriminizi aşağıdaki yorum bölümüne bırakabilirsiniz. Apple Watch bildirim almıyor mu? Yararlı ipuçları içeren bu hızlı kılavuzu okuyun.
- Hızlı Çözümler: Siri, Apple Watch'ta Çalışmıyor mu?
- Apple Watch'ta Hücresel Çalışmıyor: Sorunu Düzeltmek için 11 İpucu
- WatchOS 7 güncellenemiyor mu? Bu İpuçlarına Göz Atın
- Silinmiş Apple Watch Uygulamalarını Yeniden Yükleme