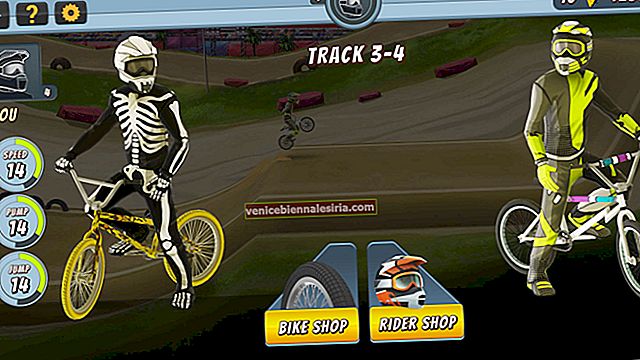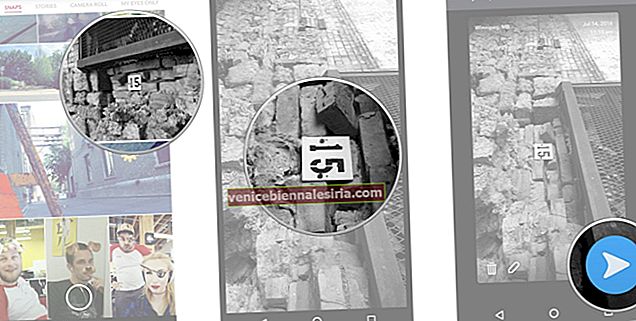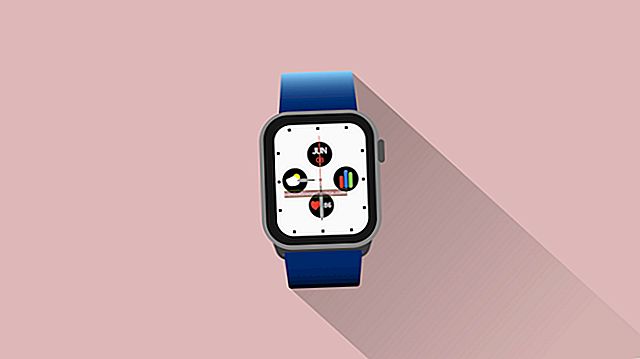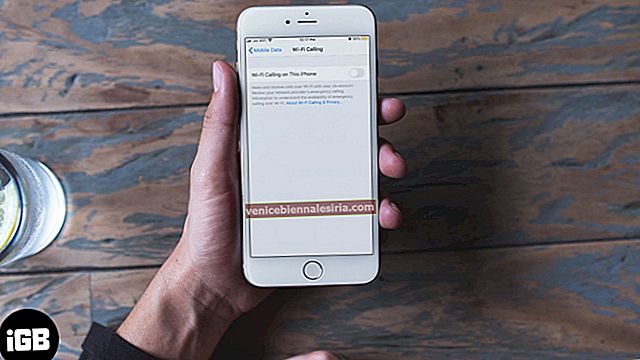Yanıt vermeyen bir ev düğmesinin iPhone'unuza olabilecek en kötü şey olduğunu düşünüyorsanız, güç düğmesi az önce bozulan adama sormalısınız.
İPhone / iPad'in güç düğmesinin kırılması çok nadirdir. Ancak olduğunda, neredeyse ana düğmeyi kaybetmek kadar sakat bırakıyor. Neyse ki, her zaman çok kullanışlı olan bir alternatif vardır. Tam da aradığımız şey bu.
Güç Düğmesi Çalışamadığında / Bozulamadığında iPhone veya iPad Nasıl Kullanılır
Başlangıç olarak, güç düğmesine ihtiyaç duyduğumuz işlevlerden bazıları şunlardır (genellikle):
- Kilit Ekranı
- Kapatmak
- Açmak
- Ekran görüntüleri
# 1. İPhone veya iPad Ekranınızı Kilitleyin
Açıkçası, güç düğmesinin ana özelliği ekranı kilitlemektir. Bu nedenle Steve Jobs buna uyku düğmesi adını verdi ("güç" düğmesi yerine). Kırık / çalışmayan bir güç düğmesine sahip olduğunuzda ilk bakışta felaket gibi görünse de, ekrana dokunmadan ekranı kilitlemek oldukça kolaydır. Bunu nasıl yapacağınız aşağıda açıklanmıştır:
Aşama 1. İOS cihazınızda Ayarlar uygulamasını başlatın .
Adım 2. Şimdi Genel'e dokunun .

Aşama 3. Aşağı kaydırın ve Erişilebilirlik üzerine dokunun .
Cihazınız iOS 13 çalıştırıyorsa, ikinci adımı atlayabilir ve doğrudan Ekran ve Parlaklık altındaki Erişilebilirlik'e atlayabilirsiniz .
4. Adım. Erişilebilirlik ekranında AssistiveTouch'a dokunun .

Adım 5. AssistiveTouch'ı açın .
 Bu, iOS cihazınızın ekranında yüzen sanal düğmeyi etkinleştirecektir.
Bu, iOS cihazınızın ekranında yüzen sanal düğmeyi etkinleştirecektir.
6. Adım. Bu sanal AssistiveTouch düğmesine dokunun ve birkaç seçenekle bir menü açılacaktır.
7. Adım. Cihaza dokunun ve ardından iOS cihazınızın ekranını kilitlemek için Ekranı Kilitle simgesine dokunun .

AssistiveTouch'ın birçok kullanışlı özellikle dolu olduğunu unutmayın. Tam kılavuzumuzu okuyarak tam işlevselliğini keşfedebilirsiniz.
# 2. Kapatma
Cihazı kapatmak için güç düğmesini uzun süre basılı tutuyoruz. AssistiveTouch düğmesi ile cihazınızı kapatabilirsiniz.
Yukarıda belirtildiği gibi, AssistiveTouch'ı etkinleştirin. Bu sanal düğmeye aşık olsaydınız, onu kaldırmazdınız.
Aşama 1. AssistiveTouch düğmesine dokunun .
Adım 2. Açılır menüden Cihaz simgesine dokunun .
Aşama 3. Şimdi Kilit Ekranı simgesine uzun süre dokunun ve basılı tutun .
Birkaç saniye sonra, cihazınızın ekranında 'kapatmak için kaydırın' kaydırıcısını göreceksiniz. Artık bu kaydırıcıyı soldan sağa sürükleyerek cihazınızı kapatabilirsiniz .

Apple, iOS 11 ile yazılım tabanlı bir kapatma seçeneği sundu. Fiziksel bir güç düğmesi kullanmak yerine, iPhone veya iPad'inizi kapatmak için bu yumuşak düğmeyi kullanabilirsiniz.
Aşama 1. Ayarlar'ı ve ardından Genel'i açın .
Adım 2. Aşağıya doğru kaydırın ve Kapat'a dokunun .

Bu, 'kapatmak için kaydır ' kaydırıcısını getirecektir . Bu kaydırıcıyı soldan sağa sürükleyin.
# 3. Açmak
İPhone / iPad'inizi bir Mac veya Windows bilgisayara bağladığınızda, aygıtın kilidini açmak için parolanızı girmeniz gerekebilir.
Ayrıca, iOS cihazınızın size bilgisayara güvenmenizi isteyen bir açılır pencere gösterdiğini unutmayın. Güven düğmesine dokunun ve devam edin.
# 4. Ekran görüntüleri
AssistiveTouch'ı etkinleştirdikten sonra (Yöntem yukarıda gösterilmiştir), aşağıda verilen adımları izleyin.
Aşama 1. İPhone / iPad'inizi uyandırın ve cihazın kilidini açın.
Bu sanal düğmeyi kilitli ekranda da kullanabilirsiniz. Peki kilitli bir ekranda ekran görüntüsü almanın ne faydası var?
Adım 2. Ardından, ekran görüntüsü almak istediğiniz ekranı açın.
Aşama 3. Şimdi AssistiveTouch düğmesine dokunun .
4. Adım. Ardından Cihaz simgesine dokunun.
Adım 5. Üzerine dokunun fazla (...) simgesi.
6. Adım. Son olarak, Ekran Görüntüsü simgesine dokunun.

Cihazınız ekran görüntüsünü alırken o kamera deklanşör sesini dinleyin.
İOS cihazlarında sık sık ekran görüntüsü alan kullanıcılar, AssistiveTouch menüsünde Ekran Görüntüsü simgesinin konumunu değiştirebilir. Ayrıca ekran görüntüsü almak için Ev ve Güç düğmesi yerine AssistiveTouch düğmesini kullanmanız önerilir.
Hepsi bu kadar!
Oturumu kapatma…
Apple'ın donanımı, dokunuşlarınıza ve dokunuşlarınıza uzun süre dayanacak kadar güçlü olsa da, düzgün çalışmadıklarında, değiştirmeler çok maliyetli olabilir. İPhone ve iPad'imde güç ve ev düğmelerini kullanmak istemediğim için her gün AssistiveTouch düğmesini kullanmayı tercih ediyorum.
İlgili Mesajlar:
- İPhone ve iPad'de AssistiveTouch'ın Görünürlüğü Nasıl Azaltılır
- İPhone 6s / 6s Plus'ta AssistiveTouch'a 3D Dokunma Seçenekleri Ekleyin
- İPhone veya iPad'de Ekran Yönünü Değiştirme veya Kilitleme
İOS cihazınızı fiziksel düğmelerle mi çalıştırıyorsunuz? Telefonunuzla veya tabletinizle etkileşim kurmak için AssistiveTouch'a geçmek ister misiniz? Görüşlerinizi yorum kutusunda bizimle paylaşın.