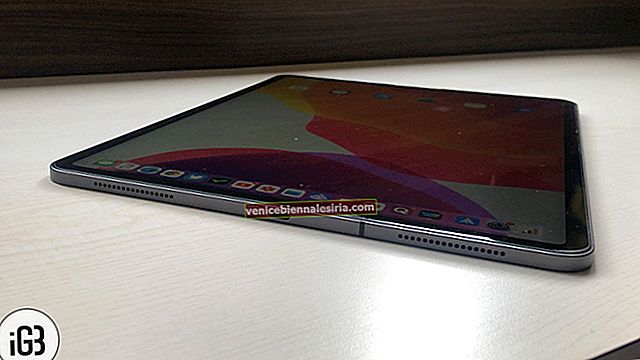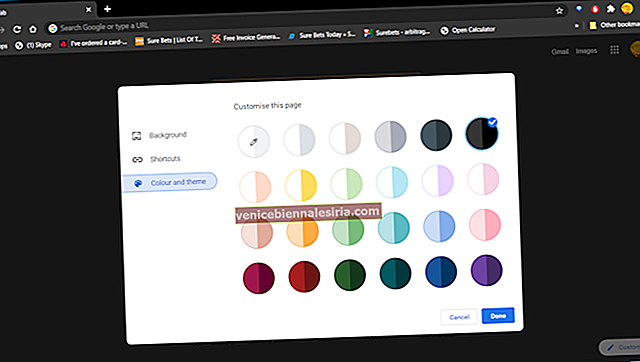Touch Bar zaman zaman tamamen yanıt vermeyebilir veya takılıp kalabilir ve hiç çalışmayabilir. Diğer zamanlarda, yanlış bir düğme veya hatta boş bir düğme gösterirdi. Yeni MacBook Pro'nuzda da bu sorunları yaşadınız mı?
Endişelenmenize gerek yok. Kötü işleyen Touch Bar kolaylıkla iyileştirilebilir. Hemen düzeltmek için bu ipuçlarını deneyin.
MacBook Pro Touch Bar Yanıt Vermiyor veya Takıldı: Düzeltme İpuçları
Hızlı Çözüm
Yanıt vermeyen Touch Bar'ı düzeltmenize izin verebilecek kolay bir numara var. Sorunlu uygulamadan Çıkmaya Zorlayın.
Aşama 1. Ekranınızın sağ üst köşesindeki Apple menüsüne tıklayın .
Adım 2. Çıkmaya Zorla'ya tıklayın ve ardından uygulamayı seçin.
Aşama 3. Onaylamak için Çıkmaya Zorla'yı tıklayın .
MacBook Pro Touch Bar'ı Manuel Olarak Yenileme
Yeni MacBook Pro'nuzda Touch Bar'ı yeniden başlatmaya zorlamanın iki yolu vardır.
Bunun bir yolu Activity Monitor uygulaması aracılığıyla yapılırken, diğeri bunu komut satırı üzerinden yapmaktır. Her iki yöntemi de oldukça kolay buluyorum.
MacBook Pro'da Touch Bar'ı Komut Satırından Yenileme
Aşama 1. Öncelikle, Uygulamalar → Yardımcı Programlar'da bulunan Terminal uygulamasını başlatmanız gerekir, alternatif olarak terminali Spotlight aramasından başlatabilirsiniz.
Adım 2. Ardından, aşağıda verilen komutu yazmanız gerekir.
pkill "Touch Bar agent"
Aşama 3. Şimdi, Touch Bar'ı kapatmak ve yenilemek için sadece dönüş tuşuna basın.
MacBook Pro'daki Activity Monitor'den Touch Bar Nasıl Yenilenir
Aşama 1. Applications → Utilities içinde bulunan Activity Monitor uygulamasını başlatın.
Adım 2. Şimdi, "Touch Bar aracısı" sürecini bulun ve ondan kurtulun.
MacBook Pro'da Touch Bar'da Control Strip Nasıl Yenilenir
Control Strip, Touch Bar'ın en sağ tarafında bulunur. Boş düğme sorununu Control Strip'i yenileyerek çözebilirsiniz.
Aşama 1. Terminal uygulamasını başlatın [Uygulamalar → Yardımcı Programlar içinde bulunur], alternatif olarak terminali Spotlight aramasından başlatabilirsiniz.
Adım 2. Ardından, aşağıda yazılı komutu yazmanız gerekir.
killall ControlStrip
Aşama 3. Son olarak, Kontrol Şeridini yeniden başlatmak için dönüş tuşuna basın.
Bu kadar!
Bu ipuçlarının yanıt vermeyen Touch Bar sorununu gidermenize yardımcı olduğunu varsayarsak. Bu benzersiz özellikten en iyi şekilde yararlanmak istiyorsanız, özelleştirmek için bu kılavuzu izleyin.
Bu gönderileri de okumak isteyebilirsiniz:
- Mac'te Windows Oyunları Nasıl Oynanır
- MacBook Pro Touch Bar İpuçları ve Püf Noktaları
- MacBook Pro'da Touch Bar Nasıl Devre Dışı Bırakılır
![En İyi 12,9 inç iPad Pro Standları [2021 Sürümü]](https://pic.venicebiennalesiria.com/wp-content/uploads/blog/238/6T20O12X4Ypic.jpg)