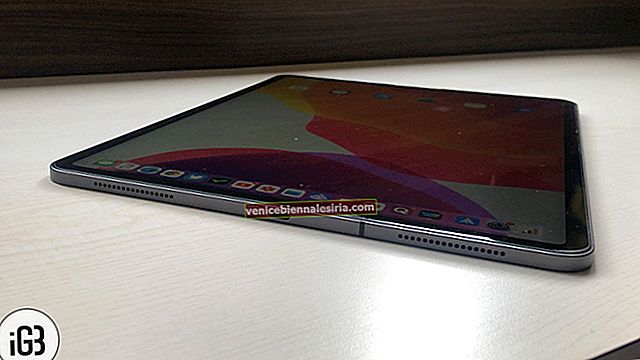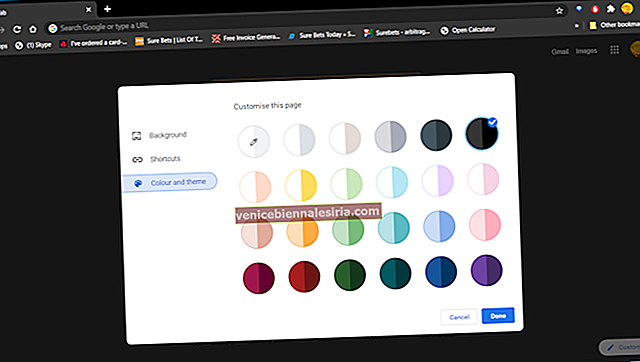MacBook'unuzda beklenmedik bir pil boşalması fark ettiniz mi? Yazılım güncellemesinden sonra hızlı güç tüketimini görmek alışılmadık bir durum değildir. Yıllar boyunca yaşadıklarıma göre, sorun mutlaka bir hatadan kaynaklanmıyor olabilir.
Peki, MacBook pilinizin ömrünü nasıl iyileştirirsiniz? Pekala, güce aç birkaç özelliğe dikkat etmeniz ve bunların mükemmel şekilde ayarlandığından emin olmanız gerekir. Hepsi bu değil; ayrıca kullanımları hakkında bir sekme tutmanız gerekir.
Ama bu oldukça basit bir şey. Ya gizlice girmiş olabilecek hatayı veya aksaklığı çözmeye ne dersiniz? Pekala, böyle bir sorundan kurtulmak için biraz radikal bir çözüme gitmeniz gerekecek. Hadi kontrol edelim!
MacBook Pil Ömrünü İyileştirmek İçin İpuçları
- Pil Tüketimine hızlı bir göz atın
- Kullanılmadığında Bluetooth'u Kapatın
- Macbook'ta Enerji Tasarrufu Ayarlarını Yapın
- Macbook'ta kullanmadığınız uygulamalardan çıkın
- Macbook'ta Ekran Parlaklığını Ayarlama
- Koyu Mod Özelliğini Kullanın
- Hareketi ve Şeffaflığı Azaltın
- Safari'yi Olabildiğince Kullanın
- MacBook Uygulamalarınızı Güncel tutun
- Konum Hizmetlerini Kapat
- Dinamik Masaüstünü Kapatın
- MacBook'ta PRAM / SMC'yi sıfırlayın
- MacOS'u güncelleyin
- Mac Temizleyici Uygulamalarını Kullanın
Pil Tüketimine hızlı bir göz atın
Öncelikle, hangi uygulamaların ve hizmetlerin en fazla gücü kullandığı hakkında makul miktarda fikir sahibi olmak için Mac'inizdeki pil kullanımına ayrıntılı bir göz atın.
Git Araçları → Activity Monitor → Bulucu → Applications (veya basitçe arama “Activity Monitor” üzerine tıklayın → Spotlight Arama itibaren) Enerji üst orta kısmındaki sekmesine. Şimdi, bilgisayarınıza biraz daha fazla baskı uygulayan suçluları bulun .

Normalden daha fazla pil tüketen bir uygulama bulursanız, onu silin ve daha sonra yeniden yükleyin.
Kullanılmadığında Bluetooth'u Kapatın
Bluetooth etkinleştirildiğinde sinyali zaman zaman kontrol etmeye devam eder. Ve bunu başarmak için güce ihtiyacı var. Bu nedenle, ihtiyaç duyulmadığında onu devre dışı bırakmak mantıklıdır. Menü çubuğundaki Bluetooth simgesine tıklayın ve Bluetooth'u Kapat'ı seçin.

Macbook'ta Enerji Tasarrufu Ayarlarını Yapın
macOS, enerjiyle ilgili ayarlarda ince ayar yapmanızı sağlar. Örneğin, ekranı bir dakika sonra kapanacak, menü çubuğunda pil durumunu gösterecek, pil gücündeyken cihazınızın ekranını karartacak ve daha fazlasını yapacak şekilde ayarlayabilirsiniz.
Başının üzerinde Sistem Tercihleri → Enerji Tasarrufu ve sonra emin olun tüm ayarlar mükemmel etkindir.


Enerji Tasarrufunu varsayılana ayarlama seçeneği de vardır. Bunu yapmak için Varsayılanları Geri Yükle'ye tıklayın .

Macbook'ta kullanmadığınız uygulamalardan çıkın
MacOS'un pil ömrünü uzatmanın en basit yollarından biri, onlarla ilgilenir ilgilenmez uygulamalardan çıkmaktır . Başka bir deyişle, aynı anda çok fazla uygulamayı açık tutmayın. Ne kadar uzun süre AÇIK kalırlarsa, o kadar fazla güç tüketeceklerdir.

Macbook'ta Ekran Parlaklığını Ayarlama
Parlaklığı en yüksek seviyede ayarlamaktan kaçının. Dizüstü bilgisayarınızın pilinin korunmasında etkili bir rol oynayabilir.
Şahsen, cihazımın parlaklığını ortamlara göre ayarlıyorum. Düşük ışık koşullarında olduğumda, parlaklığı azaltmayı tercih ederim. Ve parlak ortamla uğraşırken, onu biraz daha üstte tutuyorum. Bu şık küçük numara, cihazın pilini iyileştirmeme ve ayrıca gözlerimi yanmaya karşı korumama yardımcı oluyor.
Koyu Mod Özelliğini Kullanın

macOS, tam teşekküllü bir Karanlık Mod ile geldi . Yalnızca görüntülemenizi geliştirmekle kalmayıp, aynı zamanda MacBook Pro'nuzun pilinin daha uzun süre dayanmasına yardımcı olmak için bu özellikten tam olarak yararlanabilirsiniz. Bunun hakkında daha fazla bilgi edinmek için üzerine gidin.
Hareketleri ve Şeffaflığı Azaltın
Gereksiz elektrik tüketimini azaltmak için çaba sarf edildiğinde, çevrilmemiş taş bırakmamalısınız. Dolayısıyla, hareketleri ve şeffaflığı da azaltmak uygun olacaktır.
Sistem Tercihleri → Erişilebilirlik'i açın .

Ekran → Hareketleri Azalt ve Şeffaflığı Azalt'ın yanındaki kutuları işaretleyin .

Safari'yi Olabildiğince Kullanın
Safari, dünyadaki en gelişmiş ve verimli web tarayıcısıdır. Web'de güvenli bir şekilde gezinmek ve ayrıca güç tüketimini azaltmak için uygulamayı ideal şekilde özelleştirebilirsiniz.
Daha da iyisi, sadece istenmeyen kliplerin dikkatinizi dağıtmasını engellemek için otomatik oynatılan videoları devre dışı bırakmakla kalmayacak, aynı zamanda pilin gerekli mola vermesine yardımcı olacaksınız.
MacBook Uygulamalarınızı Güncel tutun
Eski uygulamalar çok sorunlu olabilir. Cihazınızın sorunsuz performansını bozabilir ve ayrıca beklenmedik bir pil tüketimini tetikleyebilirler. Bu yüzden onları güncel tutmak daha iyidir. Açık Mac App Store tıklayın → Güncellemeler → Güncelleme Tümünü çarptı.

Konum Hizmetlerini Kapat
Düzgün kullanılmazsa, Konum Servisleri, cihazın tonlarca suyunu yemede baş yıkıcı olabilir. Boşuna değil, panodaki en fazla güce aç özelliklerden biri olarak bilinir.
Bu özelliği yalnızca ihtiyacınız olduğunda etkinleştirin. Ve kullanmadığınız zaman, asla kapatmayı ihmal etmeyin. Sistem Tercihleri → Güvenlik ve Gizlilik.

Tıklayın Gizlilik → Konum Servisleri → konudaki geçersiz kutusu yanındaki Konum Hizmetlerini etkinleştirme → Kapatma.


Dinamik Masaüstünü Kapatın
macOS, günün saatine göre otomatik olarak değişen Dinamik Masaüstü'ne sahiptir. Bu nedenle, ekranınız asla donuk görünmez.
Ancak, bu yeni eklentinin büyük bir dezavantajı var. Konumunuza sınırsız erişim gerektirir ve bu, pilin hızlı bitmesine neden olabilir. Yani, bu özelliği kapatmaya değer.

Artık tüm temel püf noktalarına göz attığınıza göre, gelişmiş çözümlere odaklanalım.
MacBook'ta PRAM / SMC'yi sıfırlayın
Mac'imin tuhaf davrandığını ya da temel çözümlerin katı bir sorunu ortaya çıkardığını gördüğümde, PRAM / SMC'yi sıfırlamaya gidiyorum. Ve çoğu zaman, işin benim için yapılmasını sağlıyor. Nasıl çalıştığı hakkında daha fazla bilgi edinmek için bu eksiksiz kılavuzu izleyin.
PRAM'ı sıfırladıktan sonra, MacBook'unuz malları beklendiği gibi teslim etmeye başlamalıdır. Ve pil ömrü normale dönmelidir.
Ancak işler hiç değişmediyse ve hala soruna bakıyorsanız, yazılım güncellemesine gitme zamanı.
MacOS'u güncelleyin
Yazılımın güncellenmesi, Mac'teki hızlı pil tüketimi sorununu çözmede çok yardımcı olabilir. Sorun bir hatadan kaynaklanıyorsa, hemen çözülebilir. Ayrıca Apple, macOS'un genel performansını artırmaya ve çeşitli sorunları gidermeye devam ediyor.
Bu nedenle, bu seçeneği de tercih etmek akıllıca olacaktır. Unutmayın, son macOS'ta sistem yazılımını güncelleme yöntemi biraz farklı. Yardıma ihtiyacınız olursa bu kılavuzu inceleyin.
Mac Temizleyici Uygulamalarını Kullanın
Çoğu zaman, kaosu tetikleyen, bilgisayarınızın yavaşlamasına veya sorunsuz çalışamayacak kadar dağınık hale gelmesine neden olan dağınıklıktır. Tonlarca dosya ve uygulamayla başa çıkmak için çok fazla şey bulursanız, neden her şeyi kolayca yönetmek için çok yönlü bir Mac temizleyiciyi denemiyorsunuz?
Gereksiz dosyaları takip etmenize ve bunları kolaylıkla çekmenize yardımcı olabilecek pek çok üçüncü taraf araç vardır. Ayrıca, uygulamaların performansını takip etmenize ve cihazınızı etkili bir şekilde kesmelerini engellemenize yardımcı olabilirler. Bu en iyi Mac temizleyici uygulamalarına hızlıca göz atın ve bilgisayarınız için iyi bir tane seçin.
Bu kadar! Sanırım pili yetkin bir şekilde yönetmenin yollarını ve araçlarını buldunuz.
Video: MacBook Pil Ömründen Nasıl Tasarruf Edilir
Sarmalanıyor…
Yukarıdaki çözümlerin sizin için tıklanıp tıklanmadığı konusunda bizi güncel tutun. Herhangi bir önemli hack saldırısının eksik olduğunu fark ettiyseniz, bu kılavuza dahil edebilmemiz için bize bundan da bahsedin.
DAHA FAZLA OKU:
- macOS Big Sur: Mac'te Pil Kullanım Geçmişini Görüntüleme
![En İyi 12,9 inç iPad Pro Standları [2021 Sürümü]](https://pic.venicebiennalesiria.com/wp-content/uploads/blog/238/6T20O12X4Ypic.jpg)