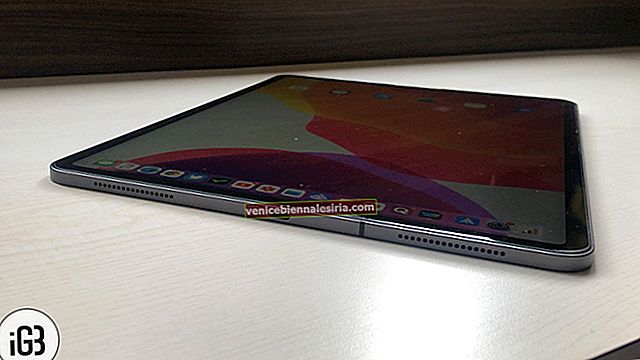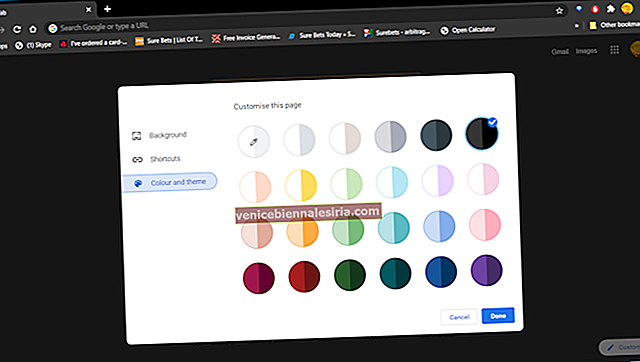macOS, mükemmel dahili ekran görüntüsü desteğine sahiptir. Aceleniz varsa, Mac'inizde bir ekran görüntüsü almak için size doğrudan söyleyeyim, Command + Shift + 3 tuşlarına birlikte basın . Ancak, işiniz sık sık ekran görüntüsü almayı gerektiriyorsa, bu konuda süper üretken olmak için daha fazla seçenek öğrenin.
Not: Ekran görüntüsü almak için klavye kısayolları, MacBook Pro, Macbook Air, iMac, Mac Mini veya başka herhangi bir Mac'te aynı şekilde çalışır.
- Mac'te Ekran Görüntülerini Çekmek için 4 Klavye Kısayolu
- Mac'te Ekran Görüntüsü Almak İçin Önizleme Uygulaması Nasıl Kullanılır
- Mac'te Ekran Görüntülerini Doğrudan Panoya Kaydetme
- Touch Bar'ı Kullanarak MacBook Pro'da Ekran Görüntüsü Alma
- Mac'te Giriş Ekranının Ekran Görüntüsü Nasıl Alınır
- Mac'te Ekran Görüntüleri Nerede Bulunur?
- Mac'te Kaydedilen Ekran Görüntülerinin Varsayılan Konumu Nasıl Değiştirilir
- Mac'te Ekran Görüntüleri Almak İçin Klavye Kısayolları Nasıl Değiştirilir
- Windows Klavyesini Kullanarak Mac'te Ekran Nasıl Yazdırılır
- Ekran Görüntüsü Dosya Biçimi Nasıl Değiştirilir
- Ekran Görüntüsü Küçük Resim Önizlemesi Nasıl Devre Dışı Bırakılır
Mac'te Ekran Görüntülerini Çekmek için 4 Klavye Kısayolu
-
- Tam Ekranı Yakalayın
- Ekranın Seçili Kısmını Yakala
- Herhangi Bir Açık Pencereyi Yakalayın
- Ekran Görüntüsü Araçlarını Kullanma
Tam Ekranı Yakalayın
Dock, üst menü çubuğu ve diğer her şey dahil olmak üzere tam Mac ekranının ekran görüntüsünü almak için: Command + Shift + 3 tuşlarına birlikte basın .

Ekranın Seçili Kısmını Yakala
Seçilen bir kısmın ekran görüntüsünü almak için: Command + Shift + 4 tuşlarına birlikte basın . Artı işaretini gördüğünüzde tuşları bırakabilirsiniz. Ardından, ekranın bir bölümünü seçmek için sürükleyin. Seçimi tamamladığınızda, fare tuşunu veya izleme paneli dokunuşunu bırakın. Mac bir ekran görüntüsü alır ve kaydeder.

Profesyonel İpucu: Yanlış bölümü seçtiğinizi varsayalım. Sen basmayın esc düğmesi ve yeniden. Seçimi taşımak için Boşluk çubuğunu basılı tutun. Seçim alanını yalnızca bir yönde değiştirmek için Shift tuşunu basılı tutun. Kenarları orantılı olarak artırmak veya azaltmak için Seçenek tuşunabasın. Dene! Bunları seveceksin.
Herhangi Bir Açık Pencereyi Yakalayın
Mac'te yalnızca açık bir pencereyi yakalamak için: Command + Shift + 4 tuşlarına birlikte basın . Seçim imlecini aldığınızda tuşları bırakın.

Şimdi, Boşluk çubuğuna bir kez basın .

Ardından, herhangi bir açık pencerede kamera simgesini alın ve tıklayın. Bunu kullanarak, sadece Dock'un veya menü çubuğunun ekran görüntüsünü bile yapabilirsiniz. Bu ekran görüntüsü dosyalarının kenarlarında harika görünen hoş bir gri gölgeleme var.
Ekran Görüntüsü Araçlarını Kullanma
Hepsi için bir düğme: Yukarıdaki tüm tuşları hatırlayamıyor musunuz? Bir seti hatırlayın ve ardından macOS Mojave veya sonraki bir sürümünü çalıştıran Mac'te ekran görüntüsü almak ve hatta ekran kaydı almak için gördüğünüz araçları kullanabilirsiniz. Bunun için Command + Shift + 5 tuşlarına birlikte basın .

Herhangi bir yöntemi kullanarak bir ekran görüntüsü aldıktan sonra, sağ alt köşede küçük resmini görebilirsiniz. Birkaç saniye sonra otomatik olarak kaybolacak ve kaydedilecektir. Veya kırpma, işaretleme, paylaşma gibi düzenlemeler yapmak için üzerine tıklayabilirsiniz.
Mac'te Ekran Görüntüsü Almak İçin Önizleme Uygulaması Nasıl Kullanılır
- Launchpad'i kullanın veya Finder → Uygulamalar'a gidin ve Önizleme uygulamasını açın .

- Üst menü çubuğundan Dosya'ya tıklayın .
- Seçin Screenshot atın ve sonra seçeneklerden birini seçin.

Not: Önizleme'yi kullanarak Chrome'un ekran görüntüsünü almak istediğinizi varsayalım. Bunun için Dock veya Launchpad'den Preview uygulamasını açın. Ardından üst çubukta Önizleme menüsünü göreceksiniz. Chrome penceresine tıklamayın. Üzerine veya başka bir uygulama penceresine tıklarsanız, menüsü üst çubuktaki yerini alacaktır.
Mac'te Ekran Görüntülerini Doğrudan Panoya Kaydetme
Bir ekran görüntüsü yaptığınızda, masaüstüne veya sizin belirleyeceğiniz yere kaydedilir. Bununla birlikte, bir ekran görüntüsü almak ve otomatik olarak panoya kopyalamak için ek bir yöntem vardır. Bu, gerçek dosyayı kaydetmez. Ekran görüntüsünü Notes, Word, Google Docs vb. Uygulamalara yapıştırabilir veya hatta Universal Clipboard sayesinde diğer Apple cihazlarınıza yapıştırabilirsiniz.
Bunun için , yukarıdaki yöntemleri kullanarak bir ekran görüntüsü alırken Kontrol tuşunu basılı tutun . Örneğin,
-
- Tam ekran görüntüsü almak ve panoya kopyalamak için: Command + Shift + Control + 3.

- Seçilen bir kısmın ekran görüntüsünü almak ve panoya kopyalamak için: Command + Shift + Control + 4.

- Ayrıca Command + Shift + 5'i de kullanabilir , ardından Kontrol düğmesine basabilir ve ekran görüntüsünü alabilirsiniz.
- Tam ekran görüntüsü almak ve panoya kopyalamak için: Command + Shift + Control + 3.
Touch Bar'ı Kullanarak MacBook Pro'da Ekran Görüntüsü Alma
MacBook'ta TouchBar'ı kullanarak da ekran görüntüleri yazdırabilirsiniz. Ancak önce ekran görüntüsü düğmesini eklemeniz gerekir. Bunun için:
- Tıklayın Apple logosu → Sistem Tercihleri.
- Ardından, Uzantılar → Touch Bar'a tıklayın.
- Kontrol Şeridini Özelleştir'e tıklayın → Ekran Görüntüsü simgesini TouchBar'a sürükleyin. TouchBar'da simgeyi gördüğünüzde, istediğiniz konumda sola veya sağa sürükleyebilirsiniz. Son olarak, Bitti'ye tıklayın .

Şimdi , ekran görüntüsü araçlarını açmak ve ekran görüntüsü almak için TouchBar'daki Kamera simgesine dokunun .

Profesyonel İpucu: TouchBar'ın ekran görüntüsünü nasıl alacağınızı merak ettiniz mi? Command + Shift + 6 tuşlarına basın
Mac'te Giriş Ekranının Ekran Görüntüsü Nasıl Alınır
Tıpkı diğer tam ekran görüntüleri gibi! Yani, Mac'inizi açtıktan veya herhangi bir oturum açma penceresinde veya kilitli kullanıcı kimlik doğrulama ekranındayken, ekran görüntüsü almak için Command + Shift + 3 tuşlarına basın .
Bu yöntem, OS X 10.10 (Yosemite, 2014'te piyasaya sürüldü) ve sonraki sürümleri çalıştırıyorsanız işe yarar.
Not: Ekran görüntüsü dosyası, ana giriş ekranındaysa (mevcut kullanıcıyı açtıktan veya kapattıktan sonra) LWScreenshot ile başlar. Diğer oturum açma ekran görüntüleri normal dosya adına sahiptir ( Ekran Görüntüsü Yıl-Ay-Tarih ve Saat )
Mac'te Ekran Görüntüleri Nerede Bulunur?
Varsayılan olarak, ekran görüntüleri masaüstüne kaydedilir . Hepsini burada bulacaksınız.
Profesyonel İpuçları:
-
- Birkaç ekran görüntünüz varsa hepsini seçin, sağ tıklayın ve ardından Seçimli Yeni Klasör'ü seçin .
- Ayrıca ekran görüntüsü küçük resmini herhangi bir klasöre de sürükleyebilirsiniz.
Mac'te Kaydedilen Ekran Görüntülerinin Varsayılan Konumu Nasıl Değiştirilir
- Command + Shift + 5 tuşlarına basın .

- Seçenekler'e tıklayın .
- Kaydet'in altından önceden tanımlanmış bir konum seçin. Veya Diğer Konum'a tıklayın.

Gelecekteki tüm ekran görüntüleri seçilen konuma kaydedilecektir. Bu ayar, Mac'i yeniden başlatsanız bile etkin kalacaktır.
Mac'te Ekran Görüntüleri Almak İçin Klavye Kısayolları Nasıl Değiştirilir
Varsayılan tuşlar harika. Ancak, bunları istediğiniz herhangi bir tuşa değiştirebilirsiniz. Bunun için:
- Menü çubuğundan Apple logosuna tıklayın ve Sistem Tercihleri'ni seçin .

- Şimdi Klavye → Kısayollar'a tıklayın .

- Ekran görüntülerine tıklayın .
- Bir kısayol seçin ve ardından giriş tuşuna basın.

- Şimdi, istediğiniz yeni tuşa veya çoklu tuş kombinasyonuna basın.

Windows Klavyesini Kullanarak Mac'te Ekran Nasıl Yazdırılır
Mac ile bir Windows klavye kullanıyorsanız, ekran görüntüsü alma adımları aynı kalır. Ancak, Windows klavye eşdeğerlerini kullanmanız gerekir.
| Mac Anahtarı | Windows Anahtarı |
| Kontrol | Ctrl |
| Opsiyon | Alt |
| Komut | pencereler |
| Silme | Backspace |
| Dönüş | Giriş |
Bu nedenle, Windows Klavyesini kullanarak Mac'te tam ekran görüntüsü almak için şu tuşlara basın: Windows + Shift + 3.

Seçili bir parçayı yakalamak için şunlara basın: Windows + Shift + 4 vb.

Mac'te Ekran Görüntüsü Dosya Biçimi Nasıl Değiştirilir
Varsayılan olarak, Mac'teki ekran görüntüleri .PNG formatında alınır. Ancak, bunu JPG (hatta TIFF / PDF / GIF) olarak değiştirebilirsiniz. Süreç, Terminali kullanmayı içerir. Ama çok basit. Bunu nasıl yapacağınızı anlatan kolay bir rehberimiz var.
Mac'te Ekran Görüntüsü Küçük Resim Önizlemesi Nasıl Devre Dışı Bırakılır
Modern Mac'lerde bir ekran görüntüsü aldığınızda, küçük resmini birkaç saniye görürsünüz. Düzenlemek veya AirDrop, Mail, Mesajlar, vb. Yoluyla paylaşmak için üzerine tıklayabilirsiniz. Ancak, bundan hoşlanmıyorsanız ve gereksiz bir izinsiz giriş olduğunu düşünüyorsanız, işte onu nasıl kapatacağınız.
- Command + Shift + 5 tuşlarına basın .

- Seçenekler'e tıklayın .
- Seçimi kaldırmak için Seçenekler altında Kayan Küçük Resmi Göster seçeneğine tıklayın .

Oturumu kapatma…
Mac'te ekran görüntülerinde bu şekilde ustalaşabilirsiniz. Umarım bu rehber yardımcı olmuştur. Başka ilgili sorularınız varsa, aşağıdaki yorumlar bölümünde sormaktan çekinmeyin.
Ayrıca buradan okuyabilirsiniz:
- Mac'teki Apple Notes için klavye kısayolları
- Mac'e Windows nasıl kurulur
- Mac'te Ekran Görüntülerini Düzenlemek için İşaretleme Nasıl Kullanılır
- Mac'te Çift Taraflı Yazdırma











![En İyi 12,9 inç iPad Pro Standları [2021 Sürümü]](https://pic.venicebiennalesiria.com/wp-content/uploads/blog/238/6T20O12X4Ypic.jpg)