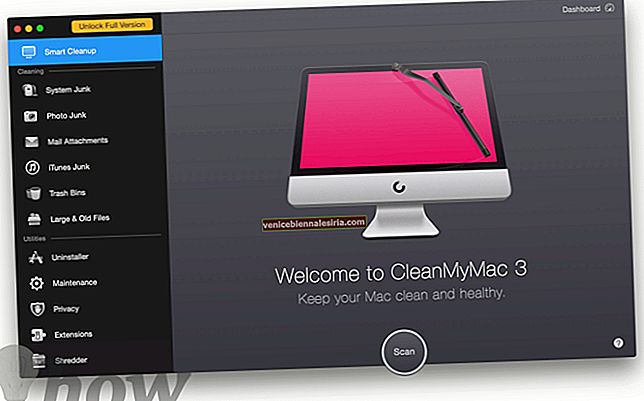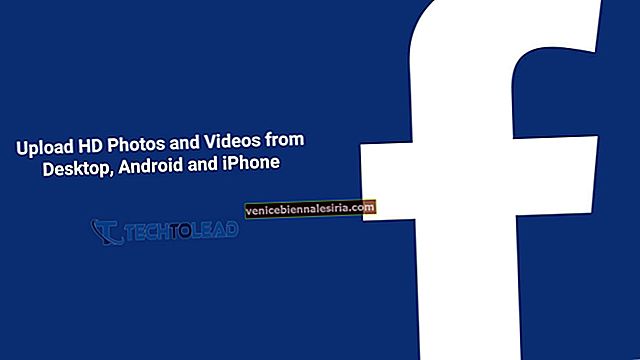Kullanabileceğiniz bazı harika alternatif e-posta uygulamaları olsa da, Mac'teki Mail Uygulaması oldukça kullanışlıdır. İlk açtığınızda, Mac Mail Uygulamasında bir e-posta hesabı eklemeniz istenecektir. Ayrıca, Gmail, Outlook, iCloud, Yahoo veya başka bir hizmetten tüm e-postalarınızı yönetmeyi kolaylaştıran birden fazla hesap ekleyebilirsiniz. Gerektiğinde, bir e-posta hesabını Posta uygulamasından da kaldırabilirsiniz. Öyleyse, birkaç basit adımda hepsini nasıl kuracağımızı görelim.
- Mac'te Mail Uygulamasına Bir E-posta Hesabı Nasıl Eklenir
- Mac'teki Mail Uygulamasından Bir E-posta Hesabı Nasıl Kaldırılır
Mac'te Mail Uygulamasına Bir E-posta Hesabı Nasıl Eklenir
Mac'e Outlook e-postasını nasıl ekleyeceğinizi veya Mac'e GoDaddy e-postasını nasıl ekleyeceğinizi merak ediyorsanız, bunu yapmanın 3 yolu vardır.
Mac'te İlk Kez Bir E-posta Hesabı Ekleme
Mac'inizde Mail uygulamasını ilk açtığınızda , bir iletişim kutusu sizden bir hesap eklemenizi isteyecektir.
Listeden bir hesap türü seçin ve Devam'ı tıklayın . Hesabınız Outlook veya GoDaddy gibi listede değilse, ' Diğer posta hesabı'nı seçin.
Şimdi, istendiği gibi e-posta hesabı bilgilerinizi girin ve Oturum Aç'a tıklayın . Doğrulandıktan sonra, hesap Posta uygulamasına eklenecektir.
Mac Mail'e Birden Fazla E-posta Hesabı Ekleyin
Zaten bir e-posta hesabı eklediyseniz, daha fazlasını da eklemek mümkündür.
Posta uygulamasında, ekranın üst kısmındaki Posta menüsünü tıklayın ve Hesap Ekle'yi seçin .

Bir hesap türü seçin ve ardından hesap bilgilerinizi girin.


Hesap için Posta onay kutusunun seçildiğinden emin olun .
Sistem Tercihleri aracılığıyla Mac Mail'e E-posta Hesabı Ekleyin
Notlar veya Takvim gibi aynı e-postayla Mac'inizdeki diğer uygulamaları da kullanmak istiyorsanız bu seçenek işe yarar.
Ekranınızın üst kısmındaki Apple menüsünü tıklayın ve Sistem Tercihleri'ni seçin .

Ardından İnternet Hesaplarına tıklayın .

Yeni bir e-posta eklemek için listenin altındaki "+" düğmesini tıklayın .

Posta sağlayıcınızın adına tıklayın. Listede yoksa, "Başka Hesap Ekle" yi seçin .

Posta hesabınızda oturum açmanızı isteyen bir açılır pencere gösterilecek. Kullanmak istediğiniz hesap için e-posta adresinizi ve şifrenizi girip "Oturum Aç" ı tıklayın .

Oturum açtıktan sonra, e-postanıza başka hangi uygulamaların bağlanacağını seçme seçeneğine sahip olacaksınız. Yalnızca Posta istiyorsanız, Kişiler ve Takvim gibi diğer özellikleri devre dışı bırakın ve "Bitti" yi tıklayın.
Mac'teki Mail Uygulamasından Bir E-posta Hesabı Nasıl Kaldırılır
Bir e-posta hesabını Mac'ten kaldırmanın iki yolu vardır. İlk yöntemde, mesajlarınız Mail'de gösterilmeyecek, ancak yine de bilgisayarınızda kalacaktır, böylece onları kolayca geri alabilirsiniz:
Bir Hesabı Mac Mail Uygulamasından Geçici Olarak Devre Dışı Bırakın
Mac'inizdeki Mail uygulamasında Mail → Hesaplar'ı seçin .

Hesabı seçin , ardından Posta onay kutusunun seçimini kaldırın . Artık hesabın mesajları Mail'de gösterilmeyecek.

Mail onay kutusunu bir kez daha seçerek mesajları kolayca geri alabilirsiniz.
Bu yöntem, Mac'te e-posta hesabınızı kullanmayı geçici olarak durdurmak istediğinizde kullanışlıdır. Ancak hesabınızı ve tüm mesajlarını Mac'inizden tamamen kaldırmak istiyorsanız, farklı bir yaklaşım gerekir.
Mac Mail Uygulamasından Hesap Kaldırma
Mail'den bir e-posta hesabını kaldırdığınızda, hesabın mesajları silinir ve artık Mac'inizde kullanılamaz. İletilerin kopyaları yine de hesabın posta sunucusunda kalacaktır. Böylece onlara web üzerinden erişebileceksiniz.
Mac'inizdeki Mail uygulamasında Mail menüsüne gidin ve Tercihler'i seçin , ardından Hesaplar'ı tıklayın .

Bir hesap seçin, ardından Kaldır düğmesini tıklayın.

Hesabınızın Mac'inizdeki diğer uygulamalar tarafından kullanılması durumunda, Sistem Tercihlerinde hesabı kaldırmanız istenecektir. Sistem Tercihlerinde İnternet Hesaplarını açmak için düğmeye tıklayın . Ardından, hesabın Posta onay kutusunun işaretini kaldırın. Hesabı tüm uygulamalarda kullanmayı durdurmak için, hesabın seçili olduğundan emin olun ve ardından Kaldır düğmesini tıklayın.
Sarmalanıyor…
Artık Mac'inizdeki Mail Uygulaması ile e-posta hesaplarınızı sorunsuz bir şekilde yönetmeye hazırsınız. Umarım bu eğitim yardımcı olmuştur. Düşüncelerinizi aşağıdaki yorumlarda paylaşın. Şimdilik bu kadar.
Bu yazıları da okumak istersiniz:
- 'İPhone'umdan Gönderilen' E-posta İmzasını Kaldırma
- Postada Alıcıların Tam Adı ve E-posta Adresi Nasıl Görüntülenir
- İPhone veya iPad'deki Posta Uygulamasında Okunmamış Posta Sayımı Nasıl Kapatılır
- İPhone'da E-posta Parolanızı Nasıl Değiştirirsiniz?