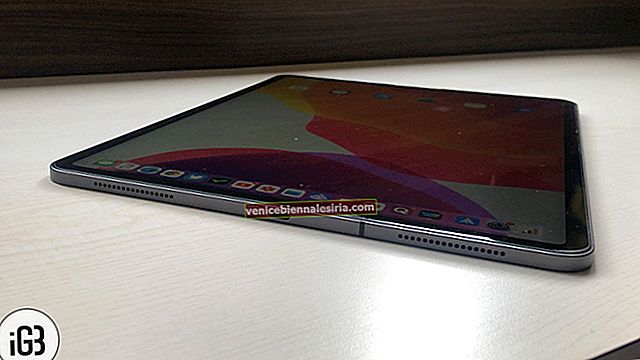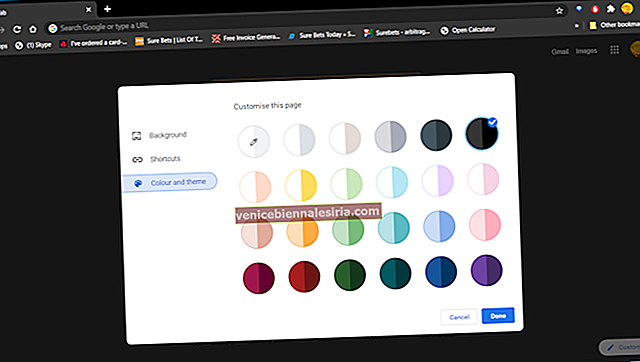Bluetooth hayatı çok kolaylaştırır. Devamlılık, Handoff, dosya paylaşımı, kablosuz klavye, fare ve AirPod'lar gibi çok şey sürüyor. Bazen, Mac'inizde bir Bluetooth Kullanılamıyor mesajı görebilirsiniz.
Bu hatanın ortaya çıkmasının sabit bir nedeni yoktur. Muhtemelen, Mac'inizi bir süredir yeniden başlatmamış olmanız veya harici bağlı bir Bluetooth cihazının hatalı çalışması veya macOS'ta bir hata olması olabilir. Sebep ne olursa olsun , Mac'te Bluetooth Kullanılamıyor Hatasını düzeltmek için çözümler bulduk . Hadi devam edelim…
- Mac'inizi yeniden başlatın
- Bluetooth Cihazınızı macOS'ta yeniden başlatın
- Mac'te Bluetooth'u Devre Dışı Bırak ve Etkinleştir
- Mac'e Bağlı Tüm USB Aygıtlarını Çıkarın
- Mac'te .plist Dosyalarını Kaldırma
- Mac'in Bluetooth Modülünü Sıfırlayın
- SMC'yi sıfırla
- MacOS'u En Son Sürüme Güncelleyin
Mac'inizi yeniden başlatın
Çoğu zaman bir Mac'i yeniden başlatmak Bluetooth sorununu gidermeye yardımcı olur. Mac'inizi kapatarak ve birden çok aygıt ve çevre birimini bağlayarak uzun bir süre kullandığınızda, Mac'inizin bazı küçük aksaklıklar gösterme ihtimali vardır.
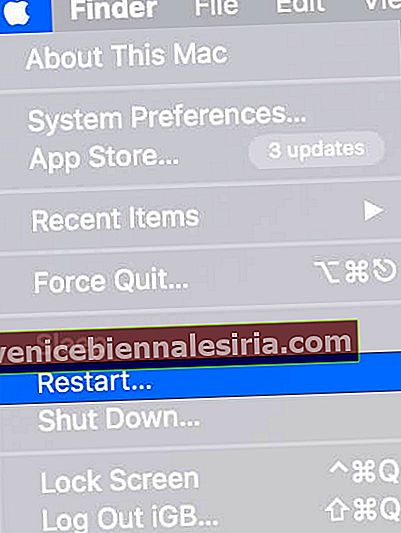
Bluetooth Cihazınızı macOS'ta yeniden başlatın
Mac'in yeniden başlatılması işe yaramazsa, Bluetooth cihazınızın pil yüzdesini kontrol etme ve ardından yeniden başlatma zamanı gelmiştir. AirPod'lar için, şarj çantasında tutabilir ve diğer Bluetooth cihazlarını yeniden başlatmak için lütfen standart prosedürünü izleyin.
Mac'te Bluetooth'u Devre Dışı Bırak ve Etkinleştir
Bluetooth'u menü çubuğundan kapatamıyorsanız,
- Sistem Tercihleri'ne tıklayın .
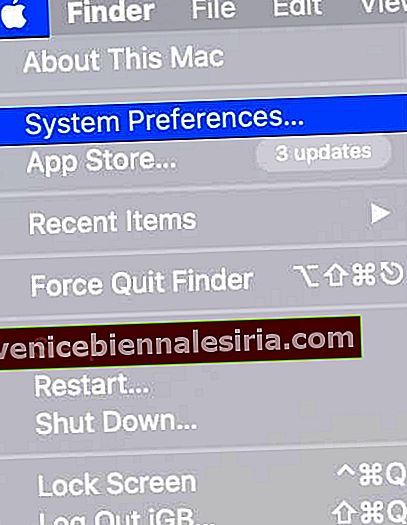
- Bluetooth'a tıklayın .
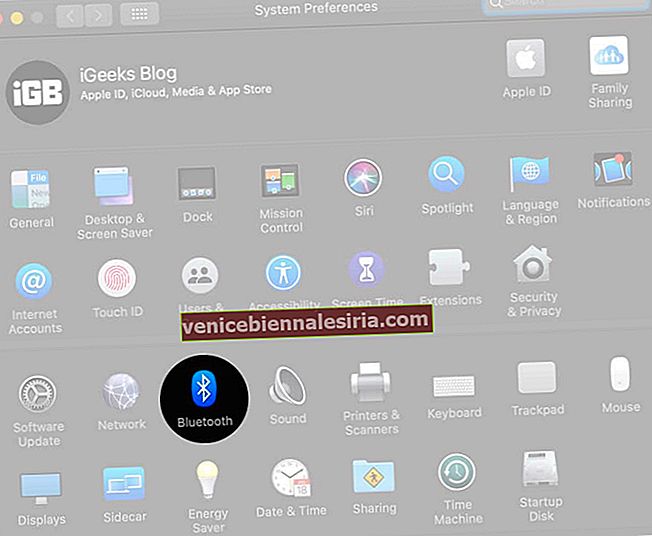
- Bluetooth'u Kapatın.
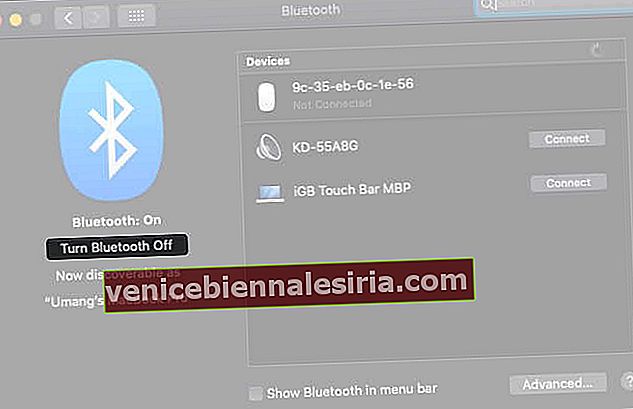
- Bir dakika sonra tekrar AÇIN
Mac'e Bağlı Tüm USB Aygıtlarını Çıkarın
Bluetooth hatasını düzeltmek için hızlı bir hack, Mac'inize bağlı tüm USB cihazlarını fiziksel olarak kaldırmaktır.
USB klavyelerin, farelerin, kalem sürücülerin vb. Bağlantısını kestikten sonra bir veya iki dakika bekleyin ve Bluetooth'u tekrar kullanmayı deneyin.
Mac'te .plist Dosyalarını Kaldırma
- Sistem Tercihlerinden ve Mac üzerinde çalışan ve Bluetooth ile bağlantı kurmaya çalışan herhangi bir uygulamadan çıkın
- Finder'da, Command (⌘) + Shift ⇧ + G tuşlarına birlikte basın
- "Klasöre Git" i başlatır ve orada, bu adresi yazın (veya kopyalayıp yapıştırın)
/Library/Preferences/ve Git'i tıklayın.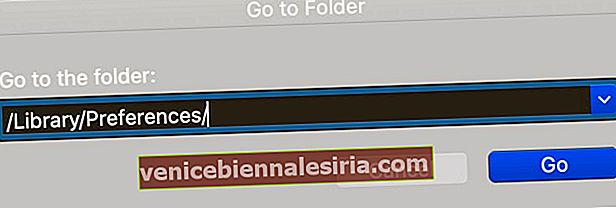 Profesyonel İpucu: Finder'dan, menü çubuğundan Git'e tıklayıp Seçenek tuşuna da basabilirsiniz. Kütüphane göreceksiniz . Üzerine tıklayın ve ardından Tercihler'e tıklayın .
Profesyonel İpucu: Finder'dan, menü çubuğundan Git'e tıklayıp Seçenek tuşuna da basabilirsiniz. Kütüphane göreceksiniz . Üzerine tıklayın ve ardından Tercihler'e tıklayın . - "Com.apple.Bluetooth.plist" uzantılı dosyayı arayın ve silin . Aynı uzantıya sahip başka dosyalar varsa, onları da kaldırın.
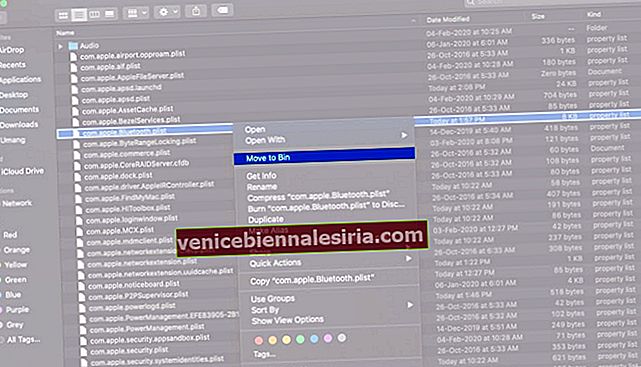
- 3. adımı izleyin ve şimdi Git'i arayın
~/Library/Preferences/ByHostve tıklayın . Şimdi, com.apple.Bluetooth.xxxxxx (xxxxx = rastgele sayılar ) adlı dosyaları bulun ve silin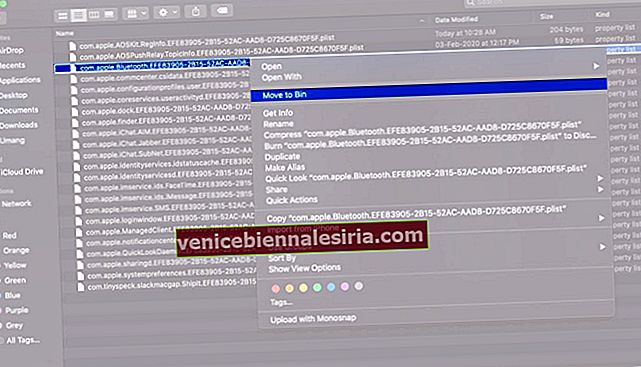 Pro İpucu: Tercihler klasörünün içinde (yukarıdaki 4. ve 5. adımlar için) arama çubuğuna Bluetooth yazabilirsiniz, ardından Bu Mac'in yanındaki Tercihler'e (veya ByHost) tıklayın ve .plist dosyalarını göreceksiniz. Onları sil.
Pro İpucu: Tercihler klasörünün içinde (yukarıdaki 4. ve 5. adımlar için) arama çubuğuna Bluetooth yazabilirsiniz, ardından Bu Mac'in yanındaki Tercihler'e (veya ByHost) tıklayın ve .plist dosyalarını göreceksiniz. Onları sil. - Yukarıdaki adımları uyguladıktan sonra Mac'inizi yeniden başlatın. MacOS, silinen .plist dosyalarını otomatik olarak yeniden oluşturacağından endişelenmeyin.
Yeniden başlattıktan sonra, Bluetooth sorunlarınız çözülecektir.
Mac'in Bluetooth Modülünü Sıfırlayın
- Shift ⇧ + Option (⌥) tuşlarına birlikte basın ve tuşu bırakmadan Mac'in menü çubuğundaki Bluetooth simgesini tıklayın.
- Fare işaretçinizi Hata Ayıklama üzerine getirin ve Tüm aygıtları kaldır → Kaldır'a tıklayın.

- 1. adımı tekrar izleyin. Gönderen Debug , tıklayabilir Bluetooth modülü Reset → OK.

- Mac'inizi yeniden başlatın
Bu, Bluetooth mevcut değil hatasını düzeltir. Ancak değilse, sorun bağlı Bluetooth cihazlarınızdan kaynaklanıyor olabilir. Bu durumda, bağlı tüm Apple cihazlarını Hata Ayıklama seçeneğinden fabrika ayarlarına sıfırlayabilirsiniz.
SMC'yi sıfırla
Yukarıdaki yöntemi uyguladıktan sonra sorun yaşıyorsanız, SMC'nizi (Sistem Yönetim Denetleyicisi) sıfırlamayı deneyebilirsiniz. Farklı Mac türleri için farklı çalışır. Mac'te SMC'yi nasıl sıfırlayacağınıza dair adım adım kılavuzumuz.
MacOS'u En Son Sürüme Güncelleyin
Mac'inizi güncellemek için Apple Logosu → Sistem Tercihleri → Yazılım Güncelleme'ye tıklayın.
Oturumu kapatma…
Yukarıda listelenen yöntemlerden birinin sorununuzu çözdüğünü umuyorum. Değilse, deneyebileceğiniz son şey Mac'inizi fabrika ayarlarına sıfırlamaktır. Bununla birlikte, bunu yapmakta kafanız karıştıysa, bir sabit sürücü satın alın, Mac'inizi yedekleyin ve işleri düzeltmek için Apple Destek ile iletişime geçin veya bir Apple Store'u ziyaret edin.
Beğenebilirsin…
- MacBook'unuzun Handoff'u Destekleyip Desteklemediğini Nasıl Kontrol Edersiniz?
- Mac'inizi bir Yedekten Geri Yükleme
- En İyi Mac Yedekleme Yazılımı
- Mac'te 'Geçersiz Düğüm Yapısı' Hatası Nasıl Onarılır
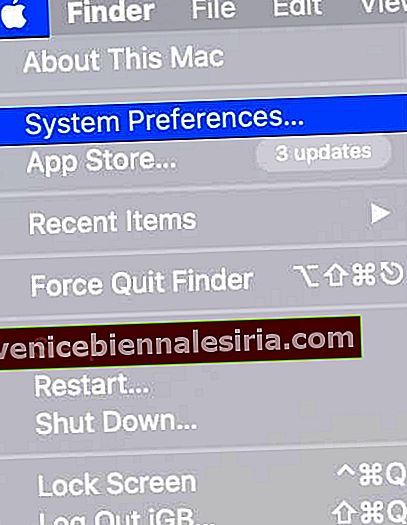
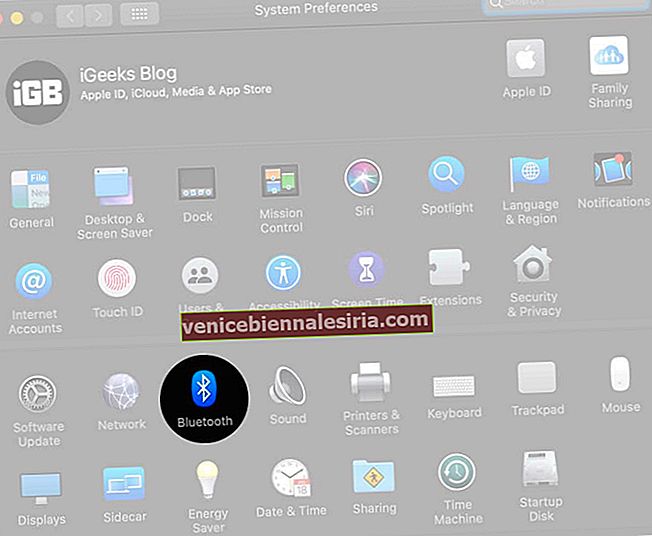
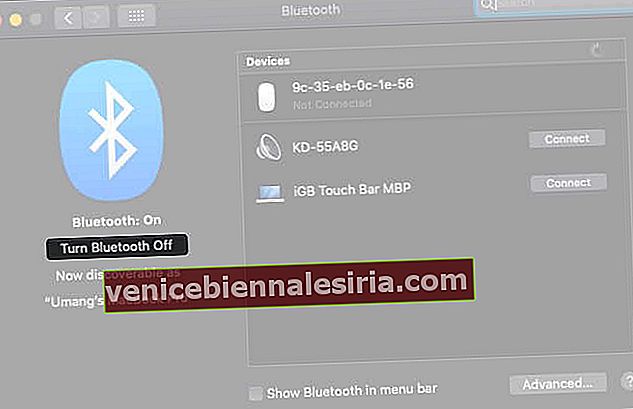
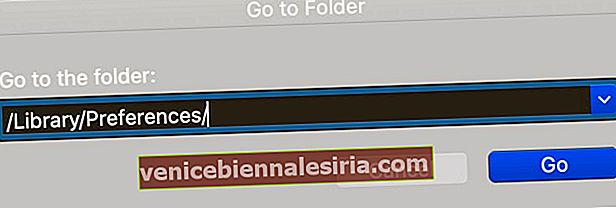 Profesyonel İpucu: Finder'dan, menü çubuğundan Git'e tıklayıp Seçenek tuşuna da basabilirsiniz. Kütüphane göreceksiniz . Üzerine tıklayın ve ardından Tercihler'e tıklayın .
Profesyonel İpucu: Finder'dan, menü çubuğundan Git'e tıklayıp Seçenek tuşuna da basabilirsiniz. Kütüphane göreceksiniz . Üzerine tıklayın ve ardından Tercihler'e tıklayın .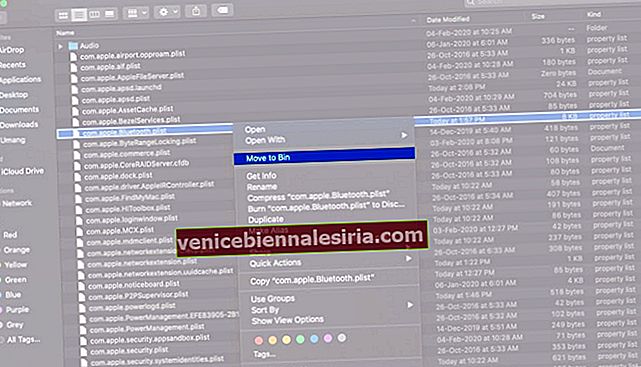
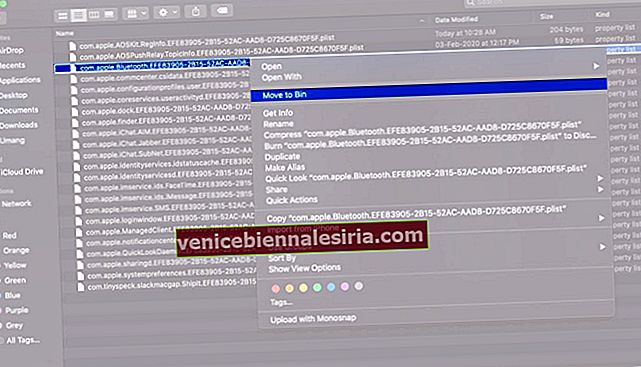 Pro İpucu: Tercihler klasörünün içinde (yukarıdaki 4. ve 5. adımlar için) arama çubuğuna Bluetooth yazabilirsiniz, ardından Bu Mac'in yanındaki Tercihler'e (veya ByHost) tıklayın ve .plist dosyalarını göreceksiniz. Onları sil.
Pro İpucu: Tercihler klasörünün içinde (yukarıdaki 4. ve 5. adımlar için) arama çubuğuna Bluetooth yazabilirsiniz, ardından Bu Mac'in yanındaki Tercihler'e (veya ByHost) tıklayın ve .plist dosyalarını göreceksiniz. Onları sil.

![En İyi 12,9 inç iPad Pro Standları [2021 Sürümü]](https://pic.venicebiennalesiria.com/wp-content/uploads/blog/238/6T20O12X4Ypic.jpg)