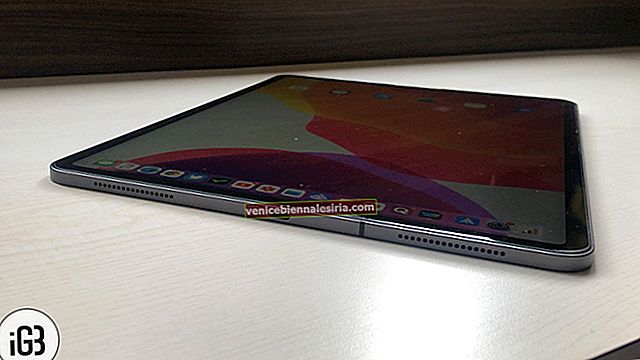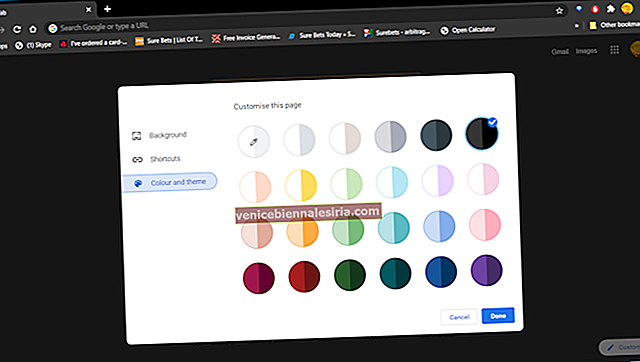Android veya Windows'ta bir uygulama indirdiğinizde, bir seçenek alırsınız veya ana ekranda veya masaüstünde otomatik olarak bir kısayol oluşturur. Mac'te de bir klasör veya uygulama kısayolu oluşturmak son derece kolaydır. Dört tıklama gerektirmez. Önce bir takma ad oluşturup ardından onu istenen yere taşıyoruz.
Mac'inizin masaüstüne veya Dock'una klasörler ve uygulamalar için kısayollar ekleyebilirsiniz. Aşağıdaki ilk yöntem tercih ettiğim yöntemdir. İkinci yöntem de hızlıdır, ancak bazen kısayol yapmak yerine klasörü kopyalar. Her neyse, macOS Big Sur veya Catalina çalıştıran Mac'te masaüstü kısayolları oluşturmanın iki kolay yolu burada.
- Mac'te Masaüstü Kısayolu Nasıl Oluşturulur
- Sürükle ve Bırak Özelliğini Kullanarak Mac'te Masaüstü Kısayolları Oluşturun
- Mac'te Dock'a Klasör Kısayolları Ekleme
Mac'te Masaüstü Kısayolları Nasıl Oluşturulur
Aşama 1. Hangi klasörün veya uygulamanın masaüstü kısayolunu oluşturmak istediğinize karar verin. Klasörün nerede olduğunu bulun. Bulamazsanız, talimatlar için sonuna bakın.
Adım 2. Klasör veya uygulama adına sağ tıklayın ve Takma Ad Yap'a tıklayın .
 Aşama 3. Bu klasör veya uygulama için hemen bir kısayol oluşturulduğunu göreceksiniz . Enter tuşuna basın . Adın sonunda takma ad kelimesi vardır.
Aşama 3. Bu klasör veya uygulama için hemen bir kısayol oluşturulduğunu göreceksiniz . Enter tuşuna basın . Adın sonunda takma ad kelimesi vardır.
 4. Adım. Bu sürükleyin kısayolu sizin için masaüstüne veya Dock'un . Kısayolu kopyalayıp masaüstüne de yapıştırabilirsiniz.
4. Adım. Bu sürükleyin kısayolu sizin için masaüstüne veya Dock'un . Kısayolu kopyalayıp masaüstüne de yapıştırabilirsiniz.
 Budur!
Budur!
Bir klasör veya uygulama için masaüstü kısayolunu başarıyla oluşturdunuz. Şimdi, bu klasörü açmak veya uygulamayı başlatmak için bunu hızlı bir şekilde kullanabilirsiniz. Bunu istediğiniz kadar klasör ve uygulama ile tekrarlayabilirsiniz.
Dilerseniz kısayolu seçebilir, enter tuşuna basabilir ve 'diğer ad' sözcüğünü kaldırmak için yeniden adlandırabilirsiniz.
Son olarak, orijinal klasörü görmek isterseniz, kısayol simgesine sağ tıklayın ve Orijinali Göster'e tıklayın .
 Not 1: Orijinal klasörü başka bir konuma taşısanız bile, oluşturduğunuz kısayol hala çalışır. Güzel! Değil mi?
Not 1: Orijinal klasörü başka bir konuma taşısanız bile, oluşturduğunuz kısayol hala çalışır. Güzel! Değil mi?
Not 2: Bu yöntemi resim, belge, zip, müzik, film vb. Dosyalar için bile kısayollar oluşturmak için kullanabilirsiniz.
Klasör Konumunu Bulamıyor musunuz?
Uygulamaları bulmak çok açık. Finder → Uygulamalar'a tıklıyorsunuz ve orada tüm uygulamalarınız var. Oluşturduğunuz Klasörlerin konumunu bilmek de kolaydır.
Ancak bazı klasörler için, özellikle İndirilenler, Belgeler vb. Gibi sistem klasörleri için yolu bilmek biraz zor olabilir. İşte bunu bilmenin bazı yolları.
# 1. Kenar Çubuğundan: Finder'ı başlatın , işaretçinizi sol Kenar Çubuğu'ndaki klasör adına getirin ve ardından sağ tıklayın . Son olarak, Çevreleyen Klasörde Göster'i tıklayın . Şimdi yukarıdaki adımları izleyin.
 # 2. Yol Çubuğunu Kullanma: Finder'ın içinde olun ve menü çubuğundan Görüntüle'ye tıklayın . Şimdi Yol Çubuğunu Göster'i tıklayın . Finder'ın altına bir sekme eklenecektir. Tıkladığınız veya seçtiğiniz klasörün konumuna / yoluna sahiptir.
# 2. Yol Çubuğunu Kullanma: Finder'ın içinde olun ve menü çubuğundan Görüntüle'ye tıklayın . Şimdi Yol Çubuğunu Göster'i tıklayın . Finder'ın altına bir sekme eklenecektir. Tıkladığınız veya seçtiğiniz klasörün konumuna / yoluna sahiptir.

 # 3. Spotlight Aramayı Kullanma: Menü çubuğundaki arama simgesini tıklayarak veya Command (⌘) + Boşluk Çubuğu'na basarak Spotlight Aramasını başlatın . Şimdi klasör adını yazın ve ardından arama sonucunun altına kaydırın ve Tümünü Finder'da göster… seçeneğine tıklayın. Klasöre tıklayın ve kısayolunu oluşturmak için yukarıdaki adımları izleyin.
# 3. Spotlight Aramayı Kullanma: Menü çubuğundaki arama simgesini tıklayarak veya Command (⌘) + Boşluk Çubuğu'na basarak Spotlight Aramasını başlatın . Şimdi klasör adını yazın ve ardından arama sonucunun altına kaydırın ve Tümünü Finder'da göster… seçeneğine tıklayın. Klasöre tıklayın ve kısayolunu oluşturmak için yukarıdaki adımları izleyin.
 # 4. Siri'yi kullanın: Mac'te Siri'yi sevmiyorum, özellikle eski Mac'lerde. Her neyse, Mac'te Siri'den 'İndirme Klasörünü Göster'i (veya herhangi bir klasörü) isteyebilir ve ardından sonucun altına gidip Tüm sonuçları Finder'da göster'i tıklayabilirsiniz … Şimdi yukarıdaki adımları takip edebilirsiniz. Lütfen bunun her zaman işe yaramadığını unutmayın.
# 4. Siri'yi kullanın: Mac'te Siri'yi sevmiyorum, özellikle eski Mac'lerde. Her neyse, Mac'te Siri'den 'İndirme Klasörünü Göster'i (veya herhangi bir klasörü) isteyebilir ve ardından sonucun altına gidip Tüm sonuçları Finder'da göster'i tıklayabilirsiniz … Şimdi yukarıdaki adımları takip edebilirsiniz. Lütfen bunun her zaman işe yaramadığını unutmayın.

Sürükle ve Bırak Özelliğini Kullanarak Mac'te Masaüstü Kısayolları Oluşturun
Yukarıdaki yöntem hızlı ve basittir. Tercih ettiğim o. Ancak, Mac'te klasör ve uygulama kısayolları oluşturmanın ek bir yolu vardır.
Aşama 1. Konumunda Be klasöre veya app oluşturmak istediğiniz kısayol arasında.
 Adım 2. Option (⌥) + Command (⌘) tuşunu birlikte basılı tutun . Ambardan ayrılmayın. Şimdi tıklayın klasörün veya app ve sürüklemek o kadar masaüstüne .
Adım 2. Option (⌥) + Command (⌘) tuşunu birlikte basılı tutun . Ambardan ayrılmayın. Şimdi tıklayın klasörün veya app ve sürüklemek o kadar masaüstüne .
 Not: Bu yöntemi kullandığınızda, klasörün kısayolunu oluşturmak yerine istemeden ve bilmeden kopyalayabilir veya taşıyabilirsiniz. Merak etmeyin. Geri almak ve tekrar denemek için Command (⌘) + Z tuşlarına basın veya ilk yöntemi kullanın.
Not: Bu yöntemi kullandığınızda, klasörün kısayolunu oluşturmak yerine istemeden ve bilmeden kopyalayabilir veya taşıyabilirsiniz. Merak etmeyin. Geri almak ve tekrar denemek için Command (⌘) + Z tuşlarına basın veya ilk yöntemi kullanın.
Mac'te Dock'a Klasör Kısayolları Ekleme
Geçenlerde Mac'te Dock'a web sitesi kısayollarının nasıl ekleneceğini açıkladığım bir yazı yazdım. İlginç bir makale. Benzer şekilde, Dock'unuza da kısayollar ekleyebilirsiniz.
Yukarıdaki yöntemlerden herhangi birini izleyin ve klasör veya uygulamanın kısayolunu yapın (Dock'a doğrudan bir uygulama ekleyebilirsiniz, ancak yine de). Şimdi bu sürüklemek kısayol gelen Masaüstü en sağdaki kısmına Dock'un (İkinci Çöp simgesine sol).
 Toplanıyor…
Toplanıyor…
Bunlar, Mac'te kısayol simgeleri oluşturmanın iki kolay yoluydu. Bildiğim üçüncü bir yöntem var, Terminal ve bazı komut satırları gerekiyor. Bununla birlikte, aldatıcıdır ve ortalama bir kullanıcının basitliğinin ötesindedir. Ayrıca, klasör konumunu değiştirirseniz kısayol çalışmayı durdurur. Bu yüzden bu yöntemden bahsetmedim.
İkinci olarak, Catalina'dan önceki işletim sistemi sürümlerini çalıştıran Mac'lerde, bir Klasöre veya Uygulamaya tıklayabilir ve ardından Command (⌘) + L tuşlarına birlikte basabilirsiniz . Anında takma adı oluşturacaktır. MacOS Sierra çalıştıran eski MacBook Pro'mda çalışıyor, ancak macOS Catalina'nın en son sürümünü çalıştıran farklı bir MacBook Pro'da bu hızlı yöntem işe yaramıyor gibi görünüyor.
Şunlar da hoşunuza gidebilir:
- Web Sitesi Kısayollarını iPhone veya iPad'in Ana Ekranına Simge Olarak Kaydetme
- Mac'te Ekran Görüntüsü Alma Çapası
- Mac için Windows'u yükleyin: Adım Adım Kılavuz
Mac'teki kısayollarla ilgili düşünceleriniz nelerdir? Windows'ta kullandın mı? Orada deneyim nasıldı? Fikrinizi aşağıdaki yorum bölümünde paylaşın.
![En İyi 12,9 inç iPad Pro Standları [2021 Sürümü]](https://pic.venicebiennalesiria.com/wp-content/uploads/blog/238/6T20O12X4Ypic.jpg)