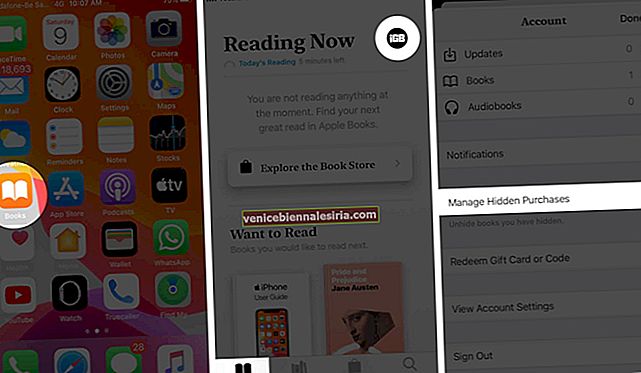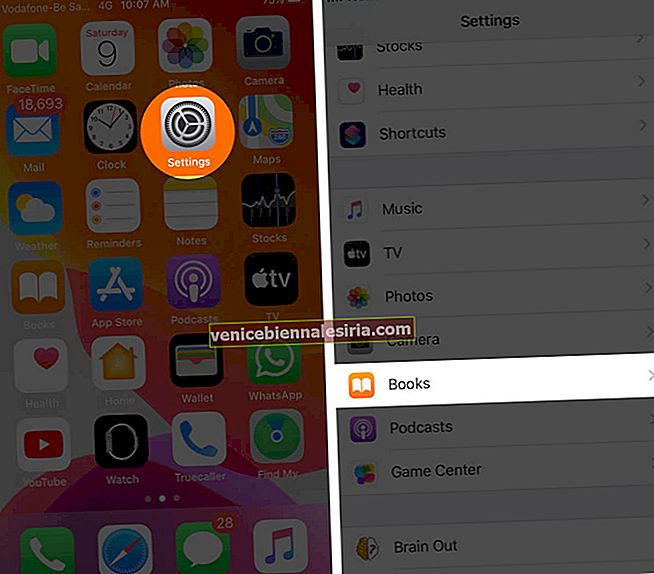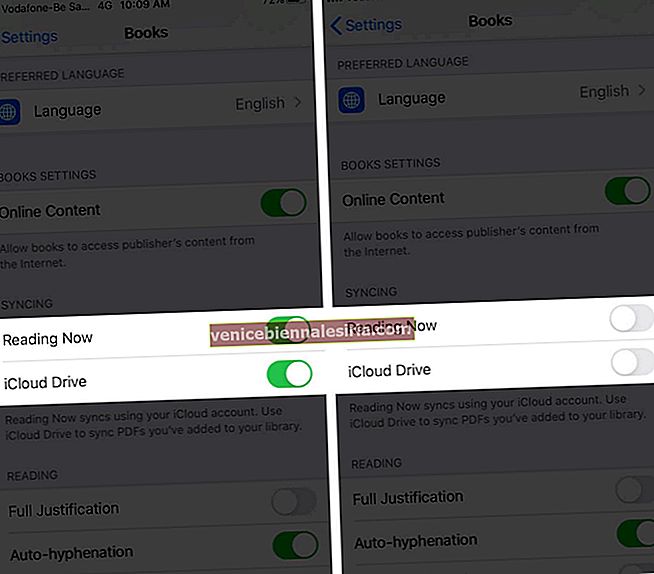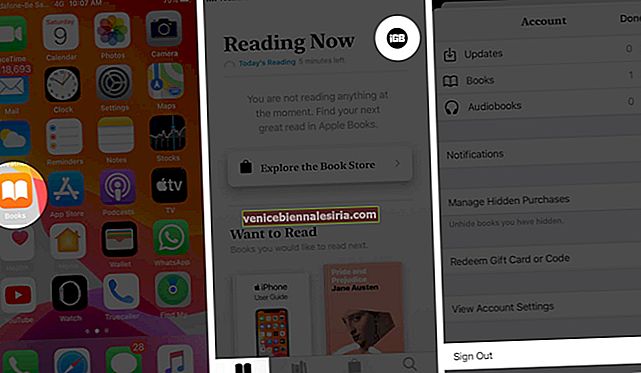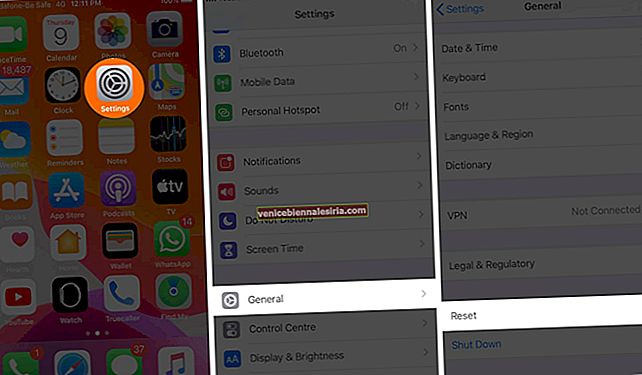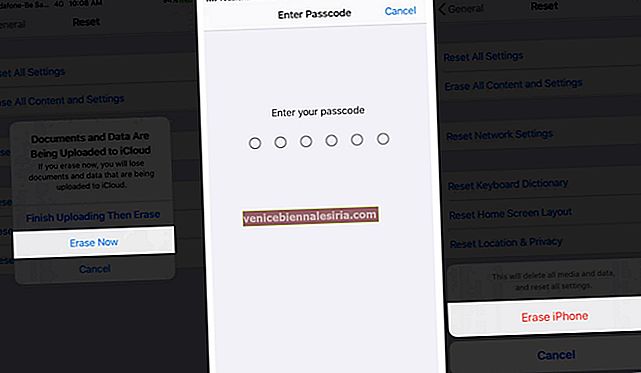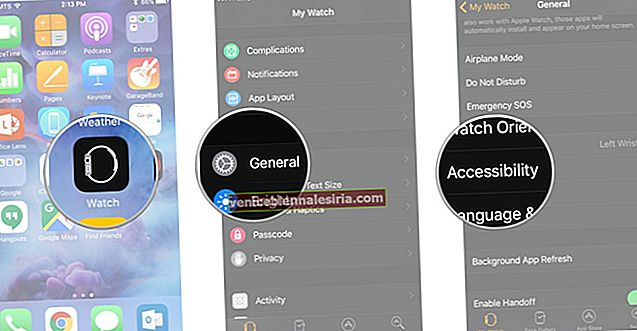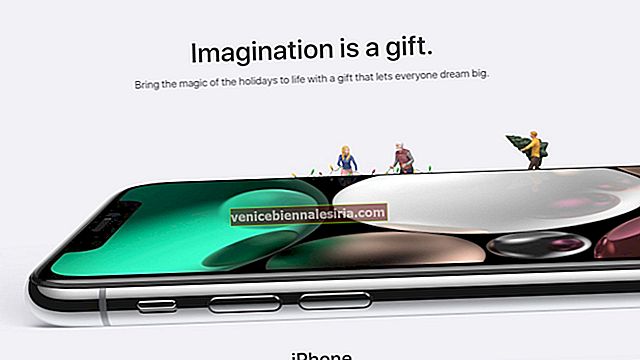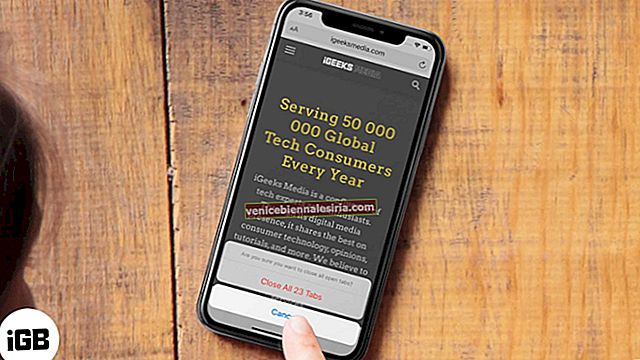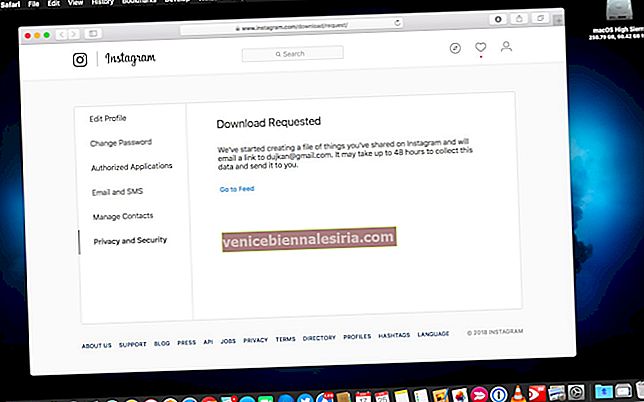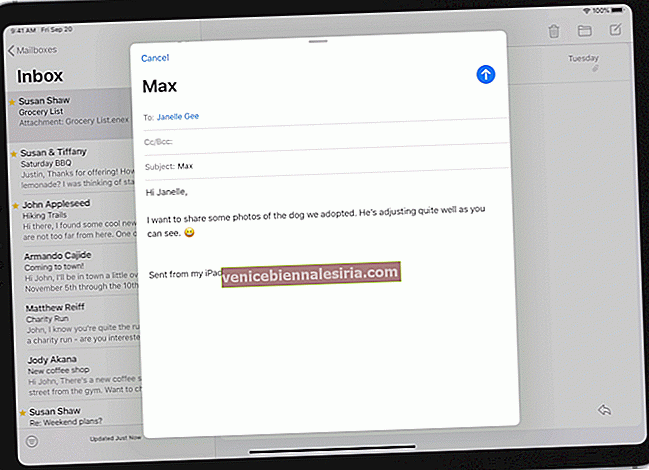Sesli kitaplara iOS 13'teki iPhone'daki Kitaplar uygulamasından erişilebilir. Bunları Apple Watch'unuzda da dinleyebilirsiniz. Bununla birlikte, satın aldığınız sesli kitaplar iPhone veya iPad'inizde görünmüyorsa, bu yazıdaki çözümlerle düzeltebilirsiniz. İlk etapta bu konunun neden olduğu belli değil ama bakalım bu konuda ne yapmalıyız.
- Sesli Kitabın Gizli Olmadığından Emin Olun
- Sistem Durumunu Kontrol Edin
- Kitaplar Uygulamasından Çıkmaya Zorla
- İPhone'unuzu Yeniden Başlatın
- İCloud Drive Sync'i Açma / Kapatma
- Apple Kimliğinden Çıkış Yapın ve Tekrar Giriş Yapın
- Bütün ayarları sıfırlamak
# 1. Sesli Kitabın Gizli Olmadığından Emin Olun
İlk adım, sesli kitabın gizli olmadığından emin olmaktır. Ve eğer gizliyse, işte onu nasıl ortaya çıkaracağınız, böylece tekrar dinleyebilirsiniz.
- İPhone'unuzda Kitaplar uygulamasını açın
- Alt satırdan Şimdi Oku'ya dokunun
- Profil resminize → Gizli Satın Alımları Yönet'e dokunun .
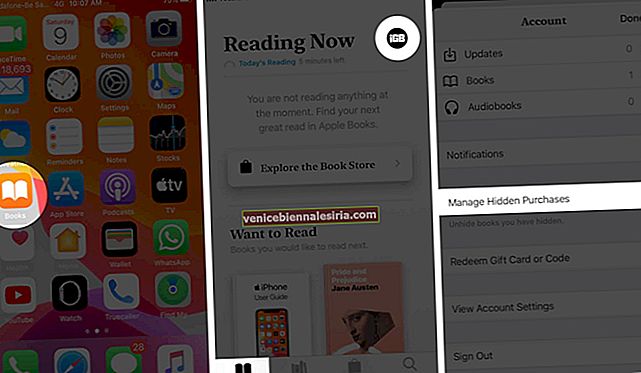
- Göstermek istediğiniz öğenin yanındaki Göster'e dokunun
# 2. Sistem Durumunu Kontrol Edin
Geçici olarak Apple sunucularının çalışmaması nadirdir, ancak oldukça olasıdır. Ve bu nedenle, sesli kitapları indiremezsiniz. Bunu kontrol etmek için Apple Sistem Durumu sayfasına gidin ve App Store , Apple ID ve iTunes Store'un mevcut olduğunu görün.

# 3. Kitaplar Uygulamasından Çıkmaya Zorla
- Ana ekran düğmesi olmayan iPhone'da: Ekranın altından yukarı kaydırın ve
- Ana ekran düğmesi olan iPhone'da: Ana ekran düğmesine iki kez basın
Şimdi, Zorla kapatmak için Kitaplar uygulama kartını yukarı sürükleyin. Birkaç saniye sonra uygulamayı yeniden başlatın ve sesli kitabı indirmeyi deneyin.
Buna ek olarak, aynı yöntemi kullanarak tüm açık uygulamaları kapatabilir ve ardından Kitaplar uygulamasını açabilirsiniz.
# 4. İPhone'unuzu Yeniden Başlatın
Ayarlar uygulamasını açın → Genel üzerine dokunun ve ardından Kapat üzerine dokunun .
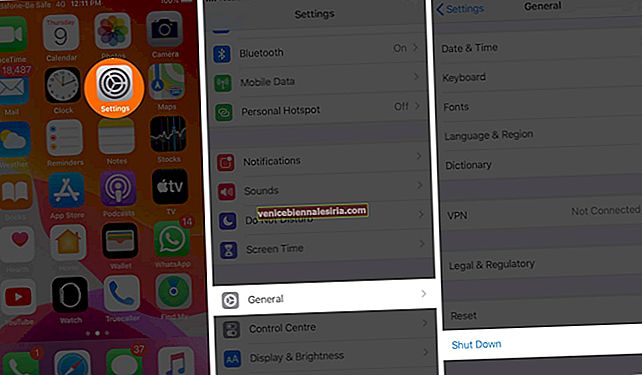
İPhone'unuzu bir dakika sonra açtığınızda, bu sesli kitap sorunu büyük olasılıkla çözülecektir.
# 5. İCloud Drive Sync'i Açma / Kapatma
- İPhone'unuzdaki Ayarlar uygulamasını açın
- Aşağı kaydırın ve Kitaplar'a dokunun .
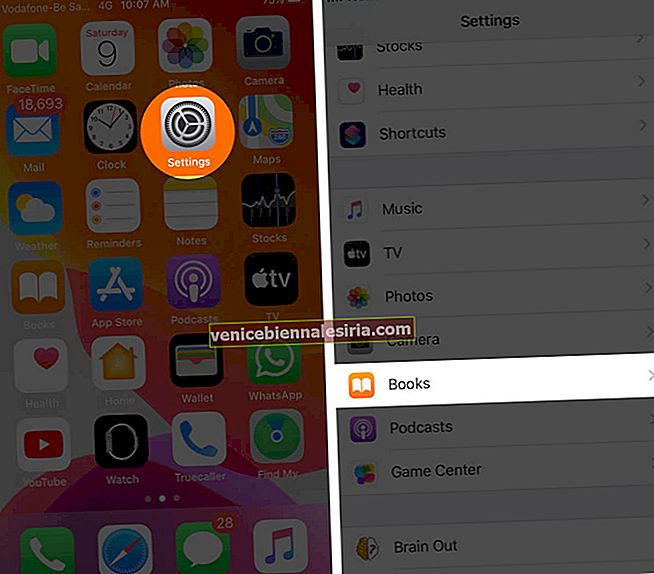
- Şimdi Okumak ve iCloud Drive için geçişi kapatın .
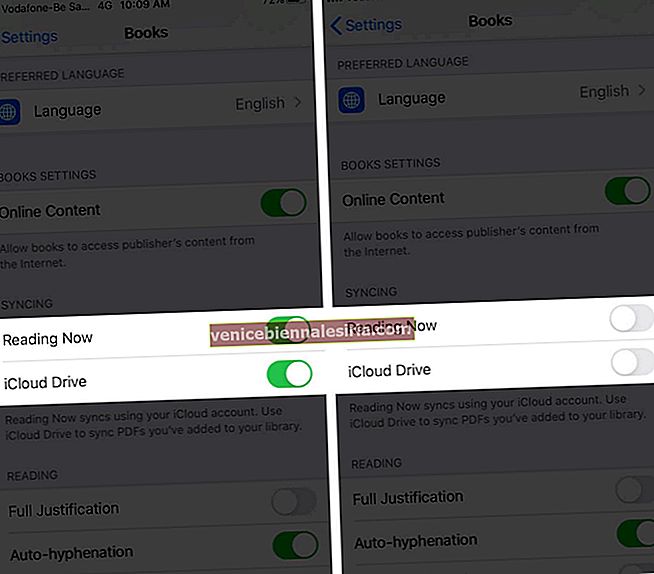
# 6. Apple Kimliğinden Çıkış Yapın ve Tekrar Giriş Yapın
- İPhone'unuzda Kitaplar uygulamasını açın
- Şimdi Okumaya dokunun .
- Profil resminize dokunun → Sonundan Oturumu Kapat üzerine dokunun .
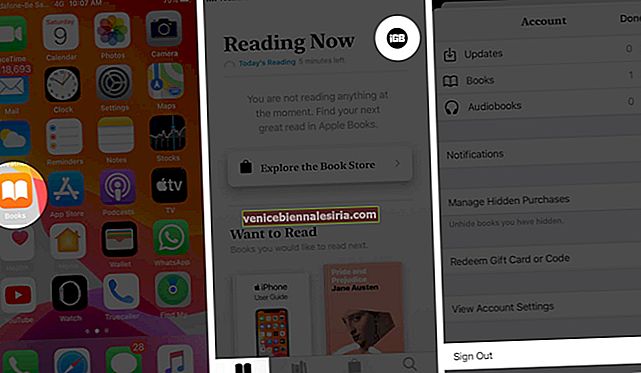
- Birkaç saniye sonra oturum açma resmine dokunun (profil resminizin 3. adımda olduğu yer)
- Açılır menüden Mevcut Apple Kimliğini Kullan'a dokunun . Apple kimliğinizi ve parolanızı girin
# 7. Bütün ayarları sıfırlamak
- İPhone'unuzdaki Ayarlar uygulamasını açın ve Genel'e dokunun .
- Sıfırla'ya dokunun .
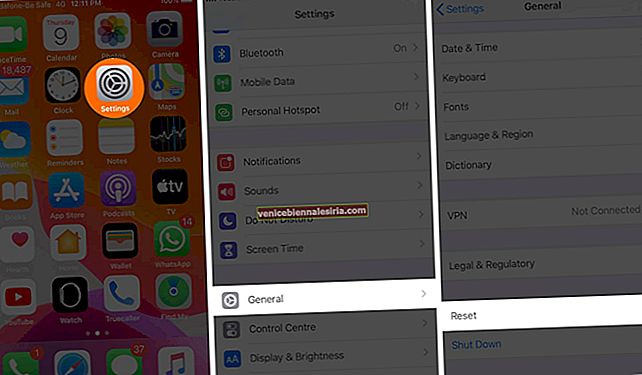
- Tüm Ayarları Sıfırla'ya dokunun .
- İPhone'unuzun şifresini girin ve onaylayın.

- Son olarak, hiçbir şey yardımcı olmazsa, iPhone'unuzu fabrika ayarlarına sıfırlamanız gerekebilir. Bunun için yukarıdaki ile aynı adımları izleyin ve Tüm İçeriği ve Ayarları Sil'e dokunun .
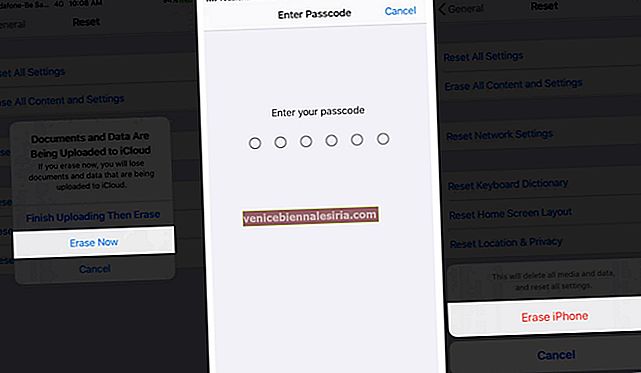
Bu kadar!
Özetliyor
Bunlar, satın alınan veya indirilen sesli kitapların iPhone veya iPad'de gösterilmemesi sorununu çözmek için olası çözümlerdir. Ayrıca, başlangıçta sesli kitabı satın almak için kullandığınız Apple Kimliğini şu anda aygıtınızda kullandığınızdan emin olun. Film, müzik, kitap, sesli kitap vb. Tüm satın alma işlemleri cihaza değil Apple Kimliğinize bağlıdır. Başka soru? Aşağıdaki yorumlarda bize bildirin.
Bu yazıları da okumak istersiniz:
- İPhone ve iPad için En İyi Sesli Kitap Uygulamaları
- İPhone için En İyi Apple CarPlay Uygulamaları
- Apple, Steve Jobs, Tim Cook ve Jony Ive hakkında En İyi Kitaplar