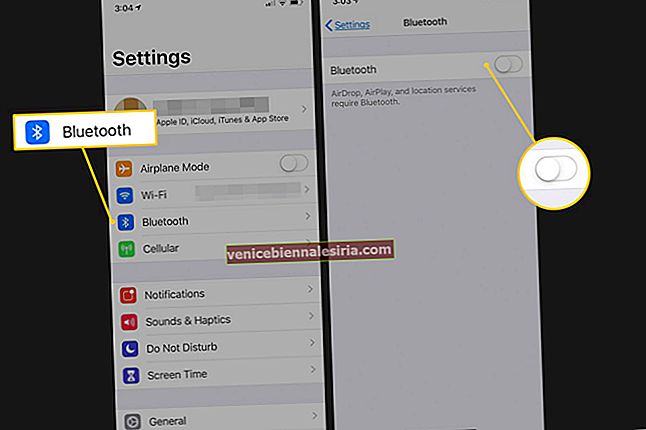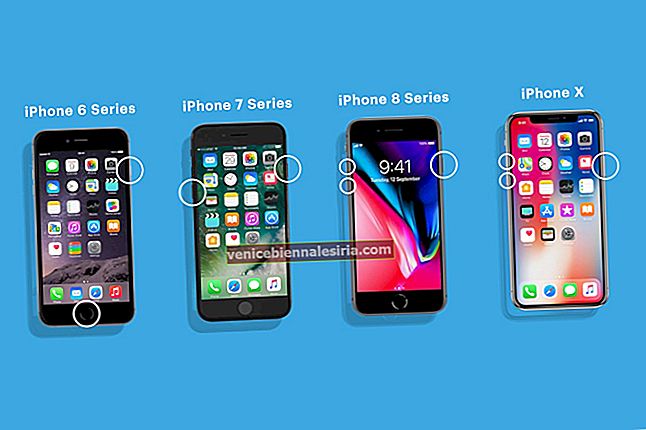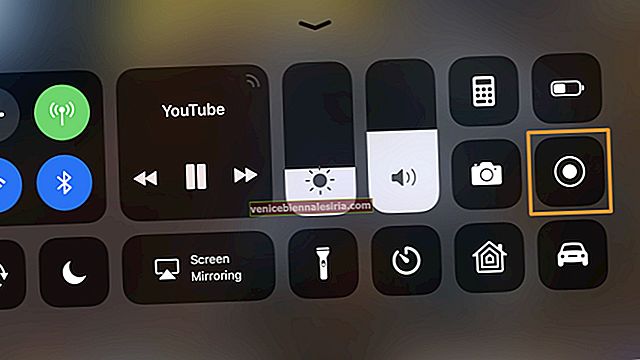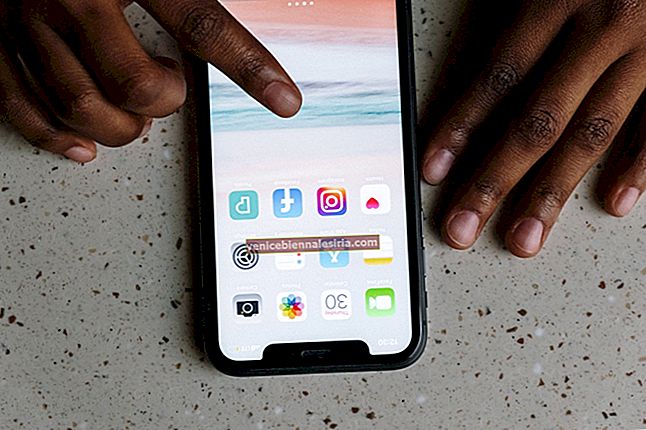Hiç kimsenin uygulama içi satın alma, iPhone'umdaki Konum Servisleri gibi bazı önemli özellikleri kullanamadığından emin olmak için "Kısıtlamalar" yani "Ebeveyn Denetimleri" kullanmayı tercih ediyorum. Kısıtlamalar şifresini güvende tutmak için gizli bir dosyaya sakladım. Birkaç gün önce, şifreyle birlikte o dosyayı da kaybettim. Kamera, Safari gibi birçok uygulamaya ve önemli özelliklere erişime izin vermediğim için, şifreyi çok istedim. Son derece işlevsel bir yazılım olan "Pinfinder" sayesinde, iOS cihazımda unutulmuş Kısıtlamalar parolamı kolaylıkla kurtarabildim.
İlk başta, Kısıtlamalar şifresini sıfırlamak için cihazımı yeni olarak geri yüklemek için uzun adımlardan geçmem gerektiğini düşündüm. Ancak mevcut tüm verilerimi kaybetmek istemedim. Biraz kazı yaparak, beni tamamen kurtaran bu çok basit ama etkili yazılıma rastladım. Kelimenin tam anlamıyla. Bununla ilgili en iyi şey, unutulmuş Kısıtlamalar şifrenizi bulmak için neredeyse 2-3 adım atmanızdır. Bunun tek dezavantajı, Mac'te çalışmamasıdır. Ebeveyn Denetimleri şifresini almanıza izin veren iBackupBot (hem Mac hem de Windows PC'yi destekler) adında başka bir yazılım vardır.
Hızlı Linkler
- Windows PC kullanarak Unutulmuş Kısıtlama Parolası Nasıl Kurtarılır
- Mac kullanarak Unutulmuş Kısıtlama Parolası Nasıl Kurtarılır
- İTunes'u kullanarak iPhone Kısıtlama Parolasını Kurtar
- İPhone veya iPad'de Kısıtlama Parolası Nasıl Sıfırlanır
İPhone ve iPad'de Kısıtlama Parolasını Unuttum: Windows PC Kullanarak Nasıl Kurtarılır
Gereksinimler: Windows PC, iTunes ve Pinfider yazılımı.
Pinfinder Nasıl Çalışır?
Yazılım, iOS cihazınızın şifrelenmemiş iTunes yedeklemesini inceleyerek çalışır. GitHub tarafından geliştirildi, oldukça basit ve etkili bir şekilde çalışıyor. Çok güvenilir ve tutarlı buldum.
Windows PC kullanarak Unutulan Kısıtlama Parolasını Kurtarın
Aşama 1. Öncelikle, iOS cihazınızı bilgisayarınıza bağlayın → iTunes'u açın ve cihazınızı yedekleyin. Yedeklemeyi şifrele seçeneğinin devre dışı bırakıldığından emin olun.
Adım 2. Şimdi, Pinfinder'ı PC'nize indirin. Aşağıda verilen doğrudan indirme bağlantılarına göz atın.
- pinfinder-windows-32bit-1.4.0.zip
- pinfinder-windows-64bit-1.4.0.zip
Aşama 3. İndirildikten sonra, programı Windows XP veya Vista çalıştıran bilgisayarınızda çalıştırmak için yazılım simgesine çift tıklayın.
Windows 7,8 veya 10 çalıştıran bilgisayarınızda, başlat düğmesine sağ tıklamanız ve komut istemini seçmeniz gerekir. Ardından, pinfinder simgesini masaüstünden komut istemi penceresine sürüklemeniz gerekecektir. Ardından çalıştırmak için geri dön düğmesine basın.
Şimdi, Kısıtlamalar şifrenizi kontrol edin. Ayrıca en son sıfırlandığı tarihi de gösterecektir.

Mac için Pinfinder?
Pinfinder'ın Mac sürümünü macOS High Sierra çalıştıran MacBook Pro'mda test ettim. Ne yazık ki, Windows muadilinin aksine benim için işe yaramadı. Ancak, iBackupBot kurtarmak için orada olduğu için endişelenmeyin. Hadi kontrol edelim.
Mac Kullanarak iPhone veya iPad'in Kısıtlama Parolası Nasıl Kurtarılır
Gereksinimler: Mac, iTunes ve iBackupBoot yazılımı.
iBackupBot, Ebeveyn Denetimleri parolasını kurtarmanıza izin verir. Ancak süreç karmaşıktır ve bu nedenle çok sabır gerektirir, ancak aynı zamanda bizim için bir cazibe gibi çalıştı. Öyleyse, eziyetten geçmeye hazırsanız, bir deneyin.
Aşama 1. Öncelikle, iOS cihazınızı bilgisayarınızdaki iTunes'a yedekleyin. Yedeklemeyi şifrelemediğinizden emin olun .
Ardından, bilgisayarınızda //www.icopybot.com/itunes-backup-manager.htm adresine gidin ve Mac'inize iBackupBot'u indirin (ayrıca Windows'u destekler.)
Adım 2. Yazılımı indirdikten sonra, onu Uygulamalar klasörüne taşıyın .


Aşama 3. Daha sonra, programı başlatmak ve bu bilgilerini yüklemek için izin cihazınızın. Verileri başarıyla yükleyene kadar bir süre beklemeniz gerekebilir.
Not: Herhangi bir hata mesajı çıkarsa, dikkate almayın.
Aşama 3. Üst kısımda bulunan klasöre bakın. Açın ve "Sistem dosyaları" klasörünü seçin → Ardından, listeden "EvAlanı" nı seçmeniz gerekir .

4. Adım. Ardından Kitaplığı açın.

Adım 5. Ardından, "Tercihler" i tıklayın .

Daha sonra, arama com.apple.restrictionspasscode.plistçubuğuna “com.apple.re” yazarak aramanız ve ardından geri dön düğmesine basmanız gerekir → Adlandırılmış dosyayı bulun com.apple.restrictionspasscode.plistve üzerine tıklayın.

6. Adım. Şimdi, kayıt bilgilerinizi isteyen bir açılır pencere görünecektir. Tamam'ı tıklamanız gerekiyor . Tekrar Tamam'a tıklayın . Ardından, İptal'e tıklayın.

Şimdi, gerekli bilgiler görünecektir. Yeni bir göz atma penceresinde //ios7hash.derson.us adresine gitme zamanı.
7. Adım. Ardından, iBackupBot'a dönün ve ardından kodu RestrictionsPasswordKey ve RestrictionsPasswordSalt altında kopyalamanız gerekir .


Şimdi, iOS7hash web sitesindeki ilgili alanlara Restrictions şifre anahtarı ve Restrictions Password Salt yapıştırmanız gerekecek. Başlangıç şifresini 0000'da ve son kod aramasını 9999'da bıraktığınızdan emin olun. Şimdi, kodu Ara'ya tıklamanız gerekiyor. Kodu aramasına izin verin (bir süre beklemeniz gerekebilir.)

Kodu bulduktan sonra, dört basamaklı Kısıtlamalar şifrenizin bulunduğu bir pencere açılacaktır .

Bu nihayet bitti!
İTunes kullanarak yedeklemeyi geri yükleyin
Ya herhangi bir üçüncü taraf yazılımı kullanmak istemiyorsanız; Kısıtlamalar şifresini kurtarmanın herhangi bir yolu var mı?
Parolayı almak için herhangi bir üçüncü taraf yazılımı kullanmak istemiyorsanız , cihazınızı iTunes aracılığıyla yeni olarak geri yükleyin. Ebeveyn Denetimlerini kullanırken aldığınız yedekten cihazınızı geri yüklemediğinizden emin olun . Varsa, bu özelliği kullanmadan önce almış olduğunuz yedeği kullanın.

İPhone ve iPad'de Kısıtlama Şifresi Nasıl Sıfırlanır
İPhone / iPad Kısıtlamalar şifresini kurtardıktan sonra, aynısını sıfırlayabilirsiniz. Böyle yaparak;
Aşama 1. Git sonra Ayarlar Genel.

Adım 2. Kısıtlamalar'a dokunun .

Aşama 3. Üzerine dokunun devre dışı bırak Kısıtlama ve Enter Şifresini biz sadece iyileşti bildirildi.

4. Adım. Kısıtlamaları Etkinleştir'e dokunun .

Adım 5. Yeni Kısıtlama Parolanızı girin ve tekrar girerek aynı parolayı onaylayın.

Senin sıran
Bu yazılımı denediniz mi? Aşağıdaki yorumlarda görüşlerinizi bize bildirin.
Şu gönderilere de bir göz atmak isteyebilirsiniz:
- İPhone ve iPad'de Ekran Süresi Nasıl Kullanılır
- İPhone ve iPad Pro'da Face ID Nasıl Kullanılır (Ultimate Guide)
- İPhone için En İyi Şifre Yöneticisi Uygulamaları
- İOS 14 / 13'te iPhone veya iPad'de Ekran Süresi Parolasını Sıfırlayın