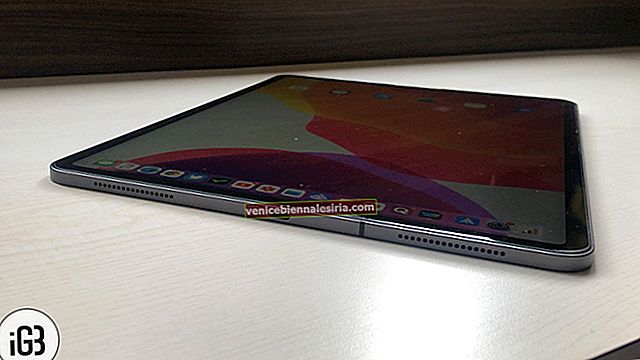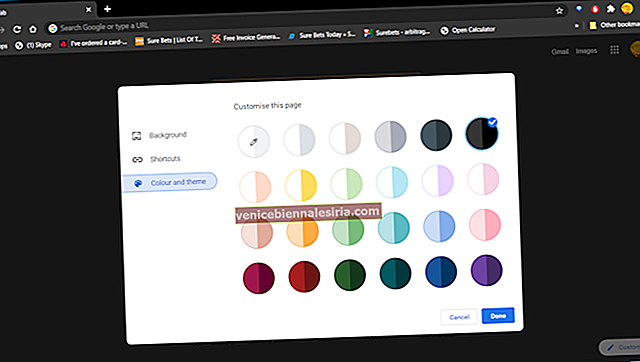iTunes ve Finder, iPhone'unuzu bir Windows PC veya Mac'e bağlamak ve dosyaları aktarmak, yazılımı güncellemek ve daha fazlasını yapmak için kullanılan iki resmi Apple aracıdır. Ancak bazen cihazınızı iTunes'a bağladığınızda 'iPhone'u iTunes'a bağlayamıyorum' hatası görüntülenebilir. Bu, hasarlı kablolar veya eski cihaz yazılımı gibi çeşitli nedenlerden kaynaklanıyor olabilir.
Bu hatayla karşılaşırsanız, doğru yere geldiniz! İşte bu sorunu başarıyla düzeltmek için bazı test edilmiş çözümler.
Başlamadan önce : iTunes, yalnızca macOS Mojave ve önceki sürümleri çalıştıran Windows PC ve Mac'te kullanılabilir. MacOS Catalina veya Big Sur çalıştıran bir Mac kullanıyorsanız, Finder'ı kullanın.
- İPhone'unuzun kilidini açın ve Ana ekranda olun
- Bilgisayara Güvenin
- İPhone, Mac veya PC'nizi yeniden başlatın
- İTunes'u en son sürüme güncelleyin
- İPhone'unuzu ve bilgisayarınızı en son iOS sürümüne güncelleyin
- İPhone'unuzdaki kısıtlamaları devre dışı bırakın
- Diğer gerekli kontroller
- Bağlantıyı kontrol etmek için Mac'teki Sistem Bilgilerini kullanın
- Apple mobil cihaz USB sürücüsünü Windows PC'ye yeniden yükleyin
İPhone'unuzun kilidini açın ve Ana ekranda olun
İPhone'unuzun açık ve kilidinin açık olduğundan emin olun. İkinci olarak, herhangi bir açık uygulamadan çıkın ve iPhone Ana ekranında kalın. Şimdi bilgisayara bağlamak için uygun bir kablo kullanın.
Ek bilgi : iPhone'unuzu kapalı olsa bile kurtarma moduna alabilirsiniz.
Bilgisayara Güvenin
- Kilitlenmemiş iPhone'unuzu uygun bir Yıldırım kablosuyla Mac veya PC'ye bağlayın.
- İTunes'u açın ve içinde iPhone'unuzu bulun. Bilgisayar ekranında bir açılır pencere görürseniz, devam edin.
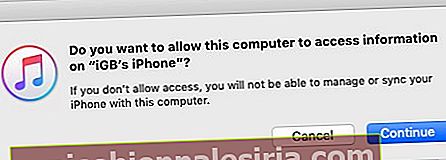
- Ardından, iPhone'da bir açılır pencere görebilirsiniz. Güven'e dokunun ve iPhone şifrenizi girin.
- Birkaç saniye bekleyin, iPhone iTunes'un içinde görünecektir.

İPhone, Mac veya PC'nizi yeniden başlatın
Bu hayati çözümü gözden kaçırmayın. İPhone'unuz ve bilgisayarınız arasındaki bağlantı sorunlarını gidermek için devam edin ve her iki makineyi yeniden başlatın.
- İPhone'unuzu yeniden başlatmak için fiziksel düğmeleri kullanarak kapatın. Ayrıca Ayarlar → Genel → Kapat'ı da açabilirsiniz . Bir dakika sonra iPhone'u açın.
- Mac'inizi yeniden başlatmak için sol üstteki Apple logosuna tıklayın ve Yeniden Başlat'ı seçin .
- PC'de, sol alt köşedeki Windows simgesine tıklayın . Ardından, güç düğmesi simgesine tıklayın ve Yeniden Başlat'ı seçin .
İTunes'u en son sürüme güncelleyin
Mac'te:
- Sol üstteki Apple logosuna tıklayın ve App Store'u seçin .
- Güncellemeler'i seçin .
- Görünüyorsa iTunes'un yanındaki GÜNCELLE'yi tıklayın .
PC'de:
- Microsoft Store'u açın ve sağ üstteki üç nokta simgesini tıklayın .
- Click İndirme ve güncellemeler .
- Click alın güncellemeler .
- Not : Ayrıca iTunes'u açabilir, Yardım'a tıklayabilir ve Güncellemeleri Kontrol Et'i seçebilirsiniz .
İPhone'unuzu ve bilgisayarınızı en son iOS sürümüne güncelleyin
Makinelerinizde uyumlu iOS, macOS veya Windows'un en son sürümünü çalıştırmanız önerilir. Bağlantı sorunlarını gidermek için, ilgili işletim sisteminin en son sürümüne güncelleme yaptığınızdan emin olun.
- İPhone'unuzu güncellemek için : Ayarlar → Genel → Yazılım Güncelleme'yi açın.
- Mac'inizi güncellemek için : Apple logosu → Sistem Tercihleri → Yazılım Güncelleme'yi tıklayın.
Sistem Tercihlerinde, Yazılım Güncelleme seçeneğini görmüyorsanız, macOS'in en son sürümünü indirip yüklemek için App Store'u açın.
- Windows PC'nizi güncellemek için : Başlat düğmesine → dişli simgesine (Ayarlar) → Güncelle ve Güvenlik → Güncellemeleri kontrol et'e tıklayın.
İPhone'unuzdaki kısıtlamaları devre dışı bırakın
- İPhone Ayarları uygulamasını açın ve Ekran Süresi'ne dokunun .
- İçerik ve Gizlilik Kısıtlamaları'na dokunun ve sonraki ekranda bunu kapatın.
- Not : Ekran Süresi etkin değilse, 2. adımda belirtilen seçenekleri görmezsiniz. Bu durumda, sonraki çözümlere geçin.
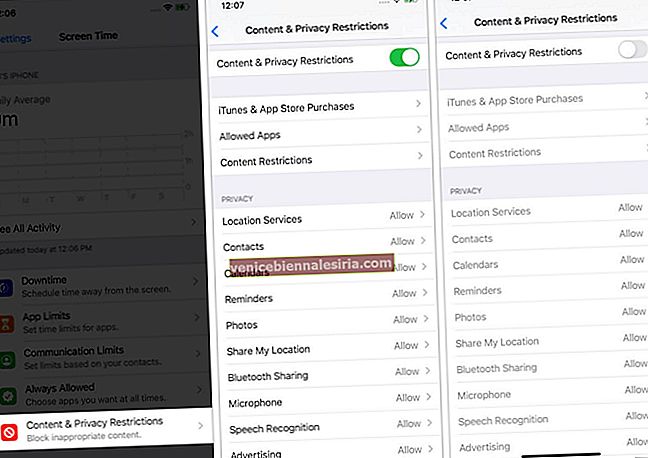
Diğer gerekli kontroller
- İPhone'u Mac veya PC'ye çıkarın ve yeniden bağlayın.
- Bilgisayarınızda farklı bir USB Bağlantı Noktası kullanın.
- Başka bir iPhone veya Bilgisayar deneyin. Bu, sorunun nerede olduğunu anlamanıza yardımcı olacaktır - iPhone veya bilgisayar.
- Mevcut Yıldırım kablosu yıpranmış görünüyorsa, başka bir tane kullanmayı deneyin.
- Tüm iPhone ayarlarını sıfırlayın: Ayarlar uygulamasını açın → Genel → Sıfırla → Tüm Ayarları Sıfırla . (Bu, değiştirdiğiniz veya eklediğiniz tüm ayarları silecektir. Ancak uygulamalar, müzik, fotoğraflar, videolar vb. Verileriniz etkilenmeyecektir.) İPhone'u şimdi bilgisayara bağlamayı deneyin.
Bağlantıyı kontrol etmek için Mac'teki Sistem Bilgilerini kullanın
- İPhone'unuzu Mac'e bağlamak için bir kablo kullanın.
- Seçenek tuşunu basılı tutarken, sol üstteki Apple logosunu tıklayın .
- Sistem Bilgileri'ni tıklayın .
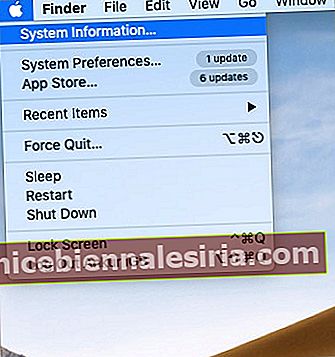
- Sol kenar çubuğundan USB'yi tıklayın .
- Eğer görürseniz iPhone buraya bağlanmış, en son mevcut sürüme Mac güncellemek emin olun.
- İPhone'u burada görmüyorsanız , Mac'inizi yeniden başlatın ve yukarıdaki adımları tekrar deneyin. Gerekirse farklı bir kablo veya USB bağlantı noktası kullanın. Hiçbir şey işe yaramazsa Apple Destek ile iletişime geçin.
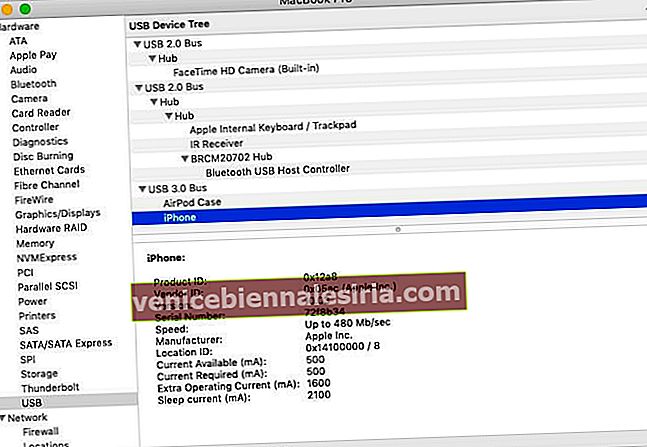
Apple mobil cihaz USB sürücüsünü Windows PC'ye yeniden yükleyin
İTunes, Microsoft Store'dan indirildiyse
- İPhone'u bilgisayarınızdan ayırarak başlayın.
- İPhone'un kilidini açın ve Ana ekranda kalın. Bilgisayarınıza bağlamak için uygun bir kablo kullanın.
Otomatik olarak başlarsa iTunes'u kapatın.
- Başlat düğmesine sağ tıklayın ve Aygıt Yöneticisi'ni seçin .
- Ardından, Taşınabilir Cihazlar bölümünü genişletin . Bağlı iPhone'u bulun, adına sağ tıklayın ve Sürücüyü güncelle → Güncellenmiş sürücü yazılımını otomatik olarak ara'yı seçin .
- Son olarak, iTunes'u başlatın. Bağlı iPhone'u burada görmelisiniz.
- Önerilen : Windows Ayarları → Güncelleme ve Güvenlik bölümünden, bekleyen güncellemeniz olmadığından emin olun. Güncellemeden sonra bilgisayarınızı yeniden başlatın ve bu bağlantı sorunu büyük olasılıkla ele alınacaktır.
İTunes doğrudan Apple'dan indirilmişse
- İPhone'u bilgisayardan ayırarak başlayın. Ardından, iPhone'un kilidini açın ve Ana ekranına gidin. Bilgisayara yeniden bağlayın. Otomatik olarak açılma ihtimaline karşı iTunes'u kapatın.
- Windows + R tuşlarına basın ve aşağıdaki komutu girin:
%ProgramFiles%\Common Files\Apple\Mobile Device Support\Drivers - Ardından, tıklayın Tamam .
usbaapl64.infVeya adlı dosyaları bulunusbaapl.infve sağ tıklayın. Ardından, Yükle'yi seçin .Not : Benzer şekilde adlandırılmış dosyalar görseniz bile, ile biten dosyayı yüklediğinizden emin olun
.inf. Hangisinin bittiğini göremiyorsanız.inf, boş bir dosya gezgini Pencere alanına sağ tıklayın ve Görünüm → Ayrıntılar'ı seçin.- İPhone'un bağlantısını kesin ve bilgisayarınızı yeniden başlatın.
- Son olarak, iPhone'u yeniden bağlayın ve iTunes'u başlatın. İPhone'u burada göreceksiniz.
Hala iPhone'unuzu iTunes'da göremiyor musunuz?
İTunes, yukarıdaki adımları izledikten sonra iPhone'unuzu tanımazsa, Apple Mobile Device USB sürücüsünün kurulu olduğundan emin olun.
Bunun için Windows + R tuşlarına basın ve bu komutu girin devmgmt.mscSonra Tamam'a tıklayın . Aygıt Yöneticisi'nden Evrensel Seri Yol denetleyicileri bölümünü genişletin. Apple Mobile Device USB Driver'ı görüyor musunuz? Evet ise, işler iyi. Değilse, farklı bir USB kablosu kullanın veya başka bir bilgisayar kullanın. Ne yazık ki hiçbir şey işe yaramadığında Apple Destek ile iletişime geçin.
Alternatif olarak, Apple Mobile Device USB Driver'ın yanında herhangi bir hata sembolü görürseniz, bilgisayarınızı yeniden başlatın, herhangi bir üçüncü taraf güvenlik yazılımını devre dışı bırakın veya usbaapl64.infveya usbaapl.infdosyasını yeniden yükleyin (yukarıdaki adımlar).
İTunes'u Kaldırma ve Yeniden Yükleme
Son olarak, hiçbir şey yardımcı olmazsa, iTunes'u Windows PC'nizden kaldırın ve Microsoft Store'dan yeniden yükleyin.
Sıkça Sorulan Sorular
- İPhone'um neden iTunes'da görünmüyor?
Aygıt kilitliyse, bilgisayar güvenilmezse, kablo hasar görmüşse veya iTunes, iPhone'unuzdaki iOS sürümünü destekleyecek şekilde güncellenmemişse iPhone iTunes'da görünmeyebilir.
- İPhone'uma erişim izni nasıl verebilirim?
Kilitlenmemiş iPhone'unuzu bilgisayara bağlayın ve iTunes'u başlatın. Bilgisayar ekranında gördüğünüz herhangi bir açılır pencereyi takip edin. Ardından, iPhone ekranında bir açılır pencere göreceksiniz. Güven'e dokunun ve iPhone şifrenizi girin.
- İTunes'a bağlanmayan bir iPhone'un kilidini nasıl açarsınız?
Ekranda hiçbir şey göstermeyen veya donmuş ve iTunes'a bağlanmayı reddeden ölü bir iPhone'unuz varsa, cihazı güncellemek veya geri yüklemek için Kurtarma moduna veya DFU moduna girin.
- İPhone'umu USB olmadan iTunes'a nasıl bağlarım?
İlk seferinde bir USB kablosu kullanarak bağlanmanız gerekecek. Bağlandıktan sonra iTunes'u açın ve Özet sekmesinden ' Bu iPhone ile Wi-Fi üzerinden eşzamanla ' kutusunu işaretleyin . Artık bilgisayarınız ve iPhone'unuz aynı Wi-Fi ağındayken, verileri kablosuz olarak senkronize edebilirsiniz. Ancak, Güncelleme ve Geri Yükleme gibi seçenekler yine de USB kablosuyla bağlanmanızı gerektirecektir.
Başarıyla düzeltilen iPhone, iTunes Sorununa Bağlanamıyor
Umarım yukarıdaki düzeltmeler sizin için işe yaramıştır ve artık iPhone'unuz ile bilgisayarınız arasındaki bağlantı sorunsuz. Ek sorularınız varsa, bunları aşağıdaki yorumlara eklemekten çekinmeyin.
Mutlu Senkronizasyon! ?
SONRAKİ OKUYUN:
- iPhone devre dışı mı? İTunes'a bağlanarak veya bağlanmadan nasıl düzeltilir
- İPhone veya iPad'i Geri Yüklerken veya Güncellerken iTunes'da 3194 Hatasını Düzeltin
- İTunes'un Ortam Kitaplığınızı Kontrol Etmesi İçin iPhone'u Uzaktan Kumanda Olarak Kullanma
- İTunes kitaplığını birden çok klasöre bölün!
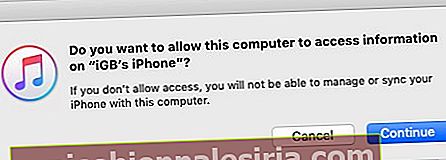

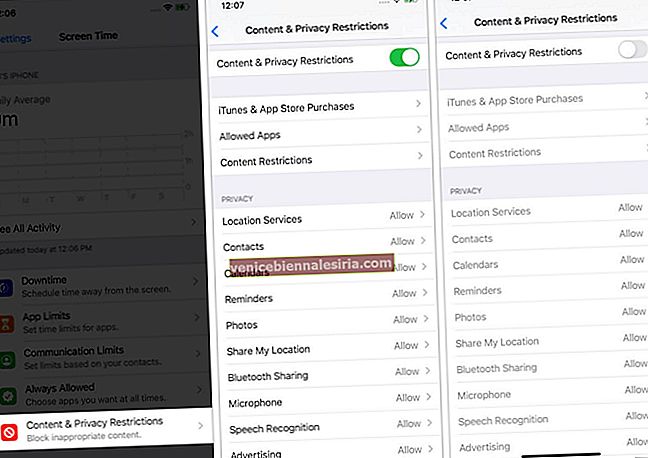
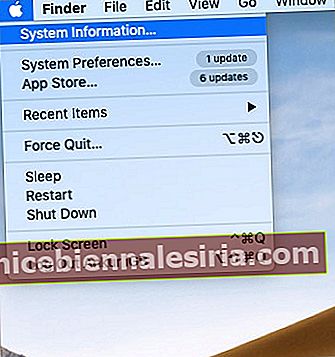
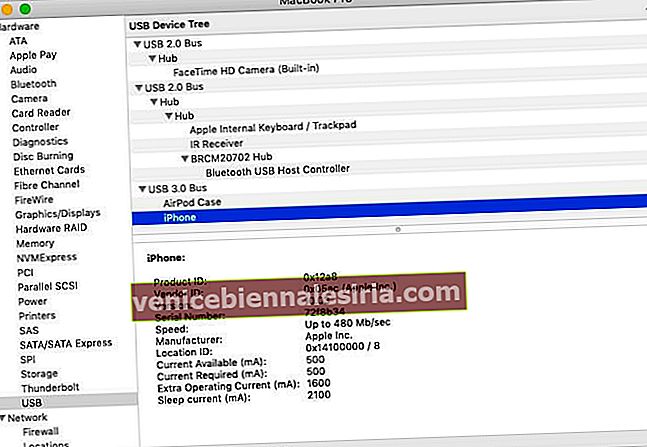
![En İyi 12,9 inç iPad Pro Standları [2021 Sürümü]](https://pic.venicebiennalesiria.com/wp-content/uploads/blog/238/6T20O12X4Ypic.jpg)