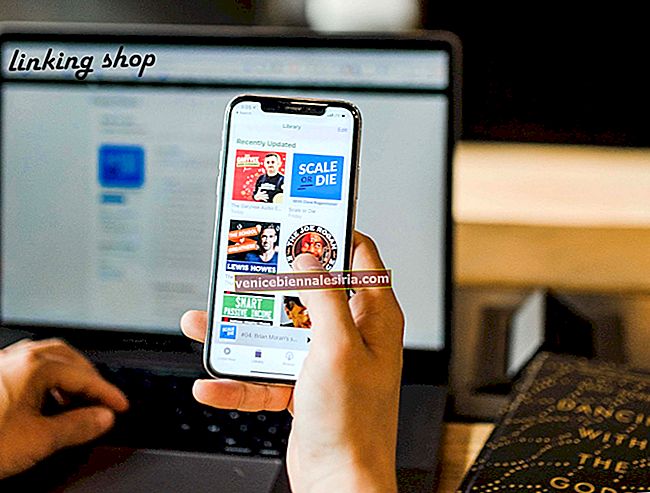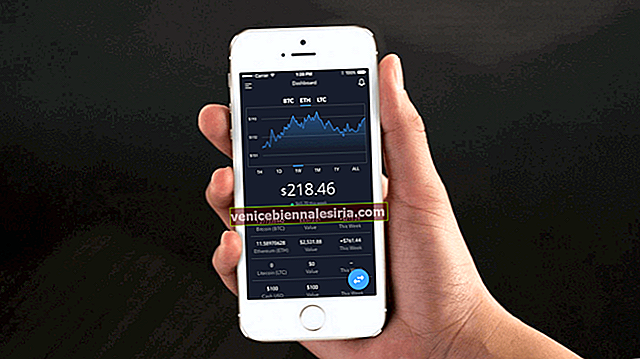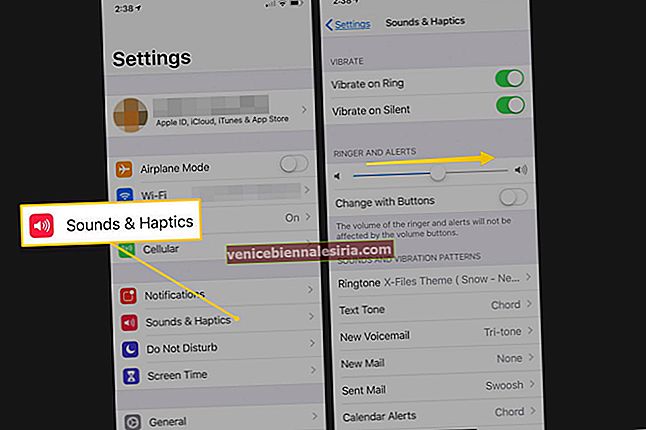Bazen iPhone'unuzda doğru şekilde çalışmak için Wi-Fi almakta zorlanabilirsiniz. Bağlı olmalarına rağmen web siteleri veya uygulamalar yüklenmeyebilir. Bazen, cihazınızın bir WiFi ağına katılması bile imkansız hale gelir. Neyse ki, iOS 14 veya 13 çalıştıran iPhone'da WiFi çalışmama sorununu gidermek için bazı test edilmiş çözümler bulduk.
- Yönlendiriciyi kontrol edin
- Wi-Fi'yi Kapatın ve Yeniden Bağlanın
- Uçak Modunu Etkinleştirme ve Devre Dışı Bırakma
- İPhone'unuzu Yeniden Başlatın
- Wi-Fi Ağını Unutun ve Yeniden Katılın
- VPN'yi Kapat
- İPhone'u en son iOS'a güncelleyin
- Ağ Ayarları Sıfırlama
- Özel DNS Kullanın
- Apple Destek'e iletişime geçin
1. Yönlendiriciyi kontrol edin
İlk adım, kablosuz yönlendirici menzilinde olduğunuzdan ve bu konuda her şeyin doğru olduğundan emin olmaktır.
İPhone'unuzdaki Ayarlar uygulamasını açın ve Wi-Fi'ye dokunun . Doğru ağa bağlı olduğunuzdan emin olun. Adın önündeki mavi tik, bağlandığınızı belirtir. Bundan sonra , doğru birleştirilmiş Wi-Fi adının yanındaki ' i'ye dokunun ve Otomatik Katılma için geçişi açın .

Not : Bazen, gerçek ağ (ev, ofis vb.) Yerine, cihazınız geçmişte yanlışlıkla veya kasıtlı olarak bağlanmış olabileceğiniz açık, çalışmayan bir ağa otomatik olarak katılabilir. Bunu ele almak için, bu Wi-Fi adının yanındaki ' i'ye dokunun ve Otomatik Katılma geçişini kapatın.
Son olarak ve en önemlisi, Wi-Fi yönlendiricisini yeniden başlatın . Bu, bu sorunu çözmenin en kolay, en kesin ve en hızlı yollarından biridir. Yönlendiriciyi kapatıp bir dakika sonra tekrar açmak için ana anahtarı veya yöneltici üzerindeki güç düğmesini kullanabilirsiniz.
2. Wi-Fi'yi Kapatın ve Yeniden Bağlanın
- Ayarlar uygulamasını açın ve Wi-Fi'ye dokunun .
- Wi-Fi geçişini kapatın .

- 30 saniye sonra, tekrar açmak için aynı anahtara dokunun.
- İPhone'unuzun bilinen ağa bağlanmasına izin verin. Veya gerekirse katılmak için Wi-Fi adına dokunun. İstenirse Wi-Fi şifresini girin.
3. Uçak Modunu Etkinleştirin ve Devre Dışı Bırakın
- Kontrol Merkezini Açın: Face ID özellikli iPhone'da, ekranın sağ üst kısmından aşağı doğru kaydırın. Ana Sayfa düğmesi olan modellerde, ekranın altından yukarı kaydırın.
- Etkinleştirmek için uçak simgesine dokunun .

- 15 saniye sonra, devre dışı bırakmak için aynı simgeye dokunun.
İPhone'unuz otomatik olarak bir Wi-Fi ağına bağlanmalı ve işler düzgün çalışmalıdır. Gerekirse, Ayarlar uygulamasından bir Wi-Fi'ye manuel olarak bağlanın ( yukarıdaki yöntem ).
4. iPhone'unuzu Yeniden Başlatın
Bu, birkaç iPhone ağ sorununu çözmek için etkili bir düzeltmedir. Cihazı yeniden başlattığınızda, RAM temizlenir, bozuk görevler sıfırlanır, hatalı çalışan uygulamalar yeni bir başlangıç yapar ve daha fazlası. Sonuç olarak, geçici sorunlar ele alınır.
Yeniden başlatma, cihazı kapatmayı ve ardından tekrar açmayı içerir. Her zaman yaptığınız gibi fiziksel düğmeleri kullanabilir veya iPhone'unuzu yeniden başlatmayla ilgili kılavuzumuzu takip edebilirsiniz.
5. Wi-Fi Ağını Unutun ve Yeniden Katılın
Aşağıdaki adımları izlemeden önce Wi-Fi şifresini bildiğinizden emin olun.
- Ayarlar uygulamasını açın ve Wi-Fi'ye dokunun .
- Katılan ağın yanındaki ' i'ye dokunun .

- Bu Ağı Unut → Unut üzerine dokunun .

- İsteğe bağlı ancak önerilen : iPhone'unuzu yeniden başlatın.
- Ayarlar uygulamasını açın → Wi-Fi . Lütfen Wi-Fi adına dokunun ve yeniden bağlanmak için şifresini girin.

6. VPN'i kapatın
VPN bağlandığında sorunlarla karşılaşabilirsiniz (bazı durumlarda ve bazı uygulamalar ve web sitelerinde). Bunu düzeltmek için VPN uygulamasını kullanarak kapatın. Veya Ayarlar uygulamasını açın ve VPN geçişini kapatın .
7. iPhone'u en son iOS'a güncelleyin
İşletim sisteminin en yeni sürümüne sahip olmak iyi bir fikirdir. Bu, en son özelliklere ve en son iyileştirmelere sahip olmanızı sağlar. Bu nedenle sorunsuz, endişesiz bir deneyim için iPhone'unuzu güncelleyin. Bundan sonra, Wi-Fi sorunlarınız geçmişte kalmış olabilir!
8. Ağ Ayarlarını Sıfırlayın
Bu, iPhone'unuzdaki kaydedilmiş Wi-Fi, Bluetooth cihazları, VPN yapılandırmaları vb. Gibi tüm ağ ayarlarını silecek ve bunları varsayılanlara geri yükleyecektir. Ancak fotoğraflar, videolar, kişiler, uygulamalar gibi kişisel veriler etkilenmeyecektir.
- Ayarlar uygulamasını açın ve Genel üzerine dokunun .
- Sonuna gidin ve Sıfırla üzerine dokunun .

- Ağ Ayarlarını Sıfırla'ya dokunun .
- Cihaz şifrenizi girin ve onaylayın.

9. Özel DNS Kullanın
Yukarıdaki çözümlerden hiçbiri sizin için işe yaramıyor mu? Böyle bir durumda iPhone'unuzdaki DNS'yi değiştirmeyi deneyebilirsiniz. Bu, özellikle belirli web sitelerine ve uygulamalara erişmede sorun yaşıyorsanız Wi-Fi'nin çalışmaması sorununu çözebilir.
10. Apple Destek ile iletişime geçin
Son olarak, sorunu çözecek hiçbir şey görünmediğinde, resmi Apple Desteği ile iletişime geçme zamanı gelmiştir. Onlara çevrimiçi sohbet, çağrı ve hatta Twitter aracılığıyla ulaşabilirsiniz.
Oturumu kapatma
Umarım sorunu çözebildiniz ve Wi-Fi'yi tekrar çalıştırabildiniz. Lütfen bizimle ve hangi çözümlerin sizin için işe yaradığını gelecekteki okuyucularla paylaşın. Ayrıca sahip olduğunuz ek numaralardan da bahsedebilirsiniz.
Mac'inizle ilgili Wi-Fi sorunlarınız varsa, kapsamlı kılavuzumuz size yardımcı olacaktır.
Sonunda, iOS 14 ile ilgili bazı yeni içerikleri kontrol etmenizi öneririm. En son sürüm, kaçırmamanız gereken birkaç yeni özellik getirdi!
- İPhone'da iOS 14'te Uygulama Simgelerini Değiştirme Adımları
- İOS 14 Çalıştıran iPhone'da Back Tap Nasıl Kullanılır
- İOS 14'te iPhone Uygulama Kitaplığı Nasıl Kullanılır
- iOS 14: iPhone'daki Denetim Merkezi'nde WiFi Ağı Nasıl Değiştirilir