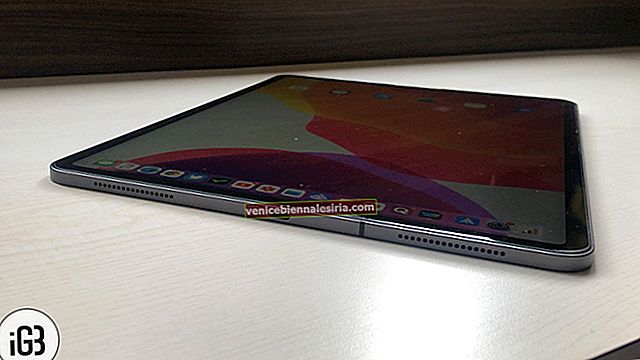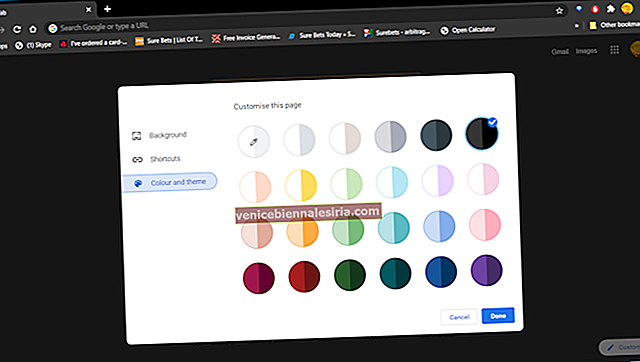İPhone'umu iTunes'un medya kitaplığını biraz daha rahat kontrol etmesi için uzaktan kumanda olarak kullanmayı seviyorum. Kanepede dinlendiğimde veya fiziksel klavyeyle uğraşmak istemediğimde, işlerin daha hızlı yapılması için iOS cihazımı akıllı bir uzaktan kumandaya dönüştürüyorum.
Apple, iTunes arşivine girmeyi oldukça kolay hale getiren “iTunes Remote” adlı bir uygulama sunuyor. Başlamak için tek yapmanız gereken iPhone'unuzu iTunes ile eşleştirmek. Daha sorunsuz bir deneyim yaşamak istiyorsanız, Ev Paylaşımı'ndan yararlanabilirsiniz. Başlamak için okumaya devam edin…
İTunes'un Ortam Kitaplığınızı Kontrol Etmesi İçin iPhone'u Uzaktan Kumanda Olarak Kullanma
İTunes Remote'u Kullanarak iPhone'unuzu veya iPad'inizi iTunes Kitaplığıyla Eşleyin
Öncelikle, iOS cihazınıza iTunes Remote uygulamasını yükleyin. Uygulama ücretsiz olarak mevcuttur ve iOS 9 veya sonraki bir sürümünü gerektirir.

Uygulamayı cihazınıza başarıyla yükledikten sonra başlatın.
Artık uzak uygulamayı iTunes arşivinize bağlamanın iki yolu var: Ev Paylaşımı veya El ile Bağlanma.
İTunes Ev Paylaşımı'nı kullanın
Aygıtınızda Ev Paylaşımı'nı etkinleştirdiyseniz, iTunes Remote'u Ev Paylaşımı ağındaki iTunes arşivlerinden herhangi birine otomatik olarak bağlanacak şekilde ayarlayabilirsiniz. Kullanmıyor mu?
Aşama 1. Baş iTunes Mac → seçeneğini üzerinde Dosya → menü çubuğunda Ev Paylaşımı.

Adım 2. Ardından, Ev Paylaşımını Aç seçeneğine tıklayın . Ardından, onaylamak için Apple Kimliğinizi ve parolanızı girin.

Aşama 3. İOS cihazınızda , açık Ayarlar Müzik'in → dokunun → uygulaması Sign Ev Paylaşımı altında ve sonra girmek Apple kimliğini ve şifresini .

Kurduktan sonra, iTunes Ev Paylaşımını Kullan'a dokunun. Ardından, giriş yapmak için Apple Kimliğinizi ve parolanızı girin.

Not: Hem iOS aygıtınızda hem de iTunes'da aynı Apple Kimliğini kullandığınızdan emin olun.
Cihazlarınız aynı Ev Paylaşımı ağındayken, uygulama iTunes arşivlerinizi otomatik olarak bulacaktır.
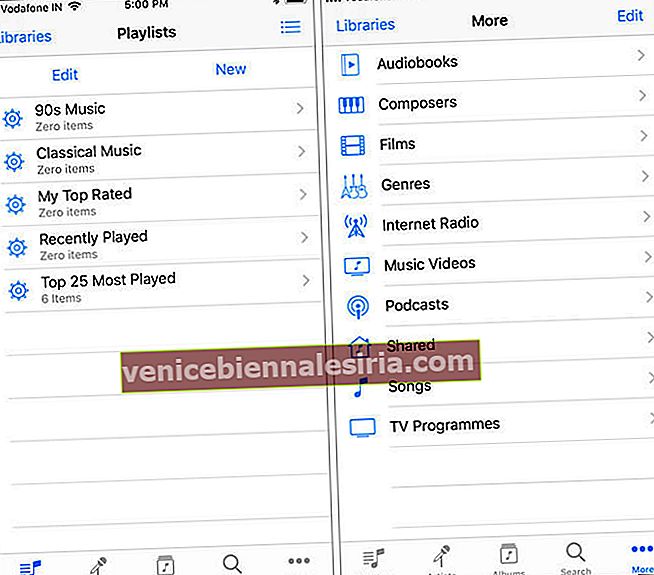
Manuel Olarak Bağlanın
Ev Paylaşımı'nı kullanmıyorsanız, uzaktaki uygulamayı iTunes kitaplığıyla manuel olarak eşleştirebilirsiniz.
Not: Bilgisayarınızın ve iPhone'unuzun aynı Wi-Fi ağında olduğundan emin olun.
Aşama 1. Bunu yapmak için Manuel Bağlan'a dokunun .

Adım 2. Ardından, ekranda dört basamaklı bir kod görmelisiniz .

Aşama 3. Şimdi, bilgisayarınızda iTunes'u başlatın ve ekranın sol üst tarafındaki Remote uygulama simgesine tıklayın .

4. Adım. Ardından, iPhone'unuzdaki uzak uygulamada görüntülenen aynı dört basamaklı kodu girmeniz gerekir .

Bağlantı kurulduktan sonra, medya kitaplığını doğrudan iOS cihazınızdan kontrol etmek için uygulamayı kullanabilirsiniz.
Not: Uygulamanın iTunes arşivinizi bulamaması durumunda, sağ üstteki Ayarlar uygulamasına dokunun. Ardından, iTunes Kitaplığı Ekle'ye dokunun. Ardından, iTunes'u açmanız → uzak uygulama simgesine tıklamanız ve iPhone ekranınızda görüntülenen parolayı girmeniz gerekir.
İPhone ve iPad'inizden iTunes Kitaplığını kontrol edin
Eşleştirme tamamlandıktan sonra, iTunes arşivini rahatça kontrol etmek için uygulamayı kullanmaya başlayabilirsiniz. İlgili sekmelere giderek Çalma Listelerinize, Sanatçılarınıza, Albümlerinize göz atabilirsiniz. Kitaplığı arama seçeneği de vardır.
Check out Diğer düğmesini sağ alt köşesinde. Tüm TV programlarınıza, Sesli Kitaplarınıza, İnternet Radyosuna ve daha fazlasına erişmek için üzerine dokunun.
Herhangi bir şarkı çalarken ses seviyesini ayarlayabilir, duraklatabilir ve hatta Sonraki bölüme bile gidebilirsiniz.
Hepsi bukadar!
Oturumu kapatma
İşte bu şekilde iTunes arşivinizin üstüne parmaklarınızın ucundan ulaşabilirsiniz. Geri bildiriminizi bana bildirin.
Bu yazıları da okumak istersiniz:
- Devamlılık Kamerası Mac, iPhone, iPad'de Nasıl Kullanılır
- MacBook Pro için En İyi USB-C Güç Bankaları
- Mac için Uzaktan Kumanda [Pro]
- İTunes kitaplığını birden çok klasöre bölün!
![En İyi 12,9 inç iPad Pro Standları [2021 Sürümü]](https://pic.venicebiennalesiria.com/wp-content/uploads/blog/238/6T20O12X4Ypic.jpg)