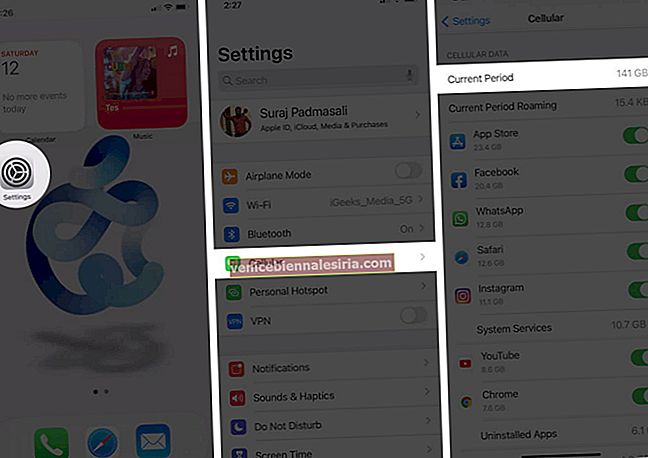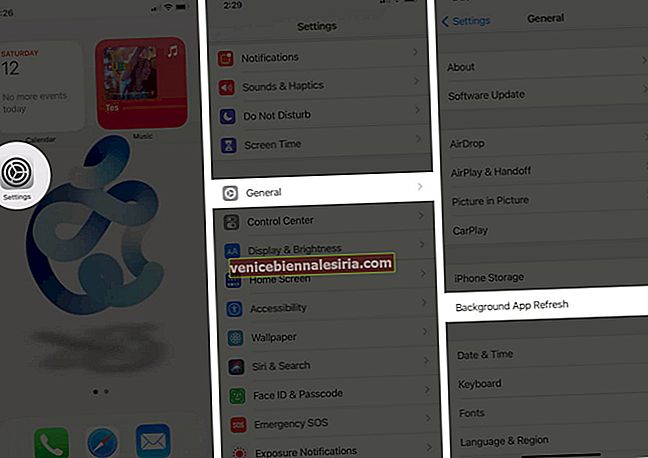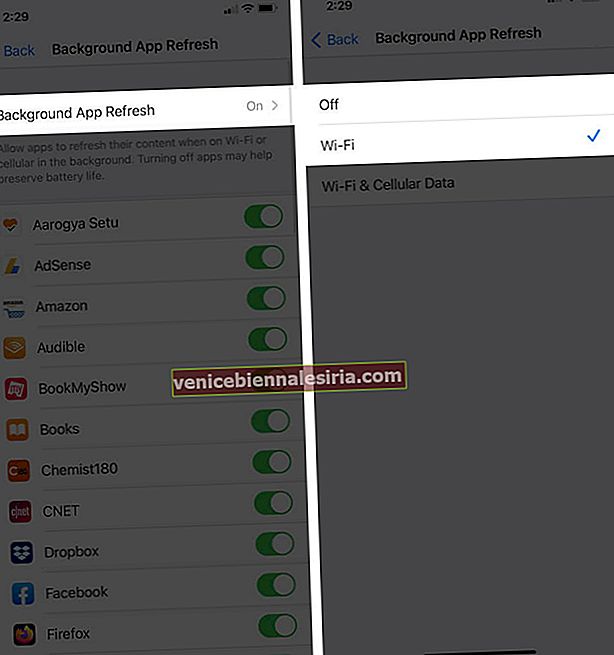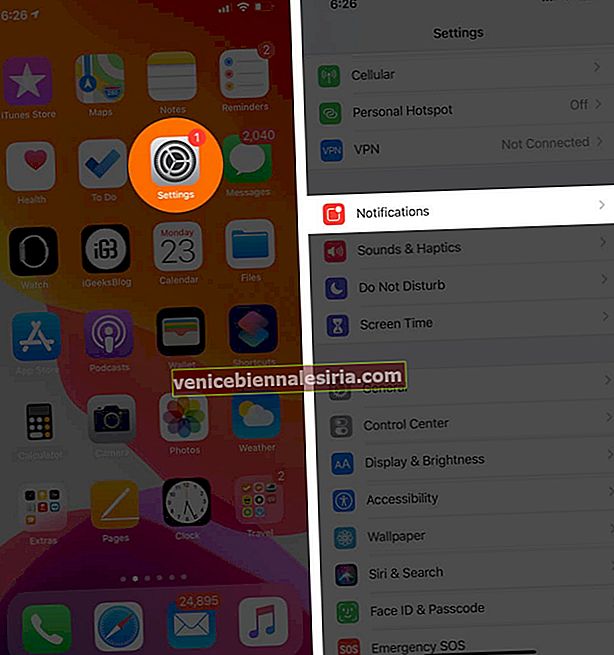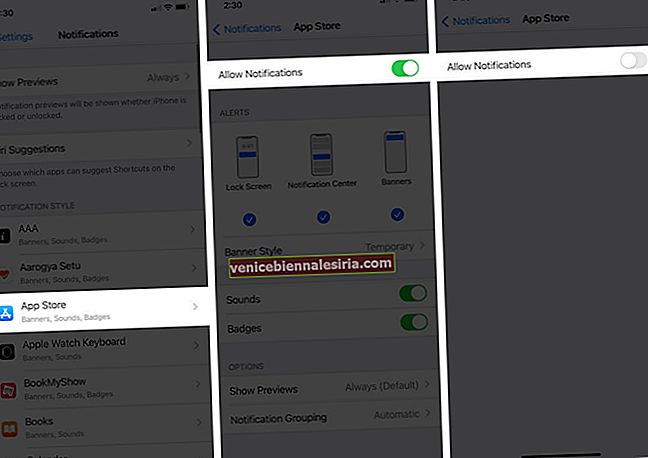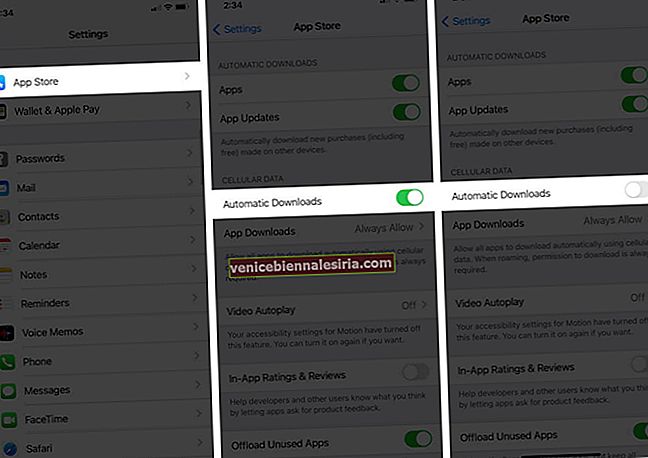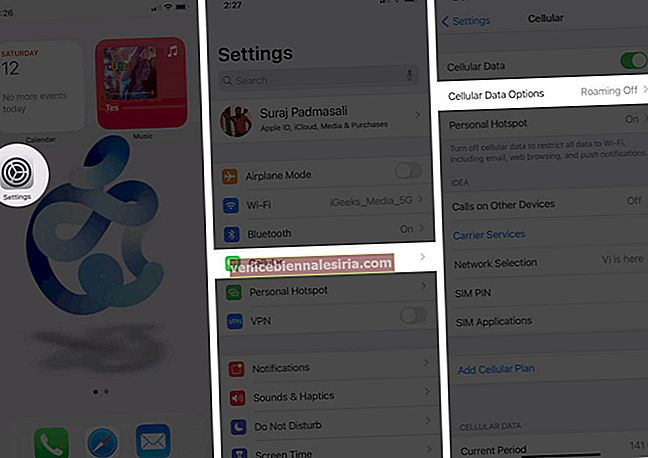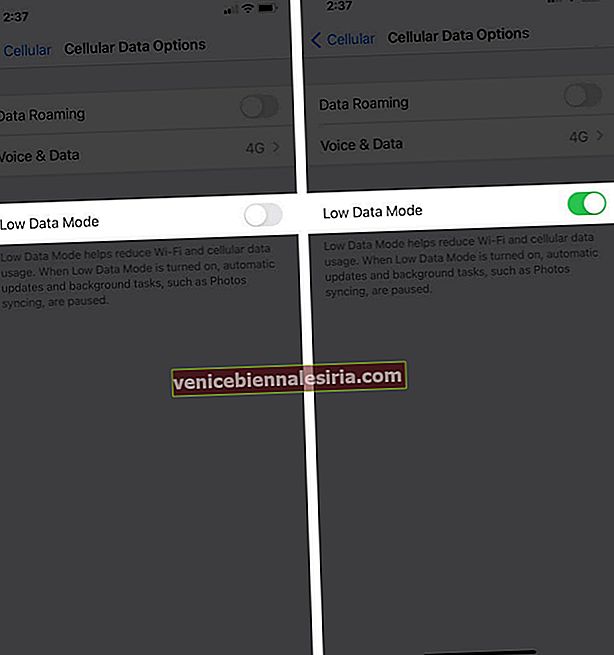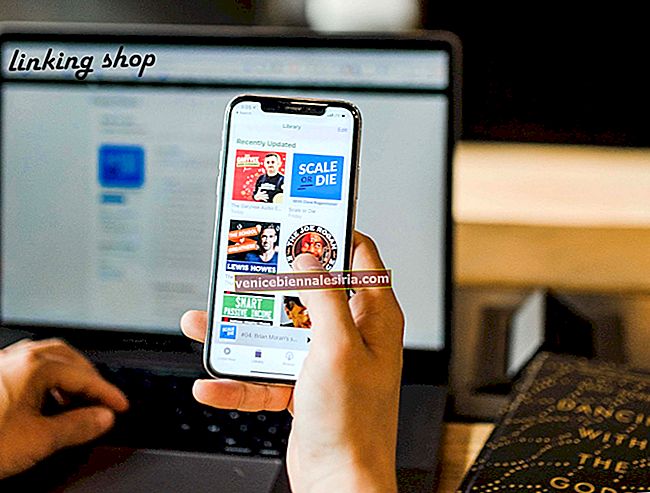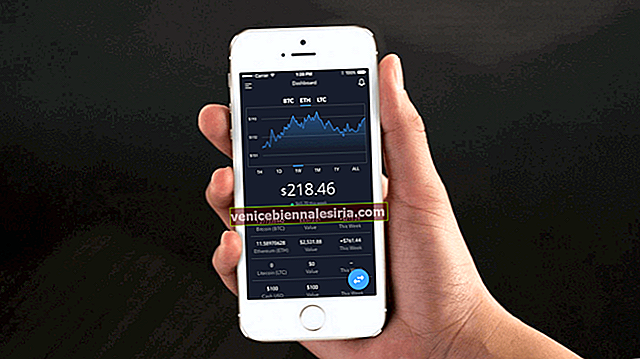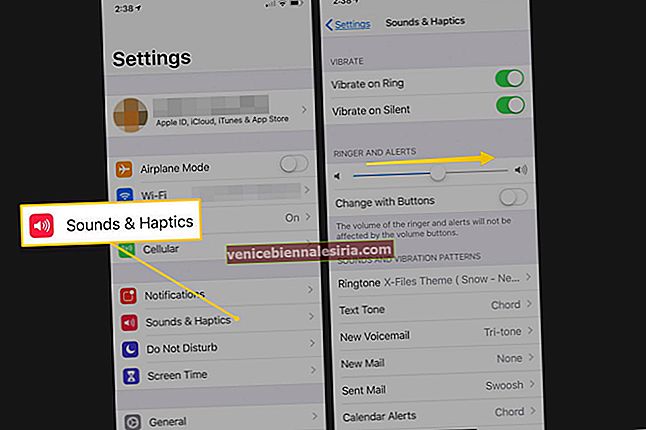İPhone'unuz hücresel verilerinizden düzenli olarak daha fazla tasarruf etmenize yardımcı olabilir. Birçok operatör sınırsız veri planları sunsa da, çoğu insan Wi-Fi ağlarının kolay kullanılabilirliği nedeniyle sınırlı olanlarla kalmayı tercih ediyor. Yine de, aşırı kullanım, mobil faturanız için daha fazla ödeme yapmanıza neden oluyorsa, iPhone'unuzdaki veri kullanımını sınırlayabilirsiniz. Burada birçok yolu açıkladık!
- Mobil Veri Kullanımınızı Daha Sık İnceleyin
- Arka Planda Uygulama Yenilemeyi Özelleştir
- Uygulamalar İçin Push Bildirimini Kapat
- Wi-Fi Yardımı'nı kapatın
- İCloud Drive Yedeklemesini devre dışı bırakın
- App Store'da Otomatik Güncellemeleri Durdurun
- Safari Tarayıcı Okuma Listesi
- Düşük Veri Modunu açın
- Kullanılmadığında Mobil Verileri Kapatma Alışkanlığını Koruyun
1. Mobil Veri Kullanımınızı Daha Sık İnceleyin
Günlük kullanımı kontrol etmek, aşırı kullanımdan kurtulmanın ilk adımıdır. Görmek için
- Ayarlar uygulamasını açın .
- Git Hücresel Veri .
- Aşağı kaydırın ve Mevcut Dönem'in yanındaki toplam kullanımı görüntüleyin .
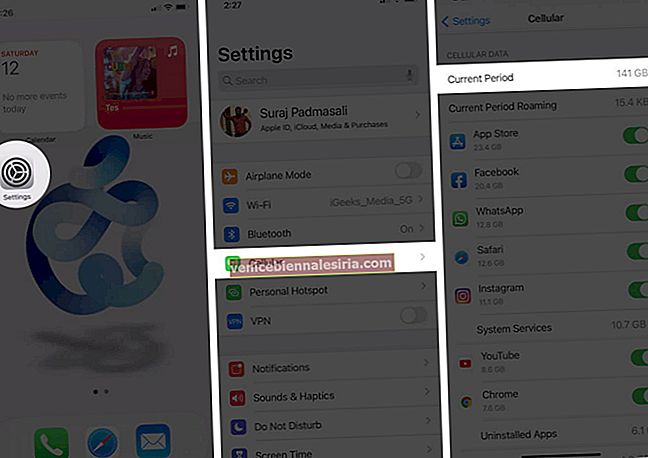
Veri kullanımını periyodik olarak sıfırlamak ve görüntülemek için ekranın sonundaki İstatistikleri Sıfırla'ya dokunun .
İPhone Uygulamaları için Mobil Verileri Kapatın
Aynı ayarlar altında uygulama bazlı istatistikleri de görüntüleyebilirsiniz. Azalan sırada listelendiğinde, daha fazla veri tüketen uygulamalar listenin başında olacaktır. Bir uygulama adının yanındaki geçişi kapatın ve tekrar açılana kadar hücresel veri kullanımı kısıtlanacaktır.

Not: Hücresel veriyi kapatmanın internet erişimini kısıtlamadığını unutmayın. Uygulama bunu hala bir Wi-Fi ağı üzerinden yapabilir.
İpucu: Bu ayarları kullanarak ayrıca uygulamalarda ve oyunlarda reklamları kapatabilirsiniz.
2. Arka Planda Uygulama Yenilemeyi Özelleştirin
Uygulamalar, içeriklerini Wi-Fi ağı veya mobil veriler aracılığıyla arka planda otomatik olarak günceller. Arka plandayken mobil veri kullanmalarını durdurabilir ve ayrıca ayarları özelleştirebilirsiniz.
- İPhone'unuzdaki Ayarlar uygulamasını açın .
- Git Genel Ayarlar.
- Arka Planda Uygulama Yenileme'ye dokunun .
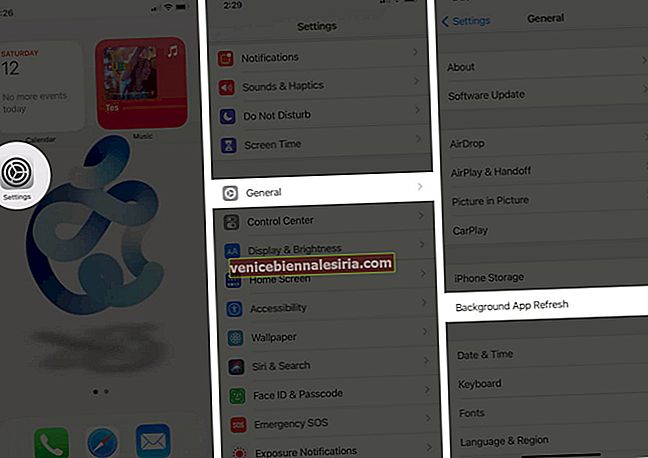
- Git Arka Planda Uygulama Yenileme bölümünde .
- Artık Wi-Fi veya Kapalı arasından seçim yapabilirsiniz .
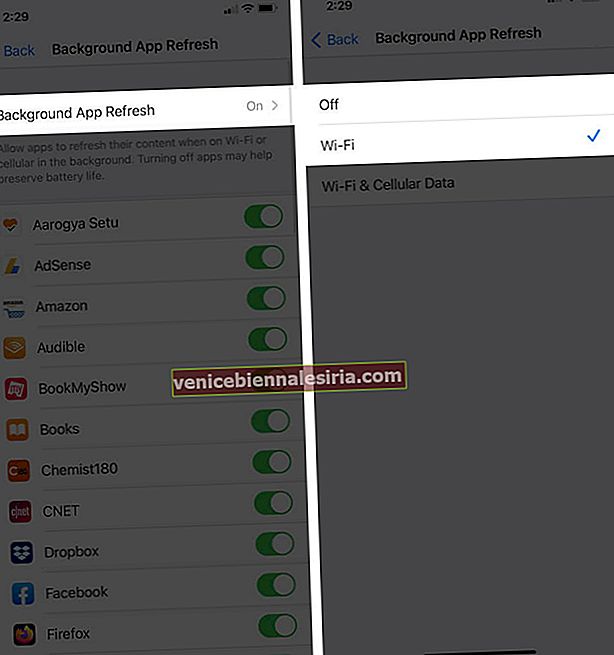
Uygulamaların içeriklerini Wi-Fi bağlantısı üzerinden yenilemelerine izin vermek için Wi-Fi'yi seçin. İnternet erişimini reddetmek için Kapalı'yı seçin. Arka planda yalnızca verileri kullanan belirli uygulamaların olduğunu düşünüyorsanız, bunları ayrı ayrı devre dışı bırakabilirsiniz. Aynı ayarlar altında, bir uygulama adının yanındaki geçişi kapatın.
3. Uygulamalar İçin Anlık Bildirimi Kapatın
Push Bildirimleri yüksek miktarda veri tüketmeyebilir. Bununla birlikte, mevcut planda azalıyorsanız, nadiren kullandığınız uygulamalar için bunu kapatmak daha iyidir. Öyleyse, işte buyrun!
- İPhone'unuzdaki Ayarlar uygulamasını açın .
- Bildirimler'e gidin .
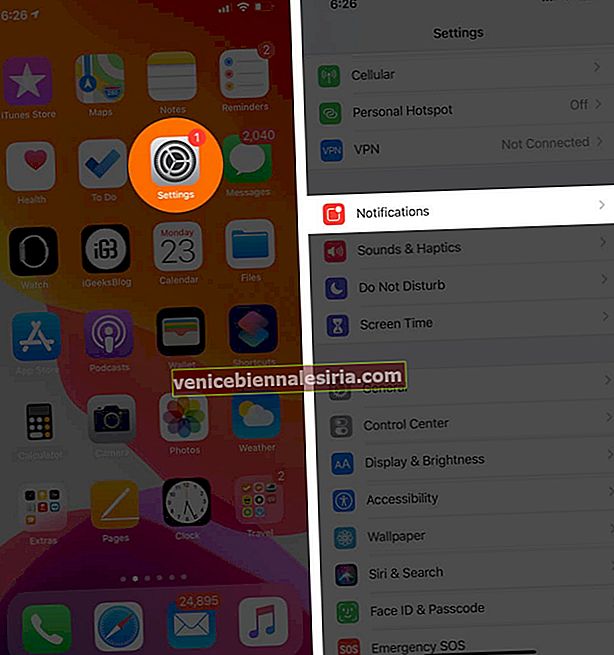
- Bildirim almak istemediğiniz bir uygulama seçin.
- Açma / kapama düğmesini kapatın - Bildirimlere İzin Ver .
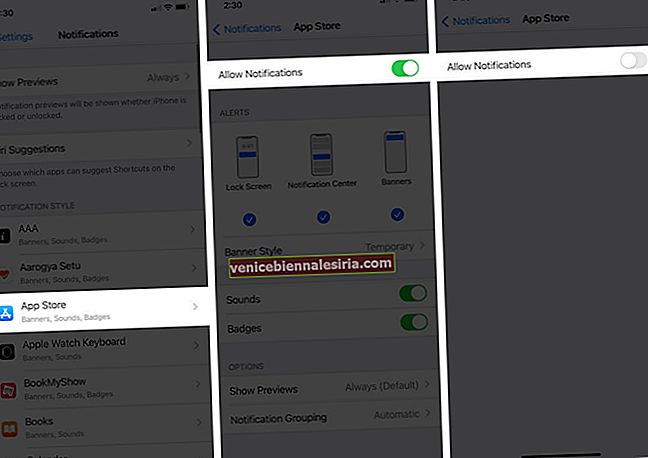
4. Wi-Fi Yardımını Kapat
Wi-Fi bağlantınız zayıfsa, otomatik olarak mobil veriye döner.
Bu durumda, düşük veri üzerinde çalışıyorsanız Wi-Fi Yardımı'nı devre dışı bırakmanız iyi olur .
Ayarlar uygulamasını açın → Hücresel Verilere gidin.

Ekranın sonuna doğru aşağı kaydırın ve kullanımı görüntüleyin ve Wi-Fi Yardımı'nı kapatın .

5. iCloud Drive Yedeklemeyi devre dışı bırakın
İPhone'unuz iCloud Drive uygulamalarını ve kısayollarını yedeklemek için mobil verileri kullanır. Kapatmak için Ayarlar uygulamasını ziyaret edin ve aynı Hücresel Veri ayarları altında iCloud Drive'ı kapatın .

6. App Store'da Otomatik Güncellemeleri Durdurun
Özellikle iPhone ana ekranınızda çok sayıda üçüncü taraf uygulama yüklü ise, App Store'da otomatik güncellemeleri kapatmanız gerekir.
- Ayarlar uygulamasını açın .
- Git App Store ayarlarında.
- Otomatik İndirmeleri kapatın .
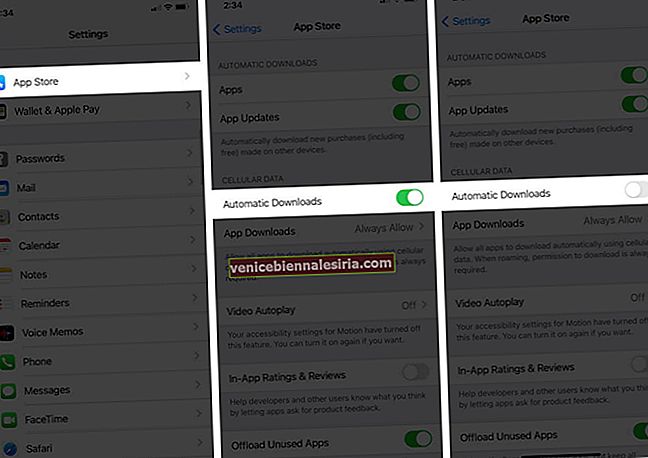
7. Safari Tarayıcı Okuma Listesi
Safari tarayıcısındaki Okuma Listesi, web sayfalarını daha sonra okumak üzere eklendiğinde otomatik olarak çevrimdışı kaydeder. Bu özelliği kapatarak biraz daha fazla veri kaydedebilirsiniz.
Git Safari içinde Ayarlar aşağı uygulaması → ilerleyin ve otomatik kaydet Çevrim geçiş öğesini kapatın.
8. Düşük Veri Modunu Açın
Düşük veri modunu etkinleştirmek, iPhone'unuzda kullanımı sınırlandırmak için en iyi seçenektir. Açıldığında, iPhone'unuzun uygulamaları otomatik olarak güncellemesini ve çeşitli arka plan görevlerini gerçekleştirmesini kısıtlar.
- Ayarlar uygulamasını açın .
- Hücresel Veri'ye dokunun .
- Hücresel Veri Seçenekleri'ni seçin .
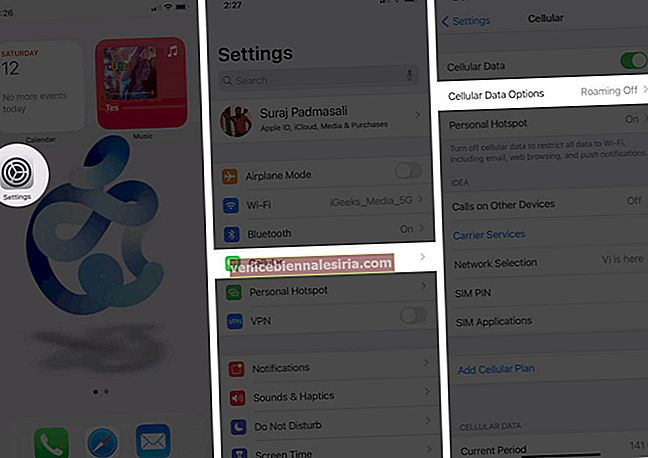
- Düşük Veri Modunu açın .
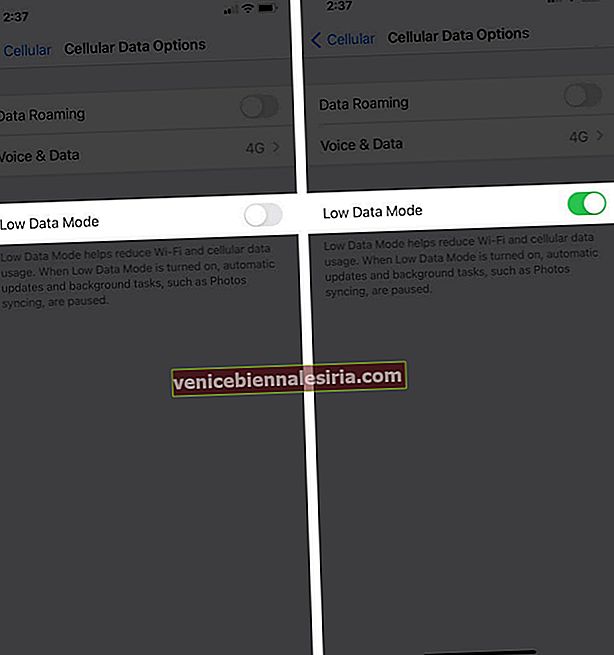
9. Kullanılmadığında Mobil Verileri Kapatma Alışkanlığını Koruyun
Aşırı tüketimin mobil fatura bütçenizi her seferinde mahvettiğini düşünüyorsanız, büyük olasılıkla, kullanılmadığında hücresel verileri kapatma alıştırması yapmanız gerekir. Bunu düşünün ve istatistikleri kontrol edin, ardından daha fazla tasarruf edip edemeyeceğinizi değerlendirin.
Oturumu kapatma…
Mobil verileri günlük olarak kaydetmek çok önemli bir şey değil. Otomatik güncellemeleri kapatın ve görevlerinizin çoğu için yakınlarda doğru Wi-Fi bağlantısını bulun. Bu kadar! Yine de tasarruf edemiyorsanız, operatörünüzden sınırsız bir veri planına ihtiyacınız olduğunu düşünmüyor musunuz? Bilmiyor olabilirsiniz, ancak bazı uygulamalardaki video otomatik oynatma da iPhone'unuzda bol miktarda veri tüketebilir. Kapatmak için bu adım adım kılavuzu alın.
- İPhone ve iPad'de Hücresel Verileri Kısıtlama
- İPhone'da Spotify'da Veri Tasarrufu Nasıl Etkinleştirilir