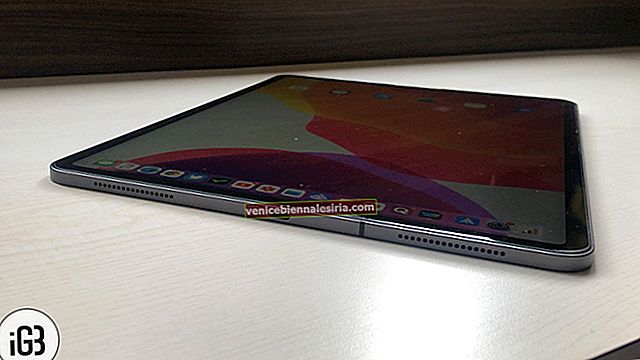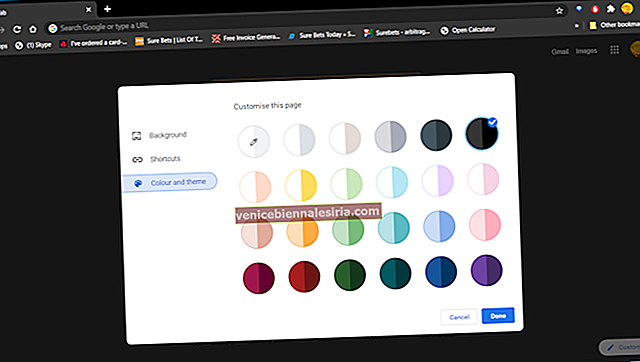iCloud, fotoğrafları, videoları, aygıt yedeklemelerini, belgeleri, uygulama verilerini, sesli notları, mesajları ve daha fazlasını yedekleyebilir. Büyük bir fotoğraf kitaplığınız varsa veya birden fazla Apple cihazınız varsa, her Apple Kimliğiyle birlikte ücretsiz olarak gelen 5 GB katmanını aşmış olabilirsiniz. Sonuç olarak, sık sık ' iCloud Saklama Alanı Dolu ' yazan bir açılır pencere görebilirsiniz . Bu gibi durumlarda, depolama planınızı ödemeniz ve yükseltmeniz gerekecektir. Alternatif olarak, daha yüksek bir plandaysanız ve şimdi buna ihtiyacınız yoksa, zahmetsizce eski sürüme geçebilir ve paradan tasarruf edebilirsiniz. Bu kılavuzda, iPhone, iPad, Mac ve Windows PC'de iCloud saklama alanı planınızı nasıl değiştireceğinizi göstermeme izin verin .
- İCloud Saklama Planını Değiştirdiğinizde Ne Olur?
- İPhone'da iCloud Saklama Planı Nasıl Yükseltilir veya Düşürülür
- Mac'te iCloud Saklama Planı Nasıl Yükseltilir veya Düşürülür
- Windows PC'de iCloud Saklama Planı Nasıl Değiştirilir
İCloud Saklama Planını Değiştirdiğinizde Ne Olur?
-
- Yükseltme yaptığınızda : Satın aldığınız alan, aynı Apple Kimliğine sahip tüm aygıtlarınızda paylaşılır. Bu nedenle, bir depolama planı satın almak için başlangıçta hangi cihazı kullandığınız önemli değildir. 200 GB veya 2 TB planını seçerseniz, bunu Aile Paylaşımı aracılığıyla ailenizle bile paylaşabilirsiniz.
- Eski sürüme geçtiğinizde : Daha ucuz bir plana veya ücretsiz plana geçerseniz ve halihazırda depolanan verilerin yeni planın kapasitesini aşması durumunda, bir kısmı iCloud'a yüklenmez.
İPhone'da iCloud Saklama Planı Nasıl Yükseltilir veya Düşürülür
- Ayarlar uygulamasını açın ve üstten Profilinize dokunun ve iCloud'a dokunun .
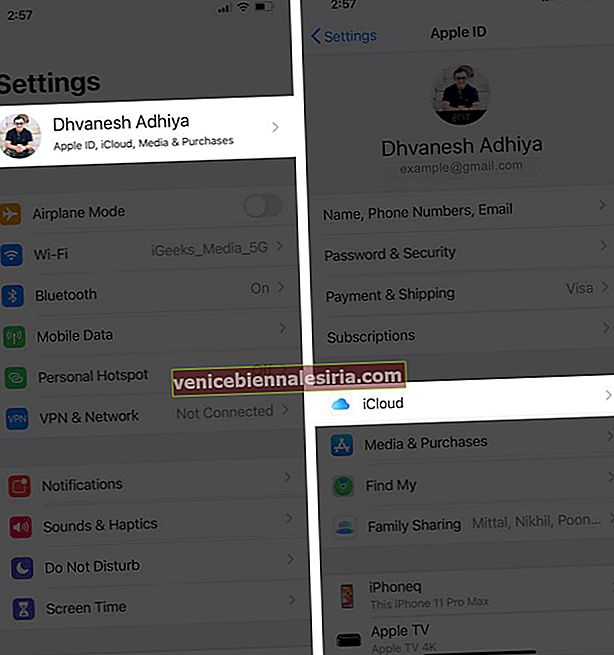
- Şimdi, Depolamayı Yönet → Depolama Planını Değiştir'e dokunun .
- Yükseltmek için: YÜKSELTMEYİ SEÇİN altında bir plana dokunun. Ardından, Satın Al'a dokunun .
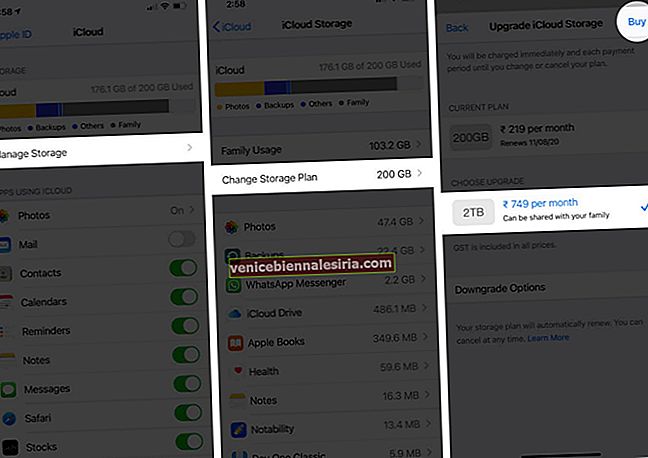
- Düşürmek için: Düşürme Seçenekleri → İstendiğinde Apple ID şifrenizi girin üzerine dokunun ve Yönet'e dokunun → bir plan seçin ve Bitti üzerine dokunun .
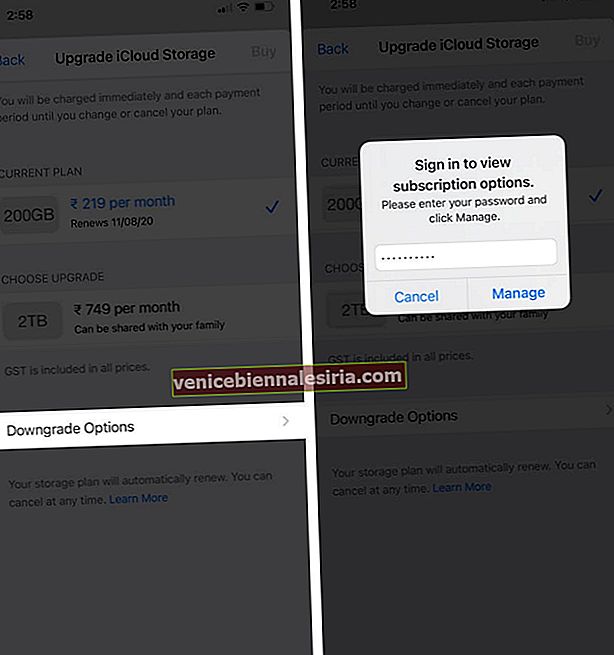
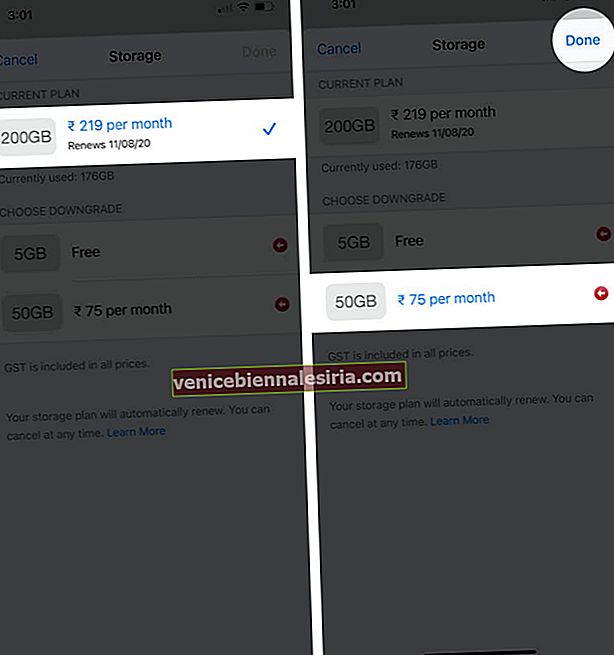
Notlar:
- Yükseltme yaptığınızda, hemen daha fazla depolama alanı elde edersiniz.
- Yükseltmeyi iptal etmek ve para iadesi almak isterseniz 14 gün içinde Apple Destek ile iletişime geçin.
- Alt sürüme geçtiğinizde, depolama alanı azalması mevcut aboneliğiniz sona erdikten sonra yürürlüğe girecektir.
Mac'te iCloud Saklama Planı Nasıl Yükseltilir veya Düşürülür
- Apple logosuna tıklayın ve Sistem Tercihleri'ni seçin .

- Apple kimliğine tıklayın .
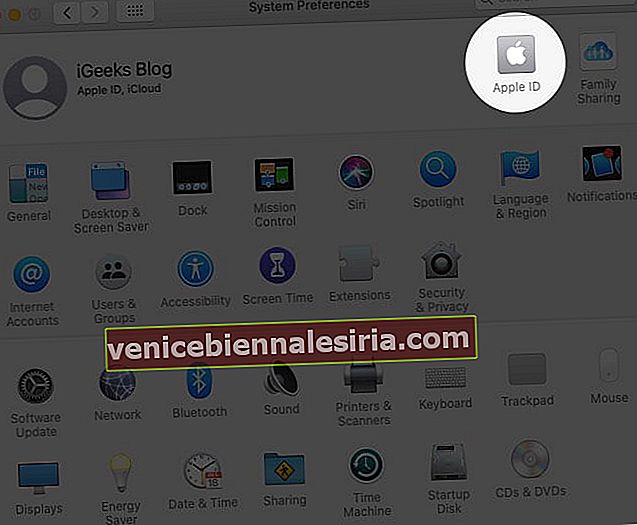
- İCloud → Yönet'e tıklayın .
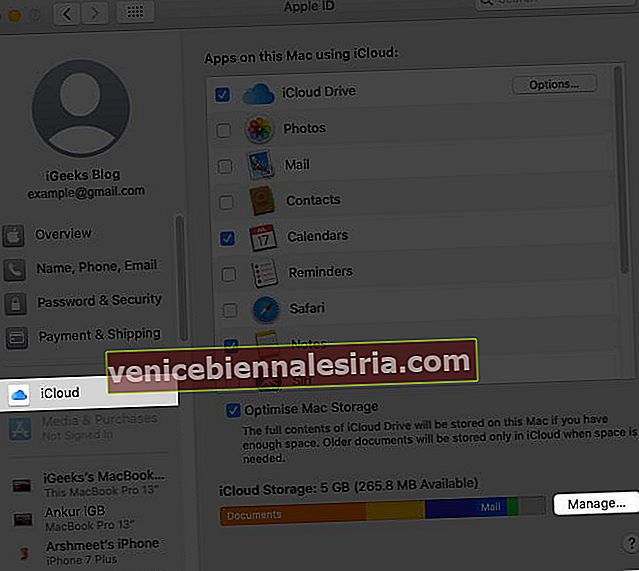
- Daha Fazla Depolama Satın Al veya Depolama Planını Değiştir'e tıklayın .
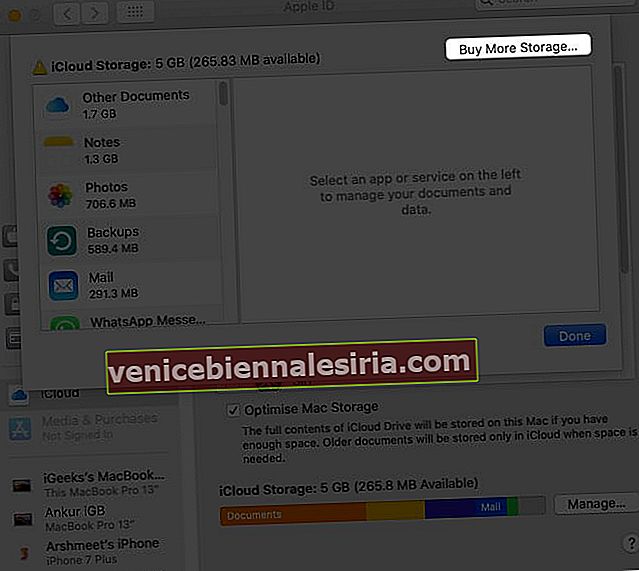
- İstenilen yükseltme veya düşürme planı seçin ve üzerine tıklayın İleri .
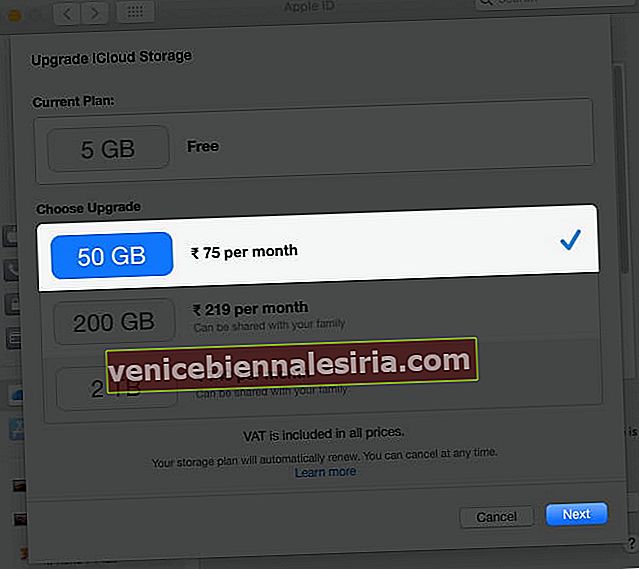
- Apple ID şifrenizi girin ve Satın Al'a tıklayın .
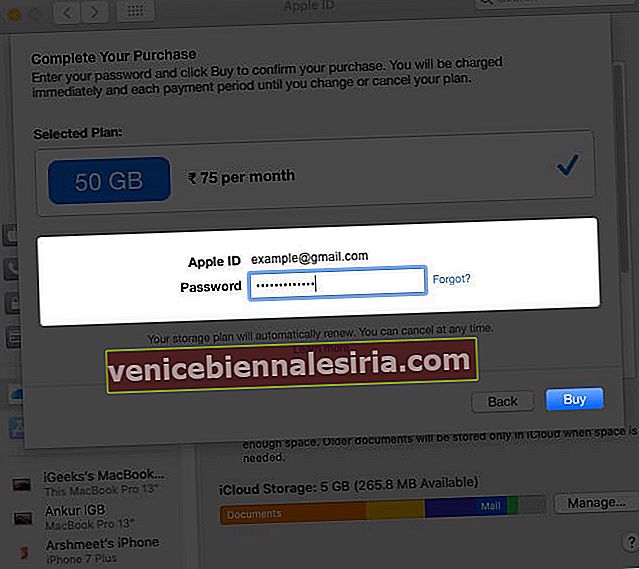
Windows PC'de iCloud Saklama Planı Nasıl Değiştirilir
- Windows için iCloud başlatın ve tıklayın Depolama .
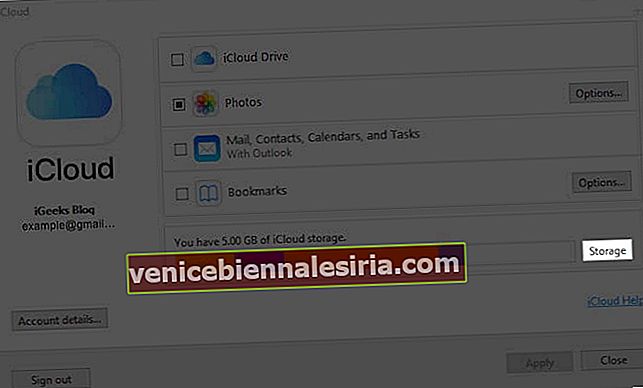
- Ardından, Daha Fazla Depolama Satın Alın veya Depolama Planını Değiştir'e tıklayın .
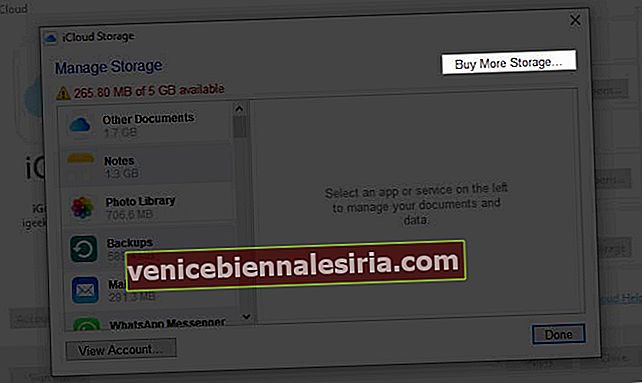
- Bir planı seçin ve ardından tıklayarak Sonraki .
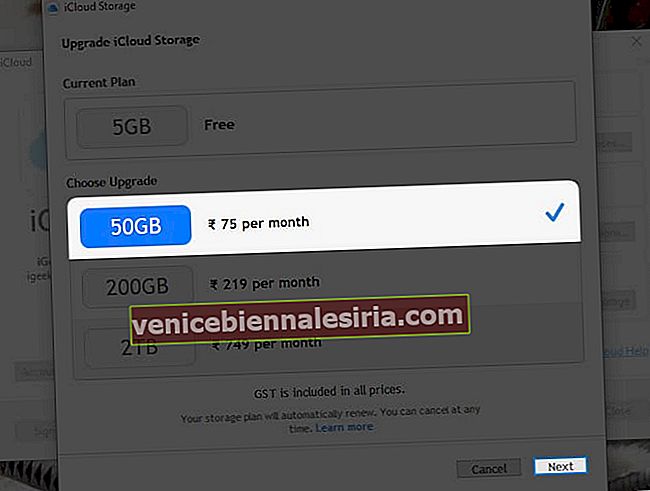
- Apple ID şifrenizi yazın ve Satın Al'a tıklayın .
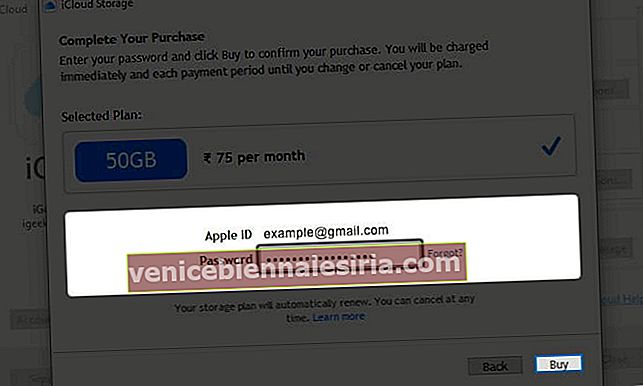
Oturumu kapatma…
İCloud saklama planınızı bu şekilde zahmetsizce yükseltebilir veya düşürebilirsiniz. Birden fazla Apple cihazınız varsa iCloud için ödeme yapmak mantıklıdır. Bunun nedeni, tüm cihazlarınızı sorunsuz bir şekilde bağlaması ve medyanın, belgelerin, yedeklemelerin her yerde mevcut olmasını sağlamasıdır. Ek olarak, diğer en iyi bulut depolama uygulamalarından bazılarına göz atmayı da düşünebilirsiniz.
SONRAKİ OKUYUN:
- Depolama Alanını Boşaltmak için iCloud Yedeklemesini Silin
- Fotoğrafları iCloud'dan iPhone, Mac ve Windows PC'ye indirin
- İPhone ve iPad'de iCloud Drive'dan Dosyalara Nasıl Erişilir
- Silinmiş Dosyaları iCloud'dan Kurtarma
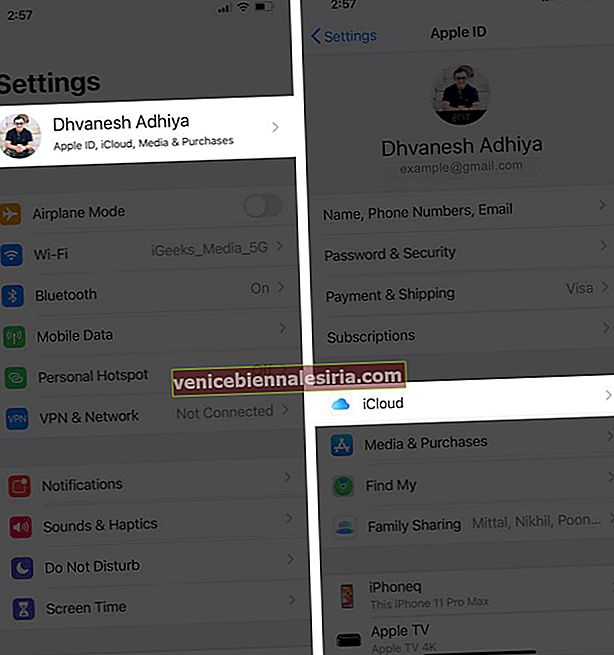
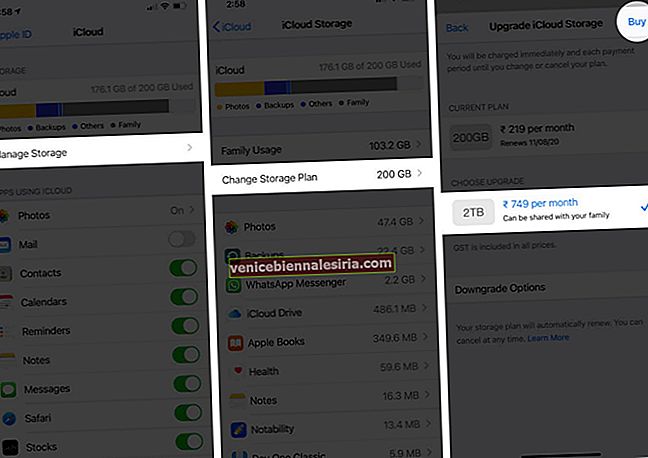
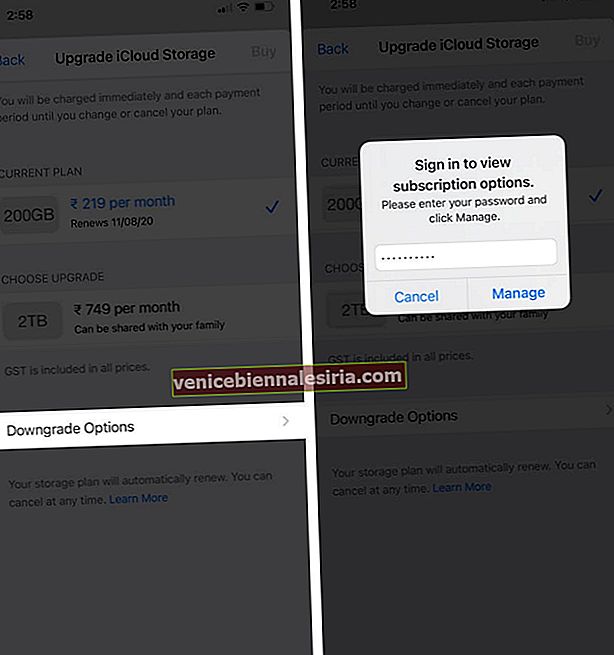
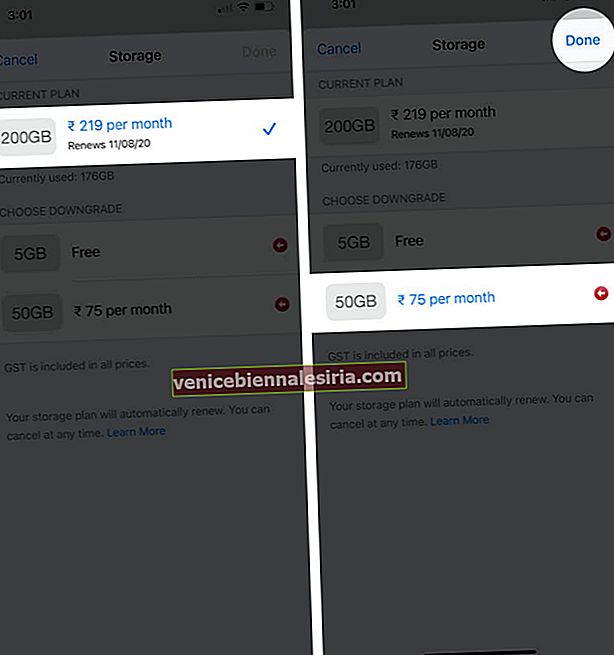

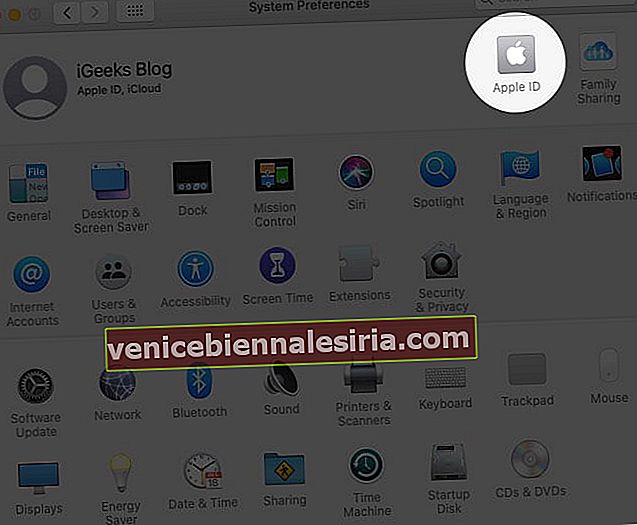
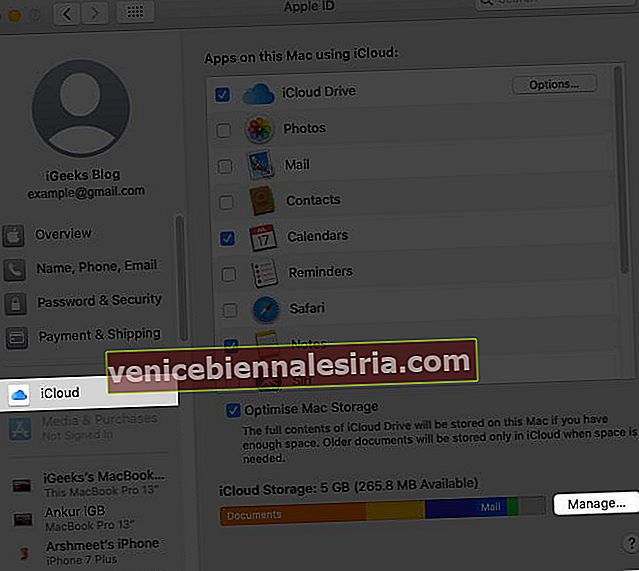
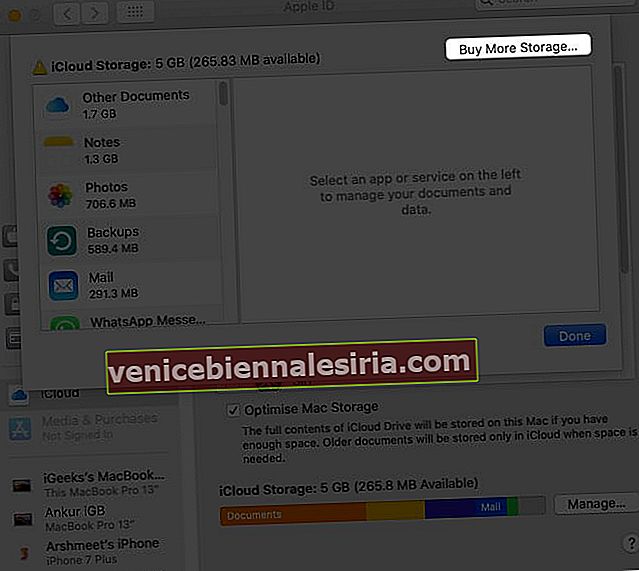
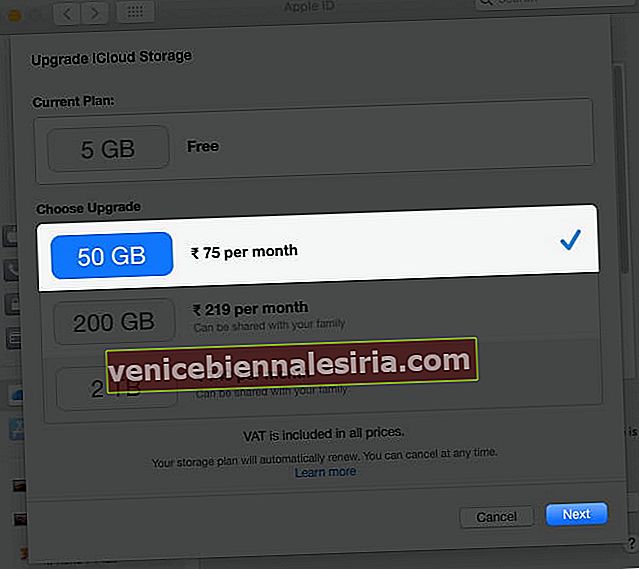
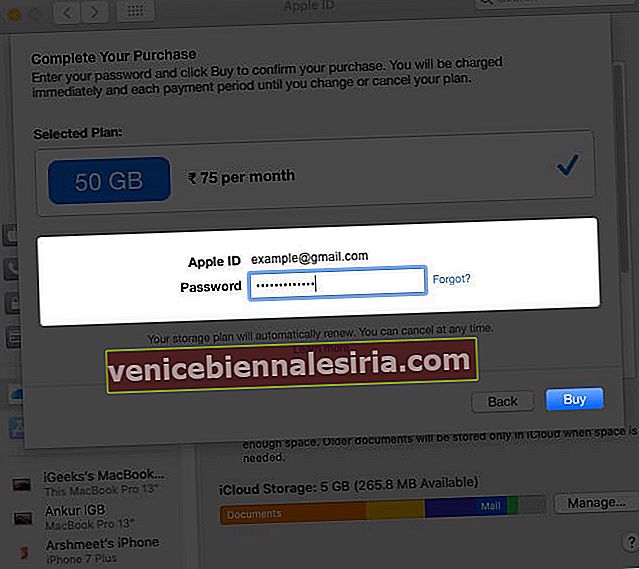
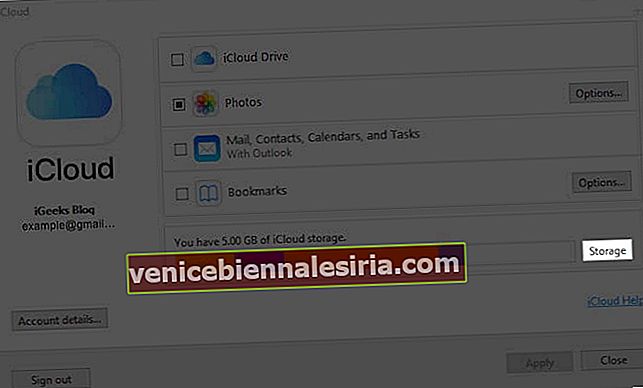
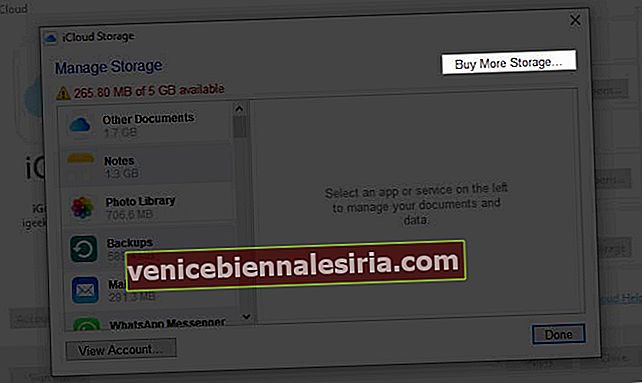
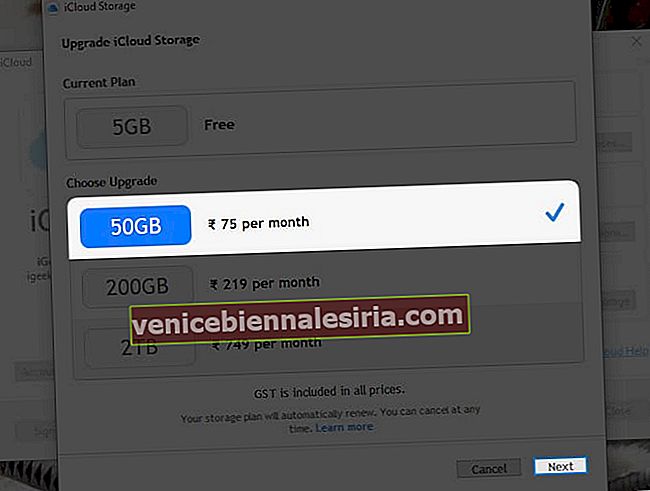
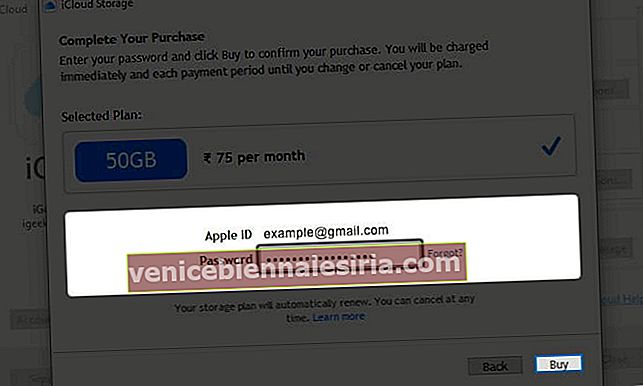
![En İyi 12,9 inç iPad Pro Standları [2021 Sürümü]](https://pic.venicebiennalesiria.com/wp-content/uploads/blog/238/6T20O12X4Ypic.jpg)