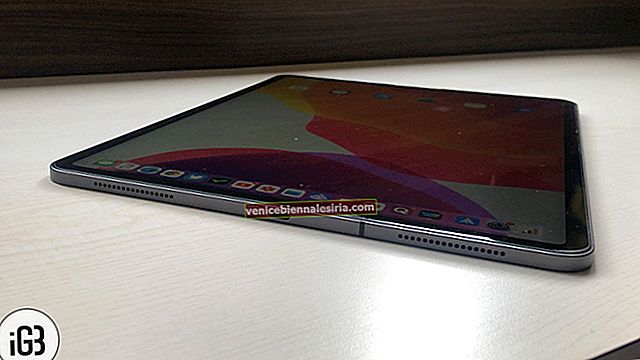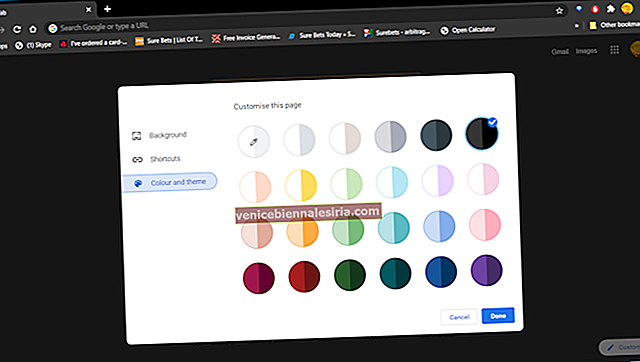AirPod'ları Mac'inize bağladıysanız ve çalışırken müzik dinlemek için sık sık kulaklığı kullanıyorsanız, büyük olasılıkla bunları doğrudan bilgisayarınızdan yapılandırma ihtiyacı hissetmiş olabilirsiniz.
Ya size Mac'te AirPods ayarlarını özelleştirmenin sadece mümkün değil, aynı zamanda iPhone'daki gibi oldukça basit olduğunu söylersem? Apple, kulaklığınızı bilgisayarınızdan zahmetsizce kontrol etmenizi sağlamıştır.
Böylece, AirPod'larınızı yeniden adlandırabilir ve ayrıca çift dokunma kısayolunu değiştirebilirsiniz. Ayrıca, otomatik anahtarlama işlevini ince ayarlamanın bir yolu da vardır. AirPods ayarlarını macOS cihazınızdan ideal şekilde değiştirmek için takip edin!
Mac'te AirPods Ayarlarını Özelleştirme
Aşama 1. Öncelikle, kulaklıkların Mac'inize bağlı olduğundan emin olun. Sistem Tercihlerini başlatın ve Bluetooth'u tıklayın .

Adım 2. Seçenekler'e tıklayın . Ardından, ihtiyaçlarınıza göre ayarları değiştirin.

AirPods Çift Dokunma Kısayolunu Yapılandırma
İhtiyacınıza bağlı olarak, kulaklıkların çift dokunma kısayolunda ince ayar yapabilirsiniz. Bu işlevselliği değiştirmenin en akıllı yollarından biri, birini Siri'yi etkinleştirecek şekilde yapılandırmak ve diğerini önceki parçaya atlayacak ve hatta oynat / duraklatacak şekilde ayarlamaktır. Ancak, kendi zevkinize uyması için kısayolu kendi yolunuzla değiştirmeyi seçebilirsiniz.
Bunu yapmak için, Sol / Sağ Çift Tık açılır düğmesine tıklayın ve tercih edilen seçeneği seçin .


Mikrofonu Kullanacağınız AirPod'u Seçin
Her AirPods dahili mikrofonla birlikte gelir ve eller serbest aramayı güçlendirmek için otomatik olarak mikrofonu değiştirirler. Ancak, sol veya sağ kulaklığı mikrofonu kullanmak için kısıtlama seçeneğiniz vardır.
Bunu yapmak için AirPod'ları Otomatik Olarak Değiştir açılır düğmesine tıklayın ve istediğiniz seçeneği seçin .

Otomatik Kulak Algılamayı Devre Dışı Bırak
Gelişmiş optik sensörlerle, Bluetooth kulaklıkları kulaklarınıza taktığınızda otomatik olarak açılır. Herhangi bir kişisel sebepten dolayı bu işlevsellik üzerinde manuel kontrole sahip olmayı tercih ederseniz, bunu kapatma seçeneği vardır. Otomatik Kulak Algılama kutusunun işaretini kaldırmanız yeterlidir .

Mac'te AirPods Nasıl Yeniden Adlandırılır
Varsayılan olarak AirPods, eşleştirdiğinizde cihazınızın adını alır. Ancak adı istediğiniz zaman ve istediğiniz zaman değiştirme özgürlüğüne sahipsiniz.
Aşama 1. Mac'inizde Sistem Tercihlerini açın . → Bluetooth'a tıklayın . Kulaklıkların bağlı olduğundan emin olun. AirPods adına sağ tıklayın ve Yeniden Adlandır'ı seçin .

Adım 2. Ardından, bir ad girin ve Yeniden Adlandır'a basın.

Daha Fazla AirPods İpuçları ve Püf Noktaları?
Bunlar buzdağının sadece görünen kısmı. Kelimenin tam anlamıyla. Apple'ın Bluetooth kulaklıklarından en iyi şekilde yararlanmak için en harika 15 numarayı bir araya getirdik. Onları keşfetmek için bu gönderiye gidin.
İşte gidiyorsun!
Oturumu kapatma…
Kulaklıkları bir profesyonel gibi kullanmak için bu küçük ama kullanışlı numaralardan en iyi şekilde yararlanmanın zamanı geldi! Ancak uzun bir müzik yolculuğuna çıkmadan önce, Apple'ın kulaklıkları ve AirPods 2'de görmek istediğiniz özellikler hakkındaki düşüncelerinizi paylaştığınızdan emin olun.
Aşağıdaki makalelere bir göz atmak istersiniz:
- AirPod'lar için En İyi Deri Kılıflar: Sevimli Kulaklıklarınız İçin Şık Bir Takım
- En İyi Apple AirPods Alternatifleri: The Clash of Titans
- AirPod'lar için En İyi Kablosuz Şarj Kutuları: AirPod'ları Daha Rahat Çalıştırın
- En İyi AirPods Kayışları: Harika Kulaklıklar için Gerekli İstikrar ve Güvenlik
![En İyi 12,9 inç iPad Pro Standları [2021 Sürümü]](https://pic.venicebiennalesiria.com/wp-content/uploads/blog/238/6T20O12X4Ypic.jpg)