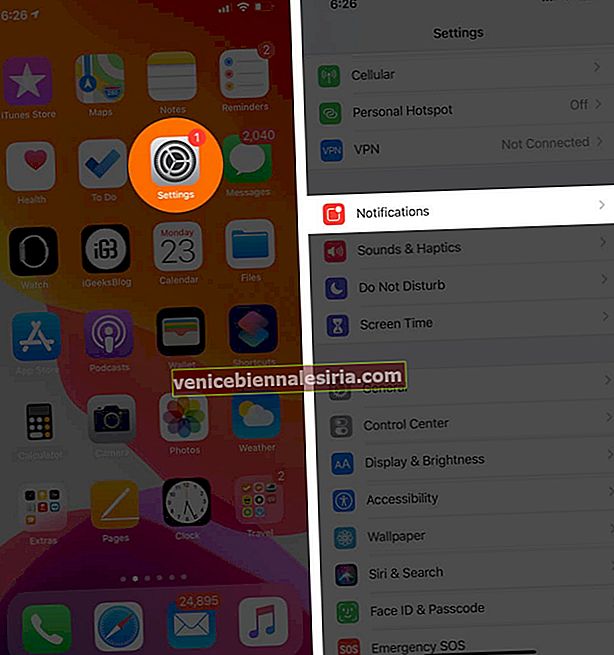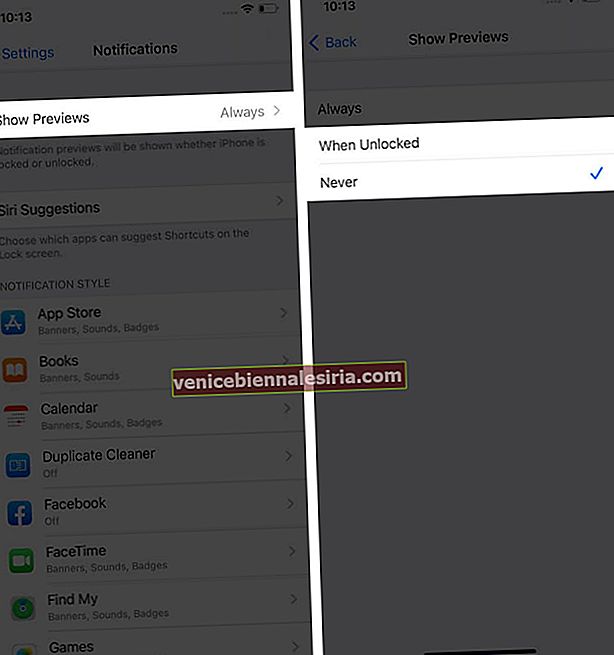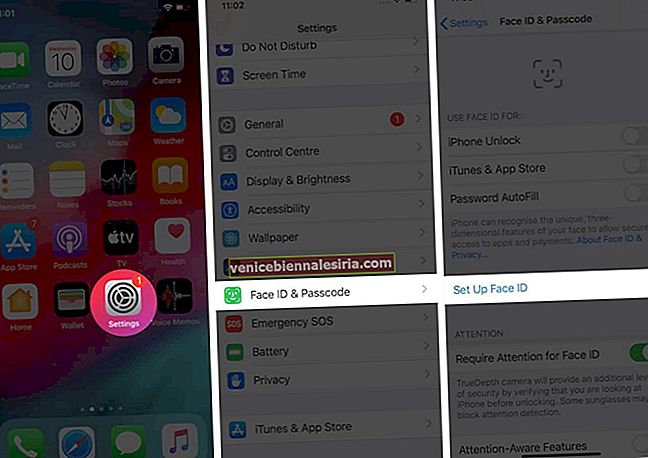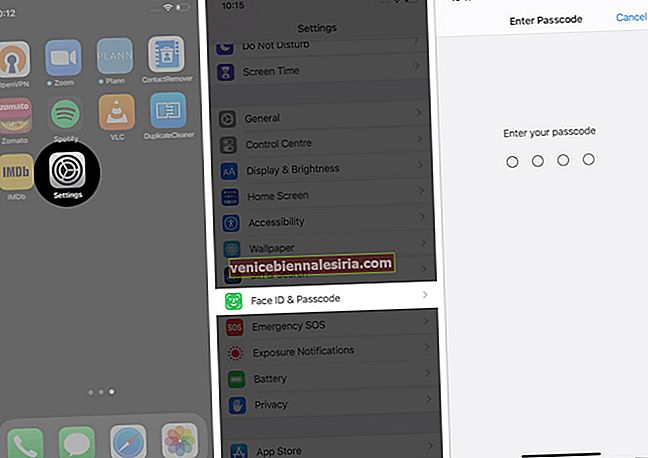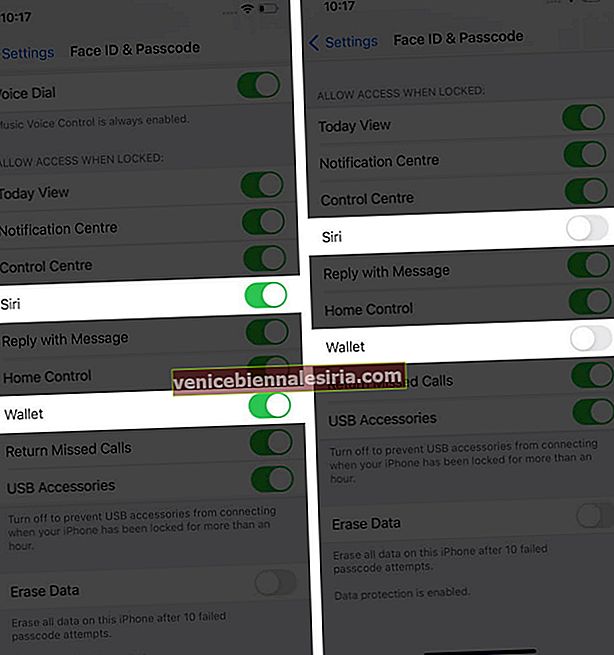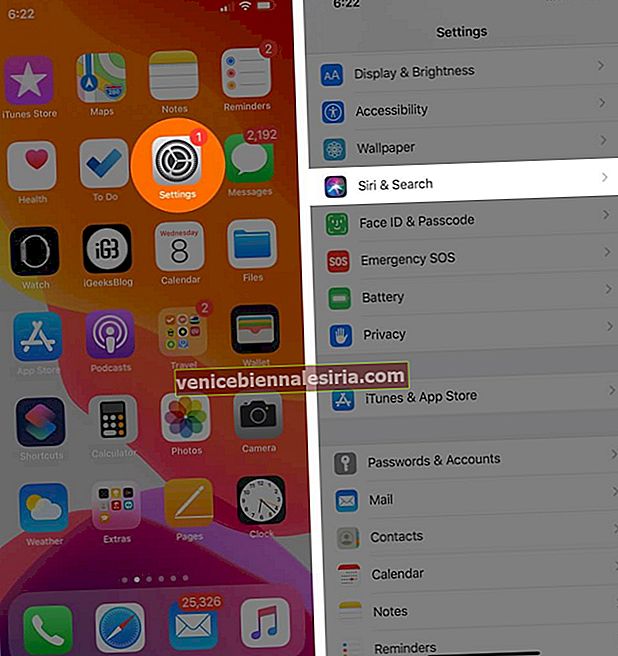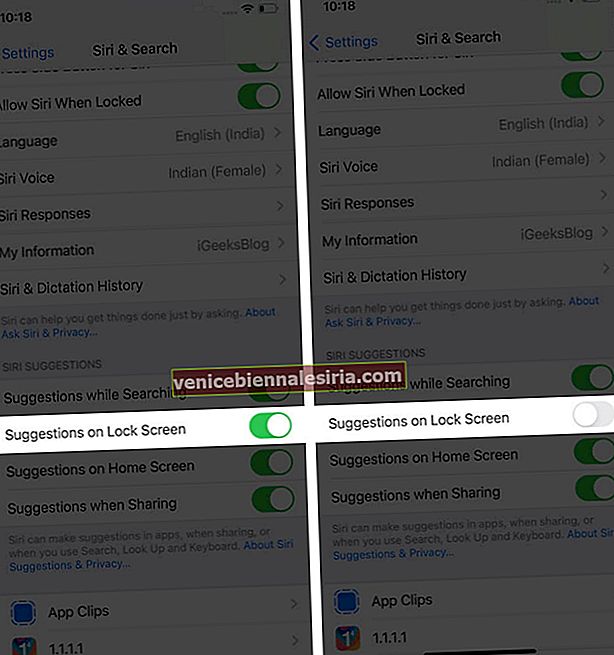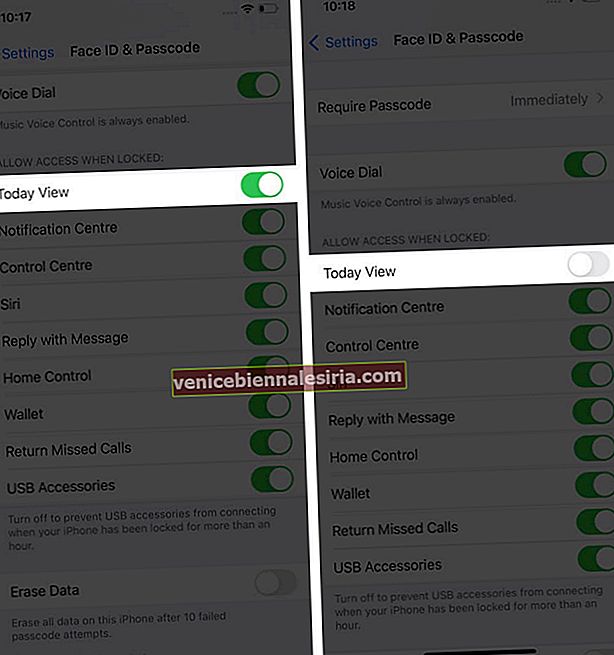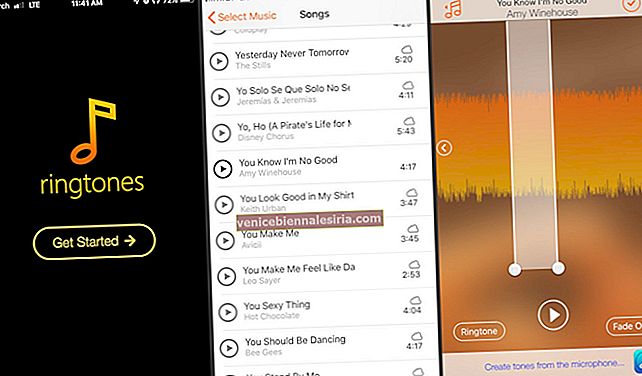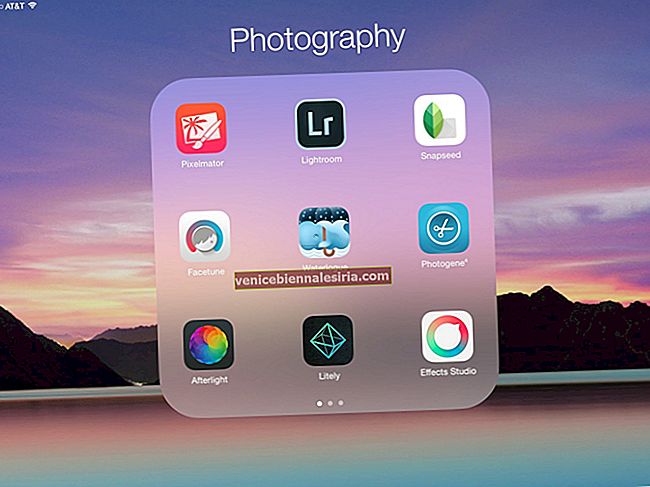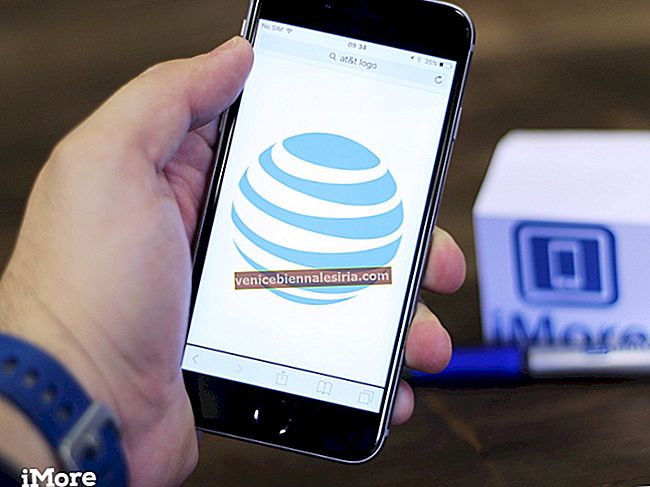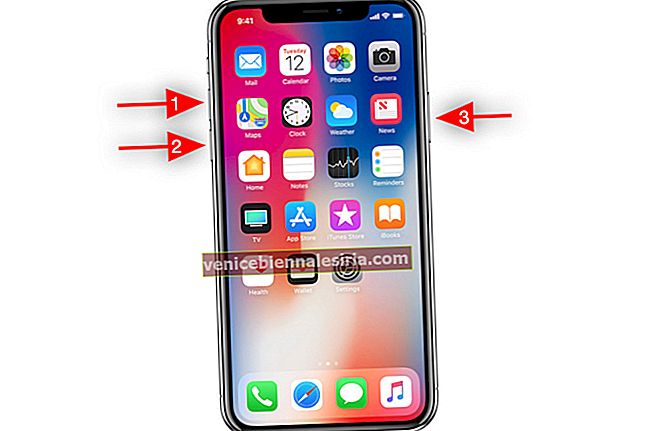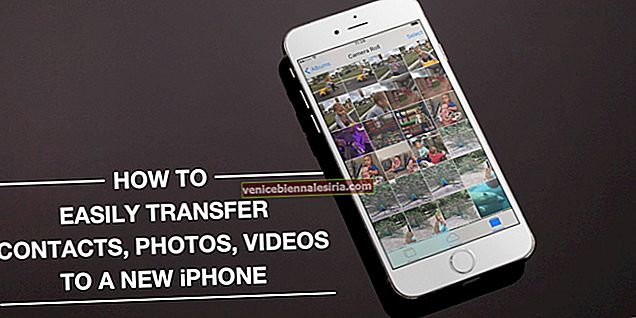Kilit ekranını yapılandırmak, iOS cihazınızın güvenliğini artırmak için yapabileceğiniz en iyi şeylerden biridir. İPhone veya iPad modelinize bağlı olarak, Touch ID veya Face ID kullanabilir ve cihazınızın güvenliğini sağlayabilirsiniz. Tam gizlilik için, uygulama bildirimlerini özelleştirebilir ve Siri önerilerinin kilit ekranında görünmesini devre dışı bırakabilirsiniz. Bu gönderide iPhone ve iPad kilit ekranınızı nihayetinde güvence altına almak için daha fazla değerli ipucu düşünün.
- Bireysel Uygulamalardan Bildirimlere İzin Verme
- Her Zaman Dokunmatik Kimlik / Yüz Kimliği veya Parola Etkinleştirin
- Cüzdan ve Siri Erişimini Devre Dışı Bırak
- Kilitli Ekranda Siri Önerilerini Kapat
- Kilit Ekranı Widget'larını Özelleştirin
- Kontrol Merkezi Erişimini Devre Dışı Bırak
1. Bireysel Uygulamalardan Bildirimlere İzin Verme
İtme bildirimleri varsayılan olarak iOS kilit ekranında görünür. Bildirim içeriğini bu basit adımlarla gizleyebilirsiniz.
- İPhone'unuzdaki Ayarlar uygulamasını açın .
- Bildirimler'e gidin .
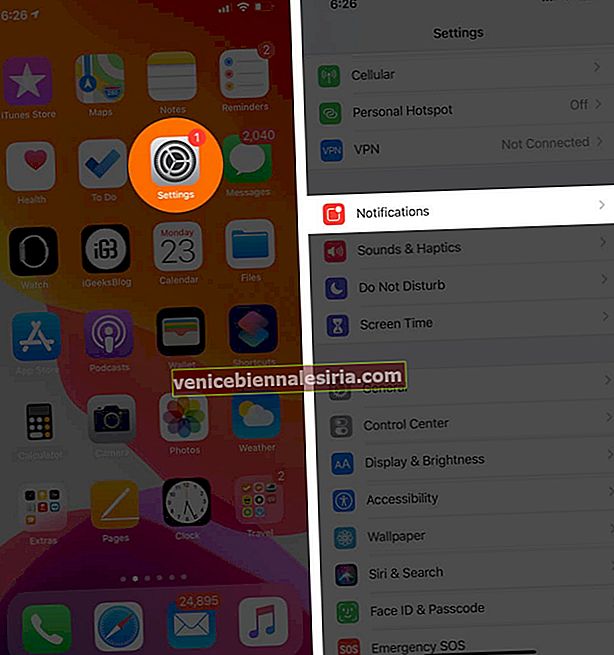
- Önizlemeleri Göster'e dokunun .
- Seç zaman Kilidi veya asla tercihinize göre.
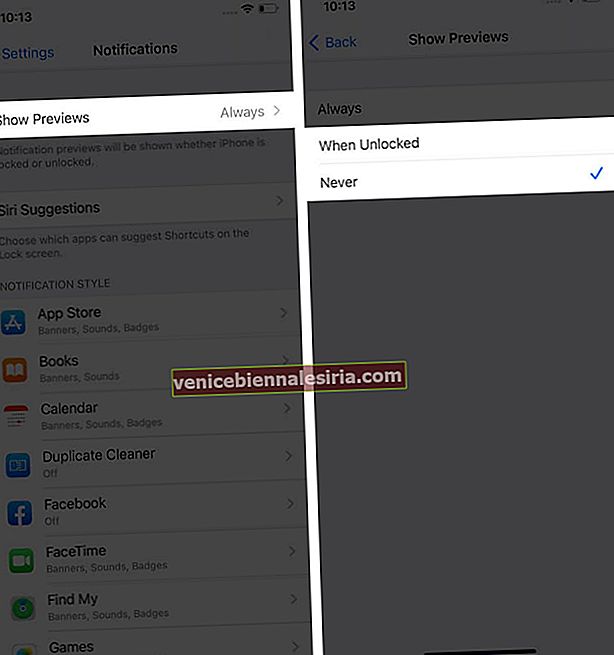
Kilitli Değilken'i seçerseniz, bildirim içeriği iOS kilit ekranınızda gizli tutulacaktır. Never ile, Bildirim Merkezi içeriği hiçbir zaman bir uygulama adı altında göstermez.
Ancak, yalnızca seçilen uygulamaların bildirim önizlemelerini göstermesini engellemek istiyorsanız, bu özelliği onlar için ayrı ayrı kapatabilirsiniz.
Ayarlar → → bir uygulama bildirimler → dokunun Seç göster Önizleme → zaman seç Unlocked veya hiçbir zaman '.

2. Her Zaman Dokunmatik Kimlik / Yüz Kimliği veya Parola Etkinleştirin
İOS aygıtınız, birincil kilit ekranı güvenlik özelliği olarak Face ID veya Touch ID'ye sahip olacaktır. Aşağıda belirtilen adımları kullanarak iPhone veya iPad modelinize göre ayarlayın.
Face ID destekli cihazların listesi aşağıdadır. Geri kalanı Touch ID'ye dayanıyor.
- İPhone'unuzda Ayarlar uygulamasını başlatın .
- Üzerine dokunun Face ID & şifre kodları veya Dokunmatik Kimlik & Parolasını iPhone modeline göre.
- Parmak İzi Ekle veya Yüz Kimliği Ayarla'ya dokunun .
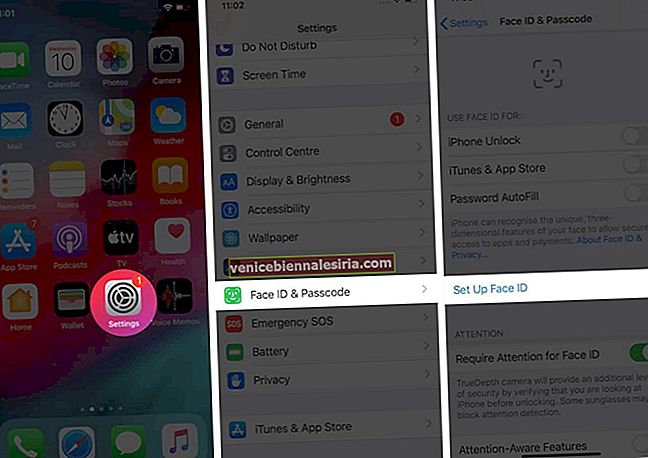
- Talimatları izleyin ve Face ID veya Touch ID kurulumunu tamamlayın.
Ayrıca, iOS cihazınızda böyle bir güvenlik sistemi kurmanın yanı sıra bir şifre belirlemeniz gerekecektir.
3. Cüzdan ve Siri Erişimini Devre Dışı Bırakın
Cüzdan bilgilerinizi cihazınızın kilit ekranında gizli tutabilirsiniz. Apple'ın, temel ödeme ve kredi kartı ayrıntılarınızı gizlemenize olanak tanıyan böyle bir seçenek sunduğunu görmek güzel.
- Ayar uygulamasını açın .
- Git Face ID & Parolasını veya Dokunmatik Kimlik & Şifre Kodu ayarlarında.
- Kilit ekranı şifrenizi girin.
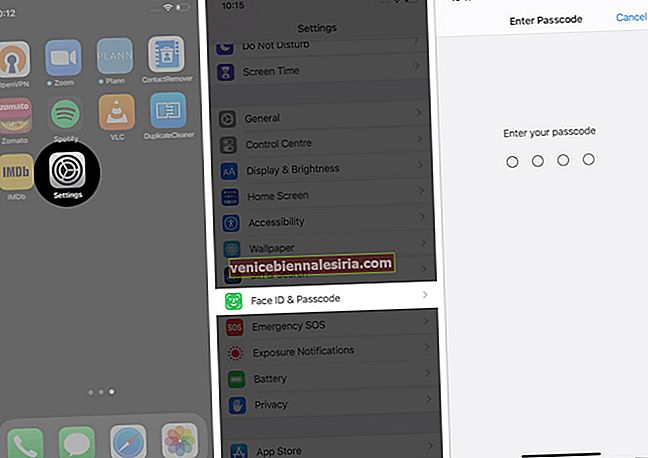
- Aşağı kaydırın ve Cüzdan ve Siri'yi kapatın .
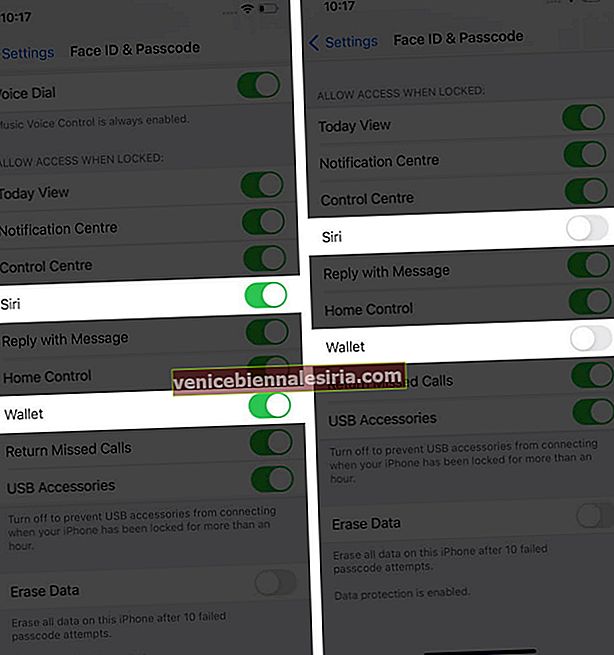
4. Kilitli Ekranda Siri Önerilerini Kapatın
Siri'ye erişimi devre dışı bıraktıktan sonra, kilit ekranında açıklanacak kadar önemli değillerse Siri Önerilerini de kapatabilirsiniz. İşte hızlı bir yol!
- Ayarlar uygulamasını başlatın .
- Git Siri ve Arama ayarlarında.
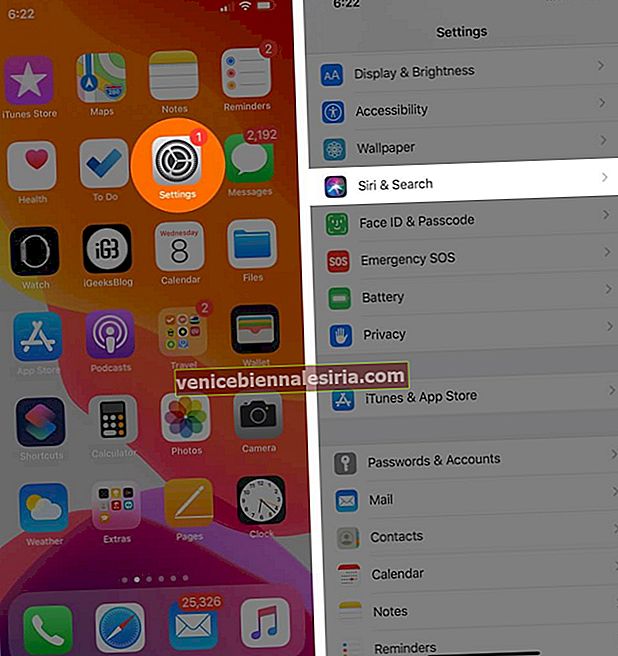
- Ekranı Kilitle geçişinde aşağı kaydırın ve Öneriler'i kapatın .
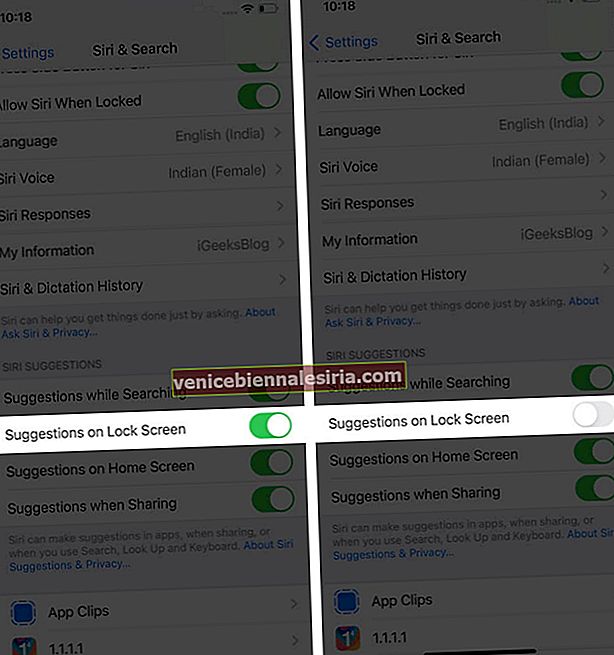
5. Kilit Ekranı Widget'larını Özelleştirin
İPhone'unuz kilitlendiğinde bile ekranda sağa kaydırarak widget'lara kolayca erişilebilir. Günlük yaşamda düzenli kalmaya yardımcı olurlar. Ancak özel bilgiler içeriyorlarsa, pencere öğesi ekranını kaldırmak isteyebilirsiniz.
- Ayarlar uygulamasını başlatın .
- Git Face ID & Parolasını veya Dokunmatik Kimlik & Parolasını.
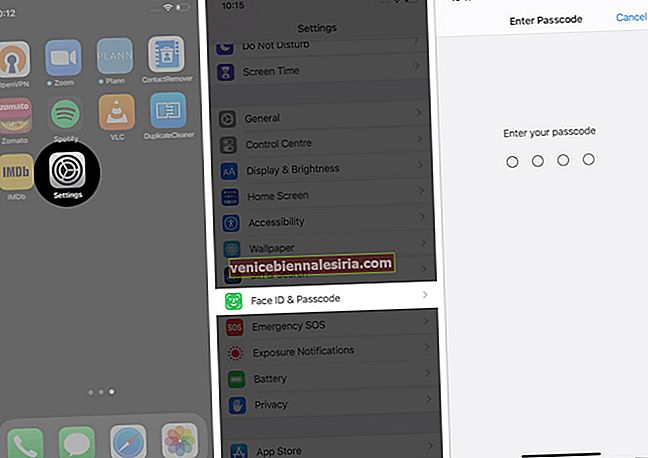
- Aşağı kaydırın ve Bugün Görünümü'nü kapatın .
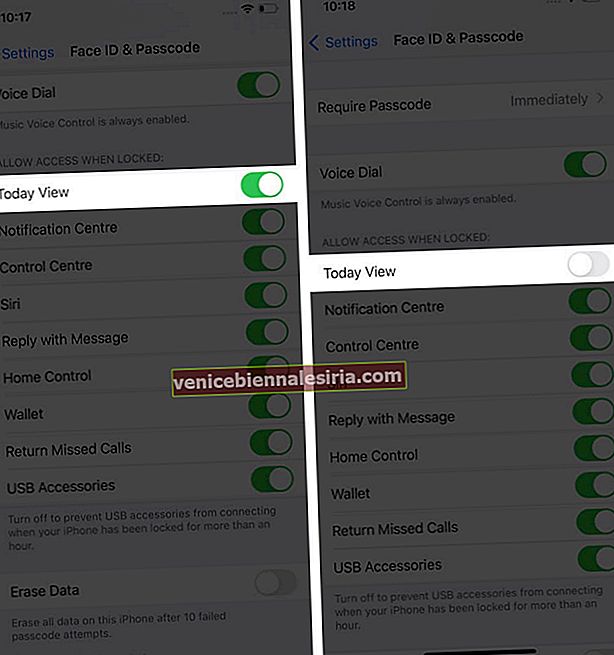
6. Kontrol Merkezi Erişimini Devre Dışı Bırakın
Bunu yapmak için, aynı Yüz Kimliği ve Parola veya Dokunmatik Kimlik ve Parola ayarlarını ziyaret edin ve Kontrol Merkezi'ni kapatın .

Oturumu kapatma
Bunlar, iPhone ve iPad'iniz için eksiksiz kilit ekranı güvenlik ayarlarıdır. Nihai gizlilik amaçlı olduklarından, kilit ekranında kullanmaya devam etmek istediğiniz bir işlevi gözden kaçırmak isteyebilirsiniz. Ancak, iOS cihazınızın temel gizliliği için Touch ID veya Face ID kullanmak çok önemlidir. Kamera düğmesini iPhone kilit ekranınızdan da kaldırabilirsiniz. Kaldırmak için, bu adım adım kılavuzu da aynı şekilde okuyun.
Bu yazıları da okumak istersiniz:
- İPhone'unuzu Güvenli ve Emniyetli Hale Getirmek İçin İpuçları
- En İyi iOS 14 İpuçları ve Püf Noktaları
- İPhone'unuzu Hızlandırmayla İlgili İpuçları