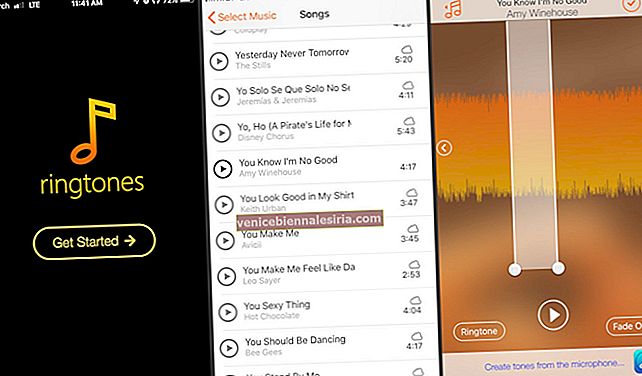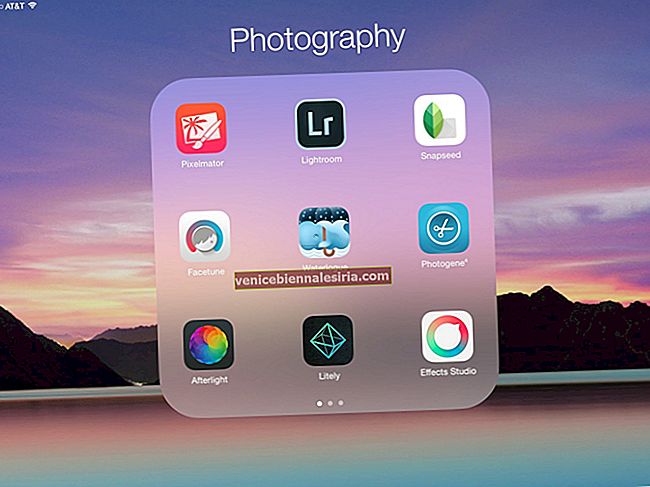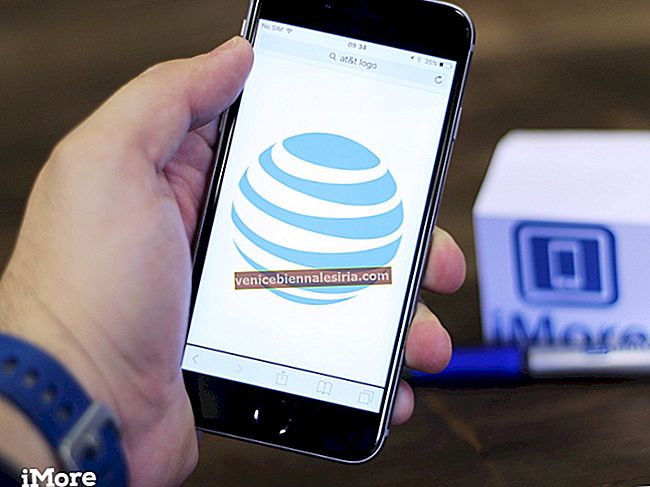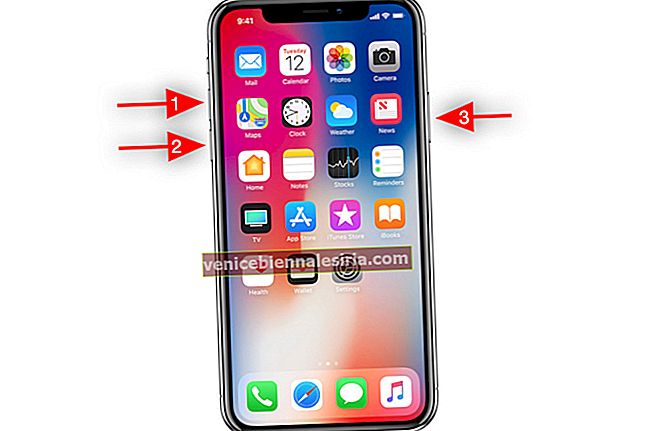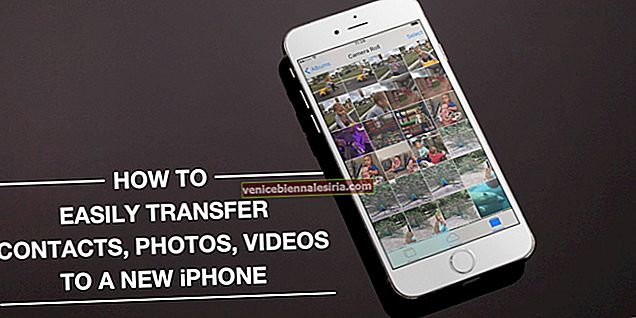Instant Hotspot, iPhone veya iPad'deki Kişisel Erişim Noktası'na benzer, ancak ikisi arasındaki en büyük fark kullanım kolaylığıdır. İkincisi, bir parola belirlemeyi ve Mac'inizde kimliğini doğrulamayı içerir. Ancak Instant Hotspot ile Mac'inizi (OS X Yosemite), parola girmek zorunda kalmadan anında iPhone'unuzun Kişisel Erişim Noktasına (tabii ki Hücresel veri yoluyla) bağlayabilirsiniz.
Bir Mac ile iDevice'iniz arasında Instant Hotspot'un nasıl kurulacağı ve kullanılacağı hakkında çok şey anlattık, ancak sorunlarla karşılaşmanız için güçlü bir şans var.

Mac'te Anında Erişim Noktası Bağlantı Sorunlarını Giderme Hakkında İpuçları
Cihaz Gereksinimi : Mac'inizi iPhone'a bağlamak istiyorsanız, Mac'inizin cihazınızda OS X Yosemite ve iOS 8.x ve sonraki sürümlerinde çalıştığından emin olmalısınız.
Instant Hotspot'u destekleyen cihazlar aşağıdadır:
- iPhone: iPhone 5 veya üstü
- iPad: iPad 4 veya üstü (yalnızca Wi –Fi + LTE Modelleri çalışır)
- iPod Touch: Yalnızca iPod Touch 5. nesil
- iMac: 2012 modeli veya daha yenisi
- MacBook Air: 2012 modeli veya daha yenisi
- MacBook Pro: 2012 modeli veya daha yenisi
- Mac Pro: 2013 modeli veya daha yenisi
- Mac mini: 2012 modeli veya daha yenisi
Tüm Cihazların Aynı iCloud Hesabına Sahip Olduğundan Emin Olun
Tüm cihazlarla ilişkilendirilmiş aynı iCloud hesabına sahip olduğunuzdan emin olmanız gerekir. Örneğin, iPhone verilerinize (Instant Hotspot aracılığıyla) bağlanmak için bir MacBook kullanıyorsanız, bu yalnızca Mac ve iPhone'da aynı iCloud hesabını kullandığınızda gerçekleşebilir.
Mac'te bunu doğrulamak için Sistem Tercihleri> iCloud'a bakın . (İPhone'da Ayarlar> iCloud'da )
Veri Planınızın Kişisel Erişim Noktasını Desteklediğinden Emin Olun
Instant Hotspot'u sistematik hale getirmek için, iPhone'unuzda Kişisel Erişim Noktası uyumlu bir veri planınız veya internet paylaşımını destekleyen bir planınız olmalıdır. Değilse, uyumluluğu kontrol etmek için operatörünüzle iletişime geçin.
Her iki cihazda da Wi-Fi ve Bluetooth'u etkinleştirin
Daha ileri gitmeden önce, bağlanacağınız cihazlarda Wi-Fi ve Bluetooth'u etkinleştirmelisiniz.
Cihazları Yeniden Başlatın
Bazen cihazları yeniden başlatmak birçok sorunu çözer, bu nedenle bu alternatifi de deneyin. Her iki cihazı da yeniden başlatın. Önce Mac'inizi tamamen kapatın ve yeniden başlatın. Ardından iOS cihazınızı yeniden başlatın.
İOS Cihazlarınızın adını değiştirin
Bazen iPhone'un adını değiştirmek Instant Hotspot'unuzun çalışmasını sağlayabilir. Bu nedenle, iPhone'unuzun adını Ayarlar'a giderek değiştirin. İPhone / iPad'inizin adını nasıl değiştireceğinizi bilmiyorsanız şu adımları izleyin:
Aşama 1. Ayarlar'a gidin
Adım 2. Üzerine dokunun Genel
Aşama 3. Hakkında'ya dokunun
4. Adım. İsme dokunun
Adım 5. Yeni adı yazın ve ardından Bitti'ye dokunun.
6. Adım. Ardından, iPhone'unuzun adını şimdi gösterip göstermediğini görmek için Mac'inizdeki Wi-Fi bağlantısını yenileyin.
7. Adım. Değilse, her iki cihazı da yeniden başlatın ve aynı işlemi uygulayın.
İPhone / iPad'inizde Ağ Ayarını Sıfırlayın
Hala cihazlarınızı bağlayamıyor musunuz?
İPhone / iPad'inizdeki ağ ayarınızı sıfırlayın, bağlantı sorunlarınızı çözebilir. Unutmayın, ağı sıfırladığınızda kayıtlı tüm Wi-Fi şifrelerinizi ve bağlı Bluetooth cihazlarınızı iPhone / iPad'den temizleyeceksiniz. Wi-Fi ağlarına bağlanmak için şifreleri yeniden girmeniz gerekecektir.
Ağı Nasıl Sıfırlayacağınızı bilmiyorsanız, şu adımları izleyin:
Aşama 1. Git Ayar
Adım 2. Üzerine dokunun Genel
Aşama 3. Aşağı kaydırın ve Sıfırla'ya dokunun
4. Adım. Ağ Ayarlarını Sıfırla'ya dokunun
Adım 5. Senin yazın şifre sorulursa
6. Adım. Ağ ayarınızı sıfırlamak için uygun
Ve bağlanıp bağlanamayacağınızı kontrol edin.
Cihazlarınızı bağlayamamanız durumunda yukarıda verilen tüm alternatifleri deneyin.