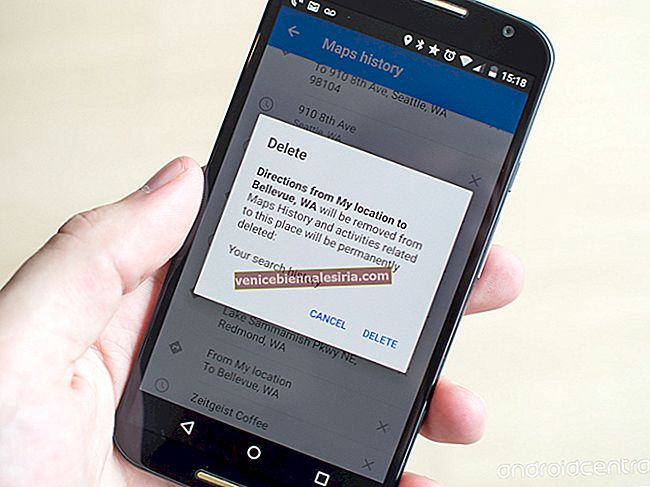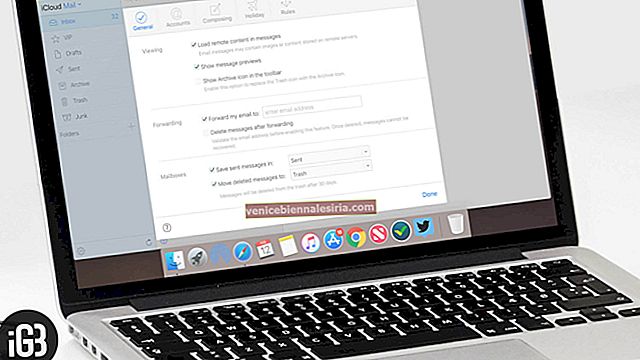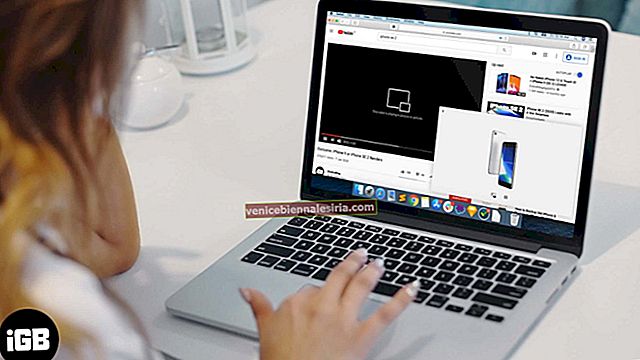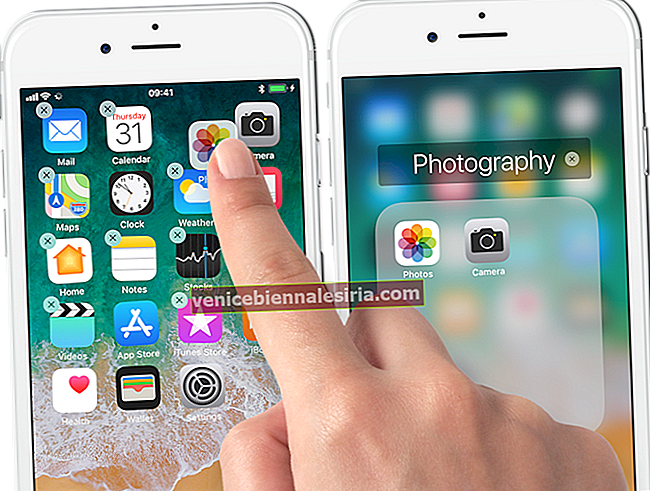Evinizde birden fazla bilgisayarınız varsa veya yeni bir sisteme yükseltme yapıyorsanız, iTunes filmlerinizi ve şarkılarınızı diğer bilgisayara taşımanız gerekir.
Dosyalarınızı aktarmak ilk başta kafa karıştırıcı görünebilir çünkü iTunes programı araçları çok açık hale getirmez, ancak yazılımınıza ve kişisel tercihlerinize bağlı olarak dosyalarınızı aktarmanın dört farklı yolu vardır. Hangi yöntemi seçtiğinize bağlı olarak yaklaşık bir saat veya daha kısa sürer.
İTunes Kitaplığını Bir Bilgisayardan Diğerine Aktarın
Ev Paylaşımı
Bu muhtemelen iTunes arşivinizi bir bilgisayardan diğerine aktarmanın en kolay yoludur ve tüm kitaplığın farklı platformlarda eşzamanlı kalmasını sağlar. Bu yöntemle ilgili tek sorun, kalıcı bir yedekleme oluşturmamasıdır, ancak bunu medyayı harici bellek cihazlarına depolayarak düzeltebilirsiniz.
Ev Paylaşımı gereksinimleri çok hafiftir. Her iki bilgisayarda da iTunes 9 veya sonraki bir sürümüne, çalışan bir İnternet bağlantısına ve bir App Store veya iTunes hesabına ihtiyacınız var. Şu anda bir Apple Kimliğiniz yoksa, Apple web sitesinden ücretsiz olarak bir tane oluşturabilirsiniz.
Eski bilgisayarda veya tüm dosyaları barındıran bilgisayarda Ev Paylaşımı'nı açarak başlayın. İTunes 9 veya 10'unuz varsa, “Gelişmiş” ve ardından “Ev Paylaşımını Aç” seçeneğine gidin. İTunes 11 veya sonraki bir sürüme sahipseniz, "Dosya", "Aygıtlar" ve ardından "Ev Paylaşımını Aç" ı tıklayın. Apple Kimliğinizi sonraki paraya girin.
Yeni bilgisayarınıza gidin ve "Mağaza" sekmesini ve ardından "Bilgisayarı Yetkilendir" i tıklayın. Aynı Apple Kimliğini girin ve bu bilgisayarda Ev Paylaşımı'nı açın. "Kitaplar" ve "Müzik" gibi farklı ortam türlerini içeren bir menü görünecektir. Paylaşmak istediğiniz medya türünü tıklayın ve ardından "İçe Aktar" ı seçin. Bu, transferi tamamlar.
Harici Sürücü
Bu, dosyaları eski bilgisayardan yenisine taşımak için harici bir sabit sürücü, CD'ler, DVD'ler veya iPod gerektirir. Bu yöntem Ev Paylaşımı'ndan daha fazla zaman alır, ancak güvenilmez bir İnternet bağlantınız varsa iyidir.
Bir Mac kullanıyorsanız “iTunes” ve ardından “Tercihler” e veya bir PC'de “Düzenle” ve ardından “Tercihler” e giderek iTunes klasörünü bulun. Klasörün konumunu bulmak için "Gelişmiş" e tıklayın.
İTunes'u açın ve her şeyi kolayca yazabilmek için klasörü birleştirin. İTunes 9 veya sonraki bir sürümünü kullanıyorsanız, "Dosya", "Kitaplık", "Kitaplığı Organize Et" ve ardından "Dosyaları Birleştir" seçeneğine gidin. İTunes'un önceki bir sürümünü kullanıyorsanız, "Dosya", "Kitaplık" ve ardından "Birleştirme" ye gidin.
Şimdi tüm dosyaları harici medya cihazınıza yazın. Yeni bilgisayarda iTunes'u açın ve harici ortam aygıtını bilgisayara takın. Dosyaları bilgisayarın sabit sürücüsüne kopyalayın ve ardından iTunes'a aktarın.
Tüm dosyaların yazdırılması biraz zaman alacaktır, ancak bunları içe aktarmak oldukça hızlı olmalıdır. İTunes arşivinize bir şey olması durumunda harici ortam aygıtını yedek olarak da kullanabilirsiniz.
Windows Geçiş Yardımcısı
İTunes arşivinizi bir PC'den Mac'e veya Mac'ten başka bir Mac'e aktarıyorsanız, dosyaları hızlı bir şekilde aktarmak için Windows Geçiş Yardımcısı'nı kullanabilirsiniz. Programı bilgisayarınıza indirerek başlayın. Windows Geçiş Yardımcısı programını Apple Destek'ten bulabilirsiniz. Bu yazılım, Mac bilgisayarınıza önceden yüklenmiş olmalıdır.
Programı PC'nizde açın, "Devam" a tıklayın ve sonra bekleyin. Mac'inize gidin ve bu yazılımı "Yardımcı Programlar" klasöründen açın. Göründüğünde "Başka bir PC'den" seçimini ve ardından "Devam Et" i tıklayın.
Bulunduğunuz yere yakın birkaç bilgisayar varsa, iTunes bilgilerine sahip olanı tıklayın. Birkaç saniye bekleyin ve ekranda bir sayı görünmelidir. Bilgisayarınıza veya başka bir bilgisayara geri dönün ve aynı kodun görünmesini bekleyin. Göründüğünde, "Devam" düğmesine tıklayın.
Bu bilgisayardan yenisine aktarılabilecek tüm bilgileri gösteren bir menü görünecektir. İTunes klasörünüze gidin ve yanında bir onay işareti olduğundan emin olun. Aktarmak istediğiniz başka dosyalar varsa, bunların da onay işaretlerinin olduğundan emin olun.
Son bir kez "Devam" ı tıklayın ve dosyalar eski bilgisayardan yenisine aktarılmaya başlayacaktır. Transferin ne kadar süreceğini söyleyen bir menü görünmelidir. İşlem bittiğinde, yapmanız gereken tek şey programı kapatmak ve her şeyin düzgün bir şekilde aktarıldığından emin olmak için yeni bilgisayarda iTunes'u açmaktır.
Yetkili Satın Alımları Taşıyın
Bu kesinlikle iTunes arşivinizi bir bilgisayardan diğerine aktarmanın en hızlı yoludur. Aynı zamanda, sınırlı bir yöntemdir çünkü yalnızca iTunes aracılığıyla satın alınan dosyaları aktarır. Kitaplığınızın çoğu DVD ve CD'lerden şarkılardan ve filmlerden oluşuyorsa, bu çok yararlı olmayacaktır.
Bunu başlatmadan önce satın aldıklarınızın tümünü iPod, iPad veya iPhone'unuzla senkronize edin.
Yeni bilgisayarda iTunes'u açın ve "Mağaza" sekmesini tıklayın. "Bu Bilgisayarı Yetkilendir" listesini seçin. Apple kimliğinizi soran yeni bir menü görünecektir. Bilgileri girin ve "Yetkilendir" düğmesini seçin.
Apple cihazınızı yeni bilgisayara bağlayın. İki seçenekli bir menü görünecektir. "Satın Almaları Aktar" seçeneğini tıklayın. Menü görünmediyse, "Dosya", "Cihazlar" ve ardından "Satın Almaları Aktar" seçeneğine gidebilirsiniz.
Aktarılan tüm dosyalarınızın yeni bilgisayarınıza aktarılması en uzun 30 dakika sürecektir. Aygıtınızda iTunes aracılığıyla satın alınmamış dosyalarınız varsa, bunlar yeni bilgisayarınıza aktarılmaz.
Sonuç
İTunes arşivinizi bir bilgisayardan diğerine aktarmak genellikle oldukça kolay bir işlemdir ve bunu yapmanın birçok yolu vardır. Ev Paylaşımı seçeneği muhtemelen genel olarak en iyisi olsa da, dosyalarınızı yeni bilgisayarınıza hızlı bir şekilde eklemek için dört yöntemden herhangi birini kullanabilirsiniz.
Hepsi bu, dostum!
Ayrıca şunu okumaktan da hoşlanabilirsiniz:
- İTunes kitaplığını birden çok klasöre bölün!
- Mac'te iTunes Kitaplığı Nasıl Sıfırlanır
- AirPlay 2 ile Birden Çok Hoparlöre Müzik Akışı
- İTunes Kitaplığı Bir Bilgisayardan Diğerine Nasıl Taşınır

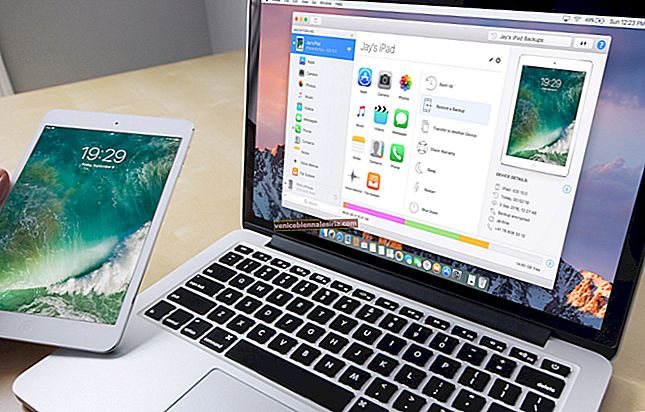
![2021'de Mac için En İyi IDE'ler [Entegre Geliştirme Ortamı]](https://pic.venicebiennalesiria.com/wp-content/uploads/blog/1342/26RAMJ560Upic.jpg)