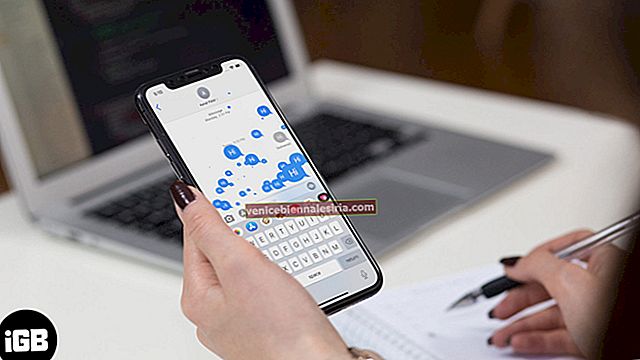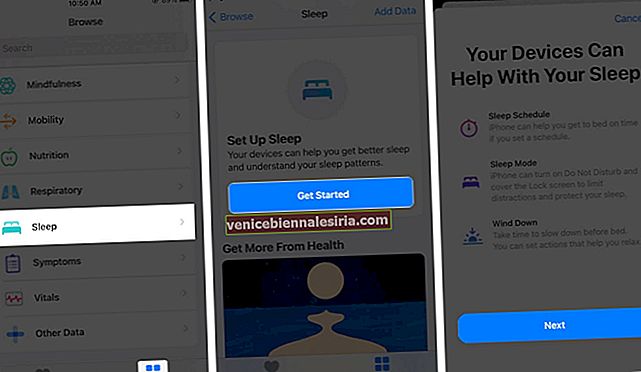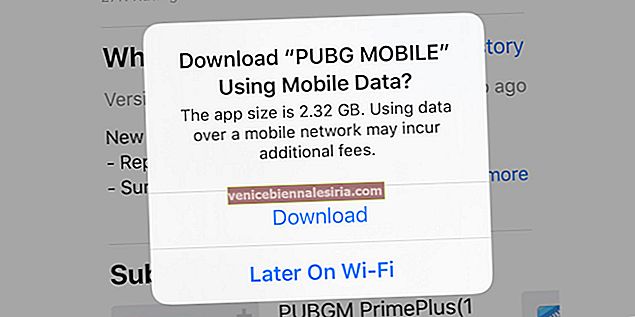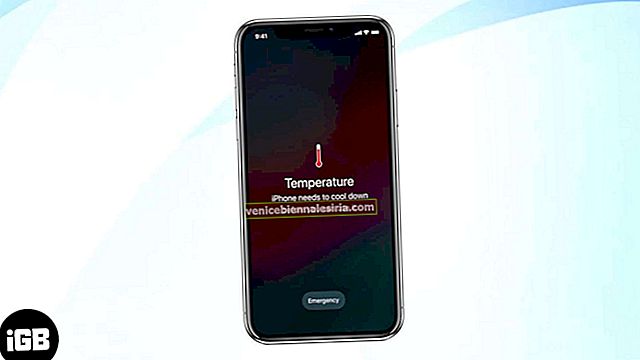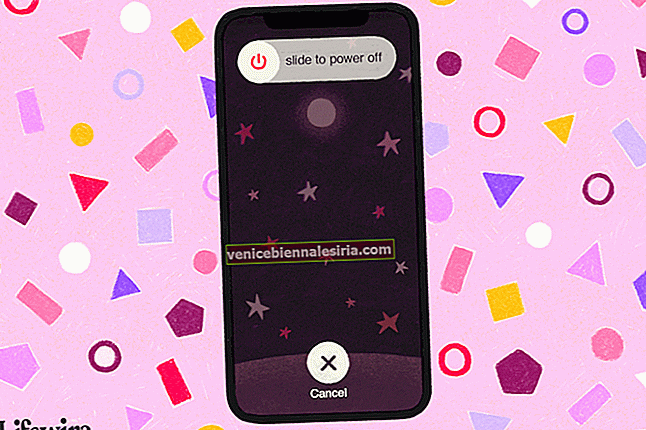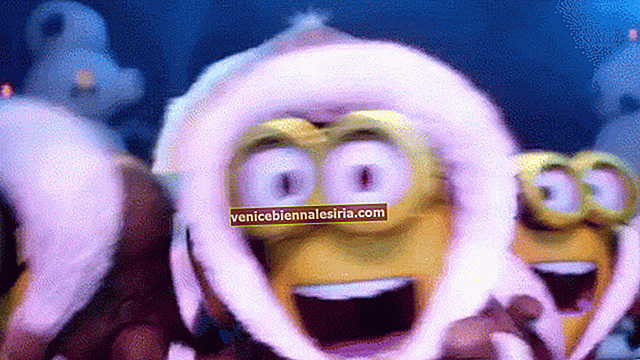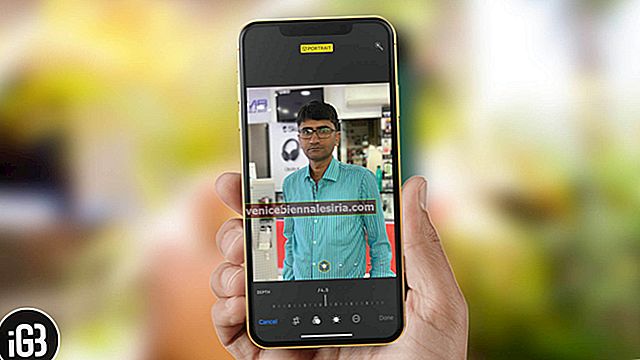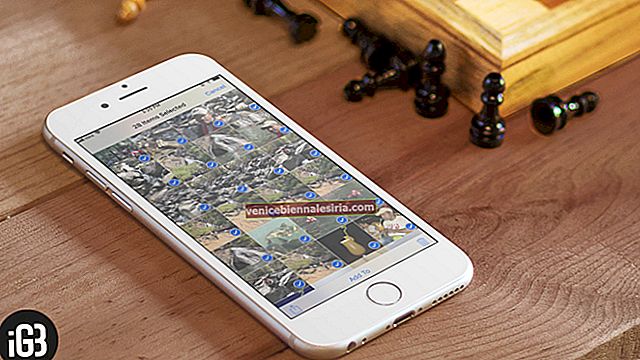Apple, iOS 13'ü WWDC 2019'da tanıttığında, içerdiği çeşitli yeni özellikler nedeniyle çok sayıda kullanıcıyı şaşırttı. Özellikle karanlık mod, Ahh !, son zamanlarda en son iPhone 11 serisinden daha fazla ilgi gördü mü? İşte bu sizin için yapılan tüm yeni iOS 13! İPhone'unuzu kullanırken genel deneyiminizi geliştirecek en iyi iOS 13 ipuçlarından ve püf noktalarından bazılarını bulduk.
Bu en yeni iOS 13 özellikleriyle ilgili kapsamlı araştırmamız sırasında en iyi iOS 13 püf noktalarından bazılarını bulduk. Bu püf noktaları, iPhone'unuzu iOS 13 üzerinde çalıştırdığınızda kesinlikle üretkenlik seviyelerini artıracaktır. Yani daha fazla uzatmadan, iOS 13'teki bu ipuçlarına ve püf noktalarına bir göz atalım.
Bir iPhone Kullanma Genel Deneyimini Geliştirmek için İpuçları ve Püf Noktaları
Anlamanızı kolaylaştırmak için, bu kılavuzdaki her bölümü ayrı ayrı ayırdım. İşte iPhone'unuzda gerçekleştirebileceğiniz yepyeni ipuçları ve püf noktaları!
Hızlı erişim:
- İOS 13'te 3D Touch'ı devre dışı bırakın
- İOS 13'te Koyu Modu AÇIN
- İOS 13'te Tüm Uygulamaları Karanlık Modu Kullanmaya Zorlayın
- İOS 13'te Video Kırpma ve Kırpma
- İOS 13'te Canlı Fotoğrafı Videoya Hızla Dönüştürün
- İOS 13'te Arkadaşlarımı Bul'u Kullanarak Arkadaşları İzle
- İOS 13'te Düşük Veri Modunu etkinleştirin
- İOS 13'te Özel iMessage Profil Resmini Ayarlayın ve Paylaşın
- İOS 13'te Apple Music'te Şarkıları veya Çalma Listelerini Karıştırın
- İOS 13'te Safari'de Tüm Açık Sekmelere Yer İşareti Koyma
- İOS 13'te Safari İndirme Konumunu Değiştirin
- İOS 13'te Safari'de Web Sayfasını PDF olarak Kaydedin ve Paylaşın
- İOS 13'te Hücresel Veri Üzerinden 200 MB'tan Büyük Uygulamaları İndirin
- İOS 13'te Bilinmeyen ve Spam Aramaları Otomatik Olarak Susturun
- Siri'nin iOS 13'te Mesajları Bildirmesini Durdurun
- Canlı Rota ETA'sını iOS 13'te Apple Haritalar'da paylaşın
- Kontrol Merkezi'nden Wi-Fi Ağlarını Değiştirin ve Bluetooth'u Yönetin
- İOS 13'te Yazı Tiplerini Yükleyin
- İOS 13'te QuickPath Kaydırma Klavyesini kullanma
- İOS 13'te HomeKit Cihazını NFC Etiketi ile kontrol edin
1. ipucu. İOS 13'te 3D Touch'ı devre dışı bırakın
Kullanıcıların çoğu artık iPhone'larını yepyeni iOS 13'e yükseltirken, insanlar 2015'te piyasaya sürülen eski 3D dokunuşa kıyasla Haptic dokunuşu daha çok seviyor. 3D dokunmaya olan talep ve ilgi giderek azaldı. Yani iPhone'unuzda 3D dokunuşu devre dışı bırakmak istiyorsanız, yapmanız gerekenler burada!
Aşama 1. İPhone'unuzdaki Ayarlar Uygulamasını açın .
 Adım 2. Erişilebilirlik'e dokunmak için aşağı kaydırın .
Adım 2. Erişilebilirlik'e dokunmak için aşağı kaydırın .
 Aşama 3. Ardından, Dokunma seçeneğine ve ardından 3D ve Haptic Touch'a dokunun .
Aşama 3. Ardından, Dokunma seçeneğine ve ardından 3D ve Haptic Touch'a dokunun .
 4. Adım. Şimdi, geçiş düğmesini kapatmak diğerine 3D dokunma yeşil için beyaz.
4. Adım. Şimdi, geçiş düğmesini kapatmak diğerine 3D dokunma yeşil için beyaz.
 İOS 13'te 3D dokunuşu kapatmak bu kadar basittir. Herhangi bir anda 3D dokunuşu kaçırırsanız, yukarıda verilen adımlardan 3D dokunma düğmesini açmanız yeterlidir.
İOS 13'te 3D dokunuşu kapatmak bu kadar basittir. Herhangi bir anda 3D dokunuşu kaçırırsanız, yukarıda verilen adımlardan 3D dokunma düğmesini açmanız yeterlidir.
2. İpucu. İOS 13'te Koyu Modu Açın
Karanlık Mod bir süredir trend oluyor ve insanlar onu seviyor. İOS 13'te karanlık modu açmanın iki yolu olduğunu pek kimse bilmiyor. Onlardan biriyseniz, iOS 13'te karanlık modu etkinleştirme yöntemlerine bir göz atın!
Yöntem 1
Aşama 1. İPhone 8 veya önceki modeliniz varsa alttan yukarı kaydırarak kontrol merkezine gidin ve iPhone X veya sonraki iPhone modellerine sahipseniz sağ üst köşeden aşağı kaydırın .
 Adım 2. Ekran parlaklığı seçeneğine dokunun ve basılı tutun .
Adım 2. Ekran parlaklığı seçeneğine dokunun ve basılı tutun .
 Aşama 3. Şimdi parlaklık ayarlayıcısının hemen altındaki Görünüm Işığına dokunun . Bir kez yapılır , bu karanlık moduna şeyi döner. Elbette, yalnızca iOS 13'te karanlık modu destekleyen uygulamaları açacaktır. Tüm uygulamaları karanlık modu kullanmaya zorlamak istiyorsanız, aşağıdaki 3. ipucunu izlemeniz gerekir.
Aşama 3. Şimdi parlaklık ayarlayıcısının hemen altındaki Görünüm Işığına dokunun . Bir kez yapılır , bu karanlık moduna şeyi döner. Elbette, yalnızca iOS 13'te karanlık modu destekleyen uygulamaları açacaktır. Tüm uygulamaları karanlık modu kullanmaya zorlamak istiyorsanız, aşağıdaki 3. ipucunu izlemeniz gerekir.

Yöntem 2
Bu yöntemde, iPhone'unuzda karanlık modu etkinleştirmek için Ayarlar uygulamasını kullanacaksınız.
Aşama 1. Ayarlar uygulamasını başlatın ve ardından Ekran ve Parlaklık seçeneğine dokunun .
 Adım 2. Ardından, ışık modundaysa karanlık seçeneği seçin veya iPhone'unuzun dışarıdaki aydınlatmaya göre hangi modun uygun olduğuna karar vermesini istiyorsanız Otomatik seçeneğini de açabilirsiniz .
Adım 2. Ardından, ışık modundaysa karanlık seçeneği seçin veya iPhone'unuzun dışarıdaki aydınlatmaya göre hangi modun uygun olduğuna karar vermesini istiyorsanız Otomatik seçeneğini de açabilirsiniz .

Bu kadar! Karanlık mod artık iOS 13'te çalışan iPhone'unuzda etkinleştirilmiştir.
3. İpucu. İOS 13'te Tüm Uygulamaları Karanlık Modu Kullanmaya Zorlayın
Karanlık modu zaten açtıysanız ve en sevdiğiniz uygulamada karanlık mod özelliğini bulamadıysanız, tüm uygulamaların karanlık modu desteklemediğini çok az biliyorsunuzdur. Tüm uygulamaları bu özelliği kullanmaya zorlamak için aşağıda verilen prosedürü izleyin.
Aşama 1. İPhone'unuzda Ayarlar uygulamasını başlatın .
 Adım 2. Üzerine dokunun aşağı kaydırın Erişilebilirlik ve musluk Ekran ve Metin Boyutu .
Adım 2. Üzerine dokunun aşağı kaydırın Erişilebilirlik ve musluk Ekran ve Metin Boyutu .
 Aşama 3. Şimdi, tüm uygulamaları iPhone'unuzda karanlık modu kullanmaya zorlamak için Akıllı Ters Çevir seçeneğini AÇIN.
Aşama 3. Şimdi, tüm uygulamaları iPhone'unuzda karanlık modu kullanmaya zorlamak için Akıllı Ters Çevir seçeneğini AÇIN.
 Bu basit değişiklikle uygulamaların çoğunu varsayılan olarak karanlık modu kullanacak şekilde değiştirebilir. Şimdi dene!
Bu basit değişiklikle uygulamaların çoğunu varsayılan olarak karanlık modu kullanacak şekilde değiştirebilir. Şimdi dene!
4. ipucu. İOS 13'te Video Kırpma ve Kırpma
iPhone, dünyanın en iyi kameralarından birine sahip ve iOS 13 güncellemesi ile videoları doğrudan iPhone'unuzda düzenlemek artık mümkün. Aşağıdaki adımları izleyerek videoyu iOS 13'te kırpabilir ve kırpabilirsiniz.
Video Nasıl Kırpılır
Aşama 1. İPhone'unuzdaki Fotoğraflar Uygulamasını açın .

Adım 2. Videolar'a dokunun veya videoların bulunduğu herhangi bir Albümü seçin .
 Aşama 3. Şimdi kırpmak istediğiniz videoyu seçin ve sağ üst köşeden Düzenle'ye dokunun .
Aşama 3. Şimdi kırpmak istediğiniz videoyu seçin ve sağ üst köşeden Düzenle'ye dokunun .
 4. Adım. Ekranın altındaki Kırp Simgesine dokunun .
4. Adım. Ekranın altındaki Kırp Simgesine dokunun .
 Adım 5. Şimdi düzenleme penceresinde görünen çerçeveyi içeri veya dışarı çekerek ayarlayın.
Adım 5. Şimdi düzenleme penceresinde görünen çerçeveyi içeri veya dışarı çekerek ayarlayın.
 6. Adım. Özelleştirilmiş bir kırpmaya ihtiyacınız varsa , sağ üst köşedeki En Boy Oranı seçeneğine dokunun ve yönü yataydan değiştirmek için Orijinal sekmesine dokunun .
6. Adım. Özelleştirilmiş bir kırpmaya ihtiyacınız varsa , sağ üst köşedeki En Boy Oranı seçeneğine dokunun ve yönü yataydan değiştirmek için Orijinal sekmesine dokunun . 
7. Adım. Ayrıca seçebilirsiniz Serbest kırpma veya seçmek ön ayarları .
 8. Adım. Memnun olduktan sonra , video kırpmayı sonlandırmak için Bitti'ye dokunun . İşte bu, bu, iOS 13'te çalışan iPhone'da bir videoyu kırpma işlemini sona erdirir.
8. Adım. Memnun olduktan sonra , video kırpmayı sonlandırmak için Bitti'ye dokunun . İşte bu, bu, iOS 13'te çalışan iPhone'da bir videoyu kırpma işlemini sona erdirir.
 Bir Video Nasıl Kırpılır
Bir Video Nasıl Kırpılır
Aşama 1. Fotoğraflar → Albüm → Video Seç'i başlatın → Düzenle üzerine dokunun .

Adım 2. Şimdi ekranın sol alt kısmındaki Video simgesine dokunun .
 Aşama 3. Kesmeyi seçin, önizlemek için Oynat'a ve Bitti'ye dokunun .
Aşama 3. Kesmeyi seçin, önizlemek için Oynat'a ve Bitti'ye dokunun .
 Bu yüzden, iPhone'unuzda iOS 13'ün en son sürümünde çalışan bir videoyu kırpmak ve kırpmak bu kadar basit.
Bu yüzden, iPhone'unuzda iOS 13'ün en son sürümünde çalışan bir videoyu kırpmak ve kırpmak bu kadar basit.
5. İpucu. İOS 13'te Canlı Fotoğrafı Videoya Hızla Dönüştürün
Hiç iPhone'unuzda iOS 13 üzerinde çalışan bir canlı fotoğraf çekmeyi denediniz mi? Değilse, şimdi deneyin çünkü artık bu canlı fotoğrafı videoya da dönüştürebilirsiniz. İşte nasıl yapılacağı.
Aşama 1. Fotoğraflar Uygulamasını başlatın ve istediğiniz canlı fotoğrafı seçmek için gidin .
Adım 2. Sol alt köşeden Paylaş düğmesine dokunun .
 Aşama 3. Paylaşım sayfasından Video Olarak Kaydet seçeneğini seçin .
Aşama 3. Paylaşım sayfasından Video Olarak Kaydet seçeneğini seçin .
 Artık videoyu Fotoğraflar Uygulamanızda videolar bölümünde veya seçtiğiniz albümde görüntüleyebilirsiniz.
Artık videoyu Fotoğraflar Uygulamanızda videolar bölümünde veya seçtiğiniz albümde görüntüleyebilirsiniz.
6. ipucu. İOS 13'te Arkadaşlarımı Bul'u Kullanarak Arkadaşları İzle
Bu özellik, iPhone'umu Bul ve Arkadaşlarımı Bul'un mükemmel bir kombinasyonudur. Arkadaşlarınızın konumunu bulmak veya bir arkadaşınızdan konum güncellemeleri almak olsun, bu özellik iOS 13 kullanıcıları için bir nimettir. İPhone'unuzdaki Bul uygulamasını kullanarak arkadaşlarınızı nasıl takip edebileceğiniz aşağıda açıklanmıştır.
Aşama 1. Fırlatma Arkadaşlarım bul App ve arkadaş seç izlemek istediğiniz İnsanlar dan sol alt köşesinde bölümde.
 Adım 2. Seçildikten sonra , arkadaşınızın tam yerini izlemek için Yol Tarifi üzerine dokunun . Eğer tarifi seçeneği tıklanabilir değilse yapmanız gerekir tıklayarak Takip Location sor menüden yukarı çekme dan.
Adım 2. Seçildikten sonra , arkadaşınızın tam yerini izlemek için Yol Tarifi üzerine dokunun . Eğer tarifi seçeneği tıklanabilir değilse yapmanız gerekir tıklayarak Takip Location sor menüden yukarı çekme dan.
 Bu kadar basit, bu harika özelliği kullanarak arkadaşları takip etmek. Bugün deneyin.
Bu kadar basit, bu harika özelliği kullanarak arkadaşları takip etmek. Bugün deneyin.
7. İpucu. İOS 13'te Düşük Veri Modunu etkinleştirin
Verilerinizi kullanımda değilken kaydetmek veya veri kullanımına belirli bir sınır koymak sizin için çok fazla veri tasarrufu sağlayabilir. Ancak bu, her şeyi manuel olarak yapmanız gerektiği anlamına gelmez, bunun yerine iPhone'unuzda düşük veri modunu kullanabilir ve gerisini iOS 13'e bırakabilirsiniz. İPhone'unuzda bunu nasıl etkinleştireceğiniz aşağıda açıklanmıştır.
Yöntem 1: Hücresel Veriler için
Aşama 1. Ayarlar Uygulamasını açın ve Mobil Veri / Hücresel'e dokunun .
 Adım 2. Şimdi Mobil Veri Seçenekleri'ne dokunun .
Adım 2. Şimdi Mobil Veri Seçenekleri'ne dokunun .
 3 Eylül. Geçiş AÇIK Düşük Veri Modu hemen seçeneği.
3 Eylül. Geçiş AÇIK Düşük Veri Modu hemen seçeneği.
 Bu hücresel veri modu içindi. Ancak Wi-Fi kullanıyorsanız ve Wi-Fi ağlarında da düşük veri modunu etkinleştirmek istiyorsanız, işte bunu nasıl yapabilirsiniz.
Bu hücresel veri modu içindi. Ancak Wi-Fi kullanıyorsanız ve Wi-Fi ağlarında da düşük veri modunu etkinleştirmek istiyorsanız, işte bunu nasıl yapabilirsiniz.
Yöntem 2: Wi-Fi Verileri için
Aşama 1. Ayarlar Uygulamasını başlatın ve Wi-Fi seçeneğine dokunun .
 Adım 2. Sağ tarafta Wi-Fi ağ adınızın hemen yanında görülebilen "i" düğmesine dokunun .
Adım 2. Sağ tarafta Wi-Fi ağ adınızın hemen yanında görülebilen "i" düğmesine dokunun .
 Aşama 3. Şimdi ekranda görünen seçeneklerden Düşük Veri Modunu AÇIN .
Aşama 3. Şimdi ekranda görünen seçeneklerden Düşük Veri Modunu AÇIN .
 Verileri hem hücresel hem de Wi-Fi modunda kaydetmek işte bu kadar basit. Umarım iOS 13'te düşük veri modunu etkinleştirerek tonlarca veriden tasarruf edersiniz.
Verileri hem hücresel hem de Wi-Fi modunda kaydetmek işte bu kadar basit. Umarım iOS 13'te düşük veri modunu etkinleştirerek tonlarca veriden tasarruf edersiniz.
8. İpucu. Özel iMessage Profil Resmini Ayarlayın ve Paylaşın
İOS'ta iMessage profilinizi özelleştirmek için ilk adım, bir resim oluşturmanız ve ayarlamanız gerekir. Öyleyse bununla başlayalım ve daha sonra nasıl paylaşacağımızı göreceğiz.
Aşama 1. İMessage Uygulamasını başlatın ve sağ üst köşeden ••• (yeni üç nokta) seçeneğine dokunun .
 Adım 2. Şimdi alttan Adı ve Fotoğrafı Düzenle üzerine dokunun ve fotoğrafın hemen altındaki Düzenle seçeneğine dokunun .
Adım 2. Şimdi alttan Adı ve Fotoğrafı Düzenle üzerine dokunun ve fotoğrafın hemen altındaki Düzenle seçeneğine dokunun .
 Aşama 3. Şimdi Kamera'ya dokunun, fotoğrafı çekin, daireye sığması için kırpın ve Bitti'ye dokunun . 2. adımdan sonra kamera seçeneğinin hemen yanındaki Tüm Fotoğraflar seçeneğinden de mevcut fotoğrafları seçebilirsiniz . Artık profil resmini oluşturduğunuza göre, onu başkalarıyla nasıl paylaşabileceğinizi görme zamanı.
Aşama 3. Şimdi Kamera'ya dokunun, fotoğrafı çekin, daireye sığması için kırpın ve Bitti'ye dokunun . 2. adımdan sonra kamera seçeneğinin hemen yanındaki Tüm Fotoğraflar seçeneğinden de mevcut fotoğrafları seçebilirsiniz . Artık profil resmini oluşturduğunuza göre, onu başkalarıyla nasıl paylaşabileceğinizi görme zamanı.
 4. Adım. İMessage Uygulamasını açın → (•••) yatay noktalara dokunun → Adı ve Fotoğrafı Düzenle üzerine dokunun .
4. Adım. İMessage Uygulamasını açın → (•••) yatay noktalara dokunun → Adı ve Fotoğrafı Düzenle üzerine dokunun .
 Adım 5. Şimdi, musluk üzerinde Adı ve Fotoğraf Paylaşımı ve ona geçiş için ON .
Adım 5. Şimdi, musluk üzerinde Adı ve Fotoğraf Paylaşımı ve ona geçiş için ON .
 6. Adım. Otomatik olarak paylaş bölümünün altında, Yalnızca Kişiler'i veya bu konuda rahat olup olmadığınızı Her Zaman Sor'u seçin . Karar vermek size kalmış. Seçtikten sonra , işlemi kaydetmek için sonunda Bitti'ye dokunun .
6. Adım. Otomatik olarak paylaş bölümünün altında, Yalnızca Kişiler'i veya bu konuda rahat olup olmadığınızı Her Zaman Sor'u seçin . Karar vermek size kalmış. Seçtikten sonra , işlemi kaydetmek için sonunda Bitti'ye dokunun .
 İşlem tamamlandıktan sonra, mesajlaştığınız kullanıcılar artık iMessage Uygulamasında bir profil resminizi görecek. Şimdiye kadar, iOS 13'te tanıtılan bu özel özelliği çok sevdim.
İşlem tamamlandıktan sonra, mesajlaştığınız kullanıcılar artık iMessage Uygulamasında bir profil resminizi görecek. Şimdiye kadar, iOS 13'te tanıtılan bu özel özelliği çok sevdim.
9. İpucu. İOS 13'te Apple Music'te Şarkıları veya Çalma Listelerini Karıştırın
Müzik, rahatlamanın ve ritimlere uymanın bir yoludur. Ancak rahatlamanız, iOS 13'teki şarkılar arasında karıştırmak için karmaşık bir yol izledi. İşte iPhone'unuzdaki Apple Music'teki şarkıları ve hatta çalma listelerini nasıl karıştıracağınız.
Aşama 1. Fırlatma Elma Müzik uygulaması ve herhangi bir şarkı seçmek gelen çalma listesi veya albümde .
 Adım 2. Şimdi ekranın altından striptiz oynatmaya dokunun .
Adım 2. Şimdi ekranın altından striptiz oynatmaya dokunun .

Aşama 3. Şimdi ekranınızın altından 3 yatay çizgiye (noktalara değil) dokunun. Şimdi Sıradaki seçeneği, musluğun sağ tarafta Karışık düğme göreceksiniz Bundan sonra karışık düğme .
 Bu, şimdi müziğinizi karıştırmaya başlayacak, böylece her zaman rastgele müziğin keyfini çıkaracaksınız.
Bu, şimdi müziğinizi karıştırmaya başlayacak, böylece her zaman rastgele müziğin keyfini çıkaracaksınız.
10. ipucu. İOS 13'te Safari'de Tüm Açık Sekmelere Yer İşareti Koyma
Safari, iOS 13 güncellemeleriyle yenilenmiş bir versiyonuna kavuştu. Ve Safari'de değişen çok sayıda özellik var. Bunlardan biri, birçok iPhone kullanıcısı için üretkenliği artırmak için gerekli olan tüm açık sekmelere yer işareti koymaktır.
Aşama 1. İPhone'unuzda Safari uygulamasını başlatın .
Adım 2. Şimdi, yer imi eklemek istediğiniz birden çok web sitesini açtığınızdan emin olun.
Adım # 3: Şimdi açılan web sitesinin herhangi bir sekmesini açın ve sekmenin altından yer imi düğmesine uzun basın .
4. Adım. 5 sekme açtıysanız, 5 Sekme için Yer İmleri Ekle gösterecektir , bu seçeneği seçin . Şimdi o uygun bir ad verin ve hafifçe vurun Kaydet .
Bu, tüm mevcut sekmeleri tek bir klasörde yer imlerine ekler. Bu nedenle, en sevdiğiniz web sitelerini bir dahaki sefere ziyaret etmek istediğinizde, tüm web sitelerini açmak için o klasöre dokunmanız yeterlidir.
11. ipucu. İOS 13'te Safari İndirme Konumunu Değiştirin
Yer imi özelliğinin yanı sıra, artık Safari'nin indirme konumunu iOS 13'te değiştirmek mümkün. Bunu nasıl yapabileceğiniz aşağıda açıklanmıştır.
Aşama 1. Ayarlar uygulamasını başlatın ve aşağı kaydırarak Safari'ye dokunun .
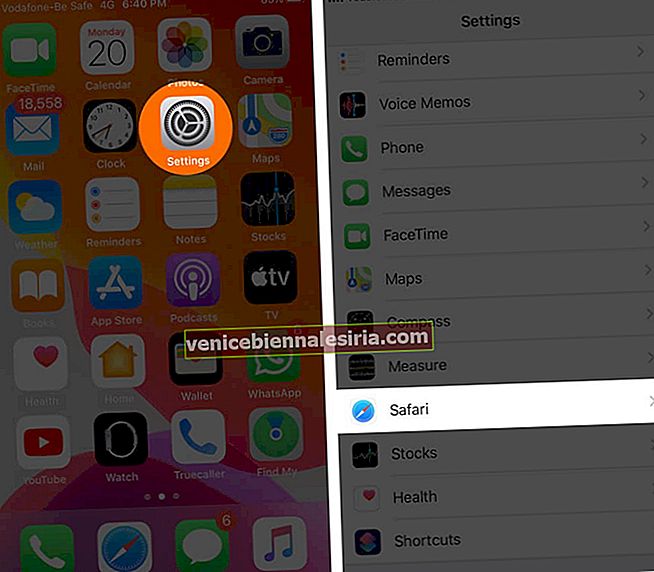
Adım 2. Şimdi İndirilenler seçeneğine dokunun .
Aşama 3. İPhone seçeneğimde hemen aşağıdaki Diğer seçeneğini seçin .
 4. Adım. Ardından, iCloud Drive'a veya cihazınıza bağlı herhangi bir üçüncü taraf depolama seçeneğine dokunun . Şimdi istediğiniz klasörü seçin veya içinde bir klasör oluşturun .
4. Adım. Ardından, iCloud Drive'a veya cihazınıza bağlı herhangi bir üçüncü taraf depolama seçeneğine dokunun . Şimdi istediğiniz klasörü seçin veya içinde bir klasör oluşturun .
 Adım 5. İstediğiniz klasörü seçtikten sonra Bitti üzerine dokunun .
Adım 5. İstediğiniz klasörü seçtikten sonra Bitti üzerine dokunun .
 Safari indirmelerinin konumunu iOS 13'te değiştirmek bu kadar basit.
Safari indirmelerinin konumunu iOS 13'te değiştirmek bu kadar basit.
12. ipucu. İOS 13'te Safari'de Web Sayfasını PDF olarak Kaydedin ve Paylaşın
Genellikle bir web sitesinin içeriğinden bir belge paylaşmak istediğiniz ve okuyucularla paylaşma seçeneklerinizin kalmadığı gözlemlenir. Ancak iOS 13 güncellemesi ile artık bir web sayfasını Safari'de PDF olarak paylaşmak mümkün. İşte yapmanız gerekenler.
Aşama 1. İPhone'unuzda Safari'yi başlatın ve herhangi bir web sitesini veya iGeeksBlog.com'u ziyaret edin . Web sayfasının tamamını PDF olarak alabilmeniz için web sitesinin tamamen yüklenmesine izin verin.
Adım 2. Ardından, Safari'de bir ekran görüntüsü yakalayabilmek için ana ekran düğmesini ve uyku düğmesini veya ses açma düğmesini (iPhone X, Xs, Xs Max, XR veya daha yenisi için) basılı tutun .
 Aşama 3. Üzerine dokunun Ekran üzerinde alt köşesinde ve sol Tam Sayfasında musluğunu . Şimdi sol üst köşeden Bitti'ye dokunun .
Aşama 3. Üzerine dokunun Ekran üzerinde alt köşesinde ve sol Tam Sayfasında musluğunu . Şimdi sol üst köşeden Bitti'ye dokunun .
 4. Adım. Ardından , alttan Bitti ve PDF'yi Dosyalara Kaydet seçeneğine dokunun .
4. Adım. Ardından , alttan Bitti ve PDF'yi Dosyalara Kaydet seçeneğine dokunun .
 Adım 5. Bu PDF'yi kaydetmek istediğiniz klasörü seçin ve sağ üst köşeden Kaydet'e dokunun .
Adım 5. Bu PDF'yi kaydetmek istediğiniz klasörü seçin ve sağ üst köşeden Kaydet'e dokunun .
 6. Adım. Bu PDF'yi doğrudan kaydetmeden paylaşmak istiyorsanız, 3. adımda Tam Sayfa'ya dokunduktan sonra, sağ üst köşedeki Paylaş düğmesine dokunun . Tamamlandığında, paylaşmak için herhangi bir platformu seçin ve Gönder'e dokunun .
6. Adım. Bu PDF'yi doğrudan kaydetmeden paylaşmak istiyorsanız, 3. adımda Tam Sayfa'ya dokunduktan sonra, sağ üst köşedeki Paylaş düğmesine dokunun . Tamamlandığında, paylaşmak için herhangi bir platformu seçin ve Gönder'e dokunun .
 Bir web sayfasını iPhone'unuzdaki Safari'de PDF dosyası olarak kaydetmek ve paylaşmak bu kadar basittir.
Bir web sayfasını iPhone'unuzdaki Safari'de PDF dosyası olarak kaydetmek ve paylaşmak bu kadar basittir.
13. ipucu. İOS 13'te Hücresel Veri Üzerinden 200 MB'tan Büyük Uygulamaları İndirin
200MB'den büyük uygulamaları indirmek, hücresel veri yoluyla indirmek için izninizi gerektirir. Şimdi bunları hücresel veri üzerinden otomatik olarak indirmek istiyorsanız, gerekenler burada.
Aşama 1. Ayarlar Uygulamasını açın ve aşağı kaydırarak iTunes ve App Store'a dokunun .
 Adım 2. Şimdi Uygulama İndirmeleri'ne dokunun .
Adım 2. Şimdi Uygulama İndirmeleri'ne dokunun .
 Aşama 3. 200MB büyük uygulama indirme sınırını atlamak için İzin ver seçeneğine dokunun . Ayrıca , bir günde hücresel veriyi çok fazla kullanmadığınızdan emin olmak istiyorsanız, 200MB'nin Üzerinde Olsa Sor'u da seçebilirsiniz .
Aşama 3. 200MB büyük uygulama indirme sınırını atlamak için İzin ver seçeneğine dokunun . Ayrıca , bir günde hücresel veriyi çok fazla kullanmadığınızdan emin olmak istiyorsanız, 200MB'nin Üzerinde Olsa Sor'u da seçebilirsiniz .
 Bu şekilde, iOS 13'te hücresel veri üzerinden 200 MB'den daha büyük uygulamaları indirmek daha kolaydır. İPhone'unuz hala iOS 12'de çalışıyorsa, yapmanız gerekenler burada.
Bu şekilde, iOS 13'te hücresel veri üzerinden 200 MB'den daha büyük uygulamaları indirmek daha kolaydır. İPhone'unuz hala iOS 12'de çalışıyorsa, yapmanız gerekenler burada.
14. ipucu. İOS 13'te Bilinmeyen ve Spam Aramaları Otomatik Olarak Susturun
Anonim ve istenmeyen aramalar, tele pazarlama nedeniyle bu günlerde çok fazla zaman harcıyor. İOS 13'te aramaları önlemek ve bu tür aramaları otomatik olarak sessize almak için aşağıda verilen ipuçlarını izleyin.
Aşama 1. Ayarlar uygulamasını başlatın ve Telefon seçeneğine dokunmak için aşağı kaydırın .
 Adım 2. Şimdi iPhone ayarları bölümünde aşağı kaydırın ve Bilinmeyen Arayanları Sustur seçeneğini Açın .
Adım 2. Şimdi iPhone ayarları bölümünde aşağı kaydırın ve Bilinmeyen Arayanları Sustur seçeneğini Açın .
 Bununla, kişileri listenizde, mesajlaşma uygulamanızda veya postanızda bulunmayan aramaları sessize alabilirsiniz. Bunun dışında, tüm aramalar sesli postalara yönlendirilir, böylece ne zaman ücretsiz olduğunuzu kontrol edebilir ve numarası listenizde kayıtlı olmayan önemli bir aramayı kaçırıp kaçırmadığınızı görebilirsiniz.
Bununla, kişileri listenizde, mesajlaşma uygulamanızda veya postanızda bulunmayan aramaları sessize alabilirsiniz. Bunun dışında, tüm aramalar sesli postalara yönlendirilir, böylece ne zaman ücretsiz olduğunuzu kontrol edebilir ve numarası listenizde kayıtlı olmayan önemli bir aramayı kaçırıp kaçırmadığınızı görebilirsiniz.
15.İpucu. Siri'nin iOS 13'te Mesajları Bildirmesini Durdurun
Gelen tüm mesajların ilgilenmeniz gerekmez. Bu nedenle, Siri'nin iPhone ve iPad'inizde mesajları duyurmasını önlemek için aşağıdaki ayrıntılı prosedürü izleyin.
 Aşama 1. İPhone'unuzdaki Ayarlar uygulamasına gidin ve aşağı kaydırarak Bildirimler'e dokunun .
Aşama 1. İPhone'unuzdaki Ayarlar uygulamasına gidin ve aşağı kaydırarak Bildirimler'e dokunun .
Adım 2. Şimdi bildirimler listesinden Siri ile Mesajları Seslendir seçeneğini KAPATIN .
Bu kadar! Siri, ayarlarınızdaki bu küçük değişiklikle iPhone ve iPad'inizdeki hiçbir mesajı duyurmayacaktır. Ancak belirli uygulamaların mesajları duyurmasını ve yalnızca birkaç uygulamayı durdurmak istiyorsanız, ayrıntılı kılavuzu buradan inceleyebilirsiniz!
16.İpucu. Canlı Rota ETA'sını iOS 13'te Apple Haritalar'da paylaşın
Tahmini Varış Zamanı, Apple Haritalar'da sunulan ve arkadaşlarınızla paylaşabileceğiniz yeni bir özelliktir. İPhone'unuz iOS 13'ün en son sürümüne güncellendiyse, artık canlı rota tahmini varış süresini Apple Haritalar'da paylaşabilirsiniz.
Aşama 1. Açık Apple Maps , istediğiniz hedefe aramak ve Yol Tarifleri üzerine dokunun → Go. Bu, navigasyonu birkaç saniye içinde başlatacaktır.  Adım 2. Şimdi ekranın altından ETA'yı Paylaş seçeneğine dokunun .
Adım 2. Şimdi ekranın altından ETA'yı Paylaş seçeneğine dokunun .
 Aşama 3. Sonra, son kişilerden herhangi birini musluk veya İletişim seçmek aynı anda 1 veya daha fazla kişiyi paylaşma seçeneğini.
Aşama 3. Sonra, son kişilerden herhangi birini musluk veya İletişim seçmek aynı anda 1 veya daha fazla kişiyi paylaşma seçeneğini.
 Bunu paylaştığınızda bitmiş olacak. Arkadaşlarınız artık hedefe ne zaman ulaşacağınızı bilecek.
Bunu paylaştığınızda bitmiş olacak. Arkadaşlarınız artık hedefe ne zaman ulaşacağınızı bilecek.
17.İpucu. İOS 13'te Kontrol Merkezi'nden Wi-Fi Ağlarını Değiştirin ve Bluetooth'u Yönetin
Wi-Fi ağları ve Bluetooth cihazları arasında geçiş, iOS 13 güncellemesiyle daha da kolaylaştı. Artık kontrol panelinin kendisinden birden fazla ağ ve cihaz arasında geçiş yapabilirsiniz.
Aşama 1. İPhone'unuzdaki kontrol merkezini açmak için alttan yukarı veya sağ üst köşeden aşağı kaydırın .
 Adım 2. Uçak Modu, Bluetooth, Mobil Veri ve Wi-Fi seçeneklerine sahip dört simgeli tabağa dokunun ve basılı tutun .
Adım 2. Uçak Modu, Bluetooth, Mobil Veri ve Wi-Fi seçeneklerine sahip dört simgeli tabağa dokunun ve basılı tutun .
 Aşama 3. Şimdi Wi-Fi simgesine dokunun ve basılı tutun .
Aşama 3. Şimdi Wi-Fi simgesine dokunun ve basılı tutun .
 4. Adım. Şimdi mevcut ağları göreceksiniz. Parolayı girin ve ağa katılın .
4. Adım. Şimdi mevcut ağları göreceksiniz. Parolayı girin ve ağa katılın .
 Mevcut Wi-Fi ağlarının hemen altında, üzerine dokunarak Wi-Fi ayarlarını da yönetebilirsiniz .
Mevcut Wi-Fi ağlarının hemen altında, üzerine dokunarak Wi-Fi ayarlarını da yönetebilirsiniz .
 Adım 5. Şimdi 2. adımdan sonra, daha fazla cihaz keşfetmek istiyorsanız Bluetooth simgesine dokunun ve basılı tutun . Daha sonra, musluk üzerinde bağlantı Bağlanmak istediğiniz cihazda. Bluetooth cihazları listesinin altında bir Bluetooth ayarları seçeneği vardır , isterseniz Bluetooth Ayarlarını da yönetebilirsiniz.
Adım 5. Şimdi 2. adımdan sonra, daha fazla cihaz keşfetmek istiyorsanız Bluetooth simgesine dokunun ve basılı tutun . Daha sonra, musluk üzerinde bağlantı Bağlanmak istediğiniz cihazda. Bluetooth cihazları listesinin altında bir Bluetooth ayarları seçeneği vardır , isterseniz Bluetooth Ayarlarını da yönetebilirsiniz.
Dolayısıyla, ayarlar uygulamasını açmadan birden fazla Bluetooth cihazını ve Wi-Fi ağını Kontrol Merkezi'nden yönetmek bu kadar basittir.
18. ipucu. İOS 13'te Yazı Tiplerini Yükleyin
Özel yazı tiplerini yüklemek birçok kişi için bir hobidir ve birçok insan çoğunuzu çeken süslü yazı tiplerini dener. Öyleyse sen onlardan biri misin? Varsa, iOS 13 üzerinde çalışan iPhone'unuza özel yazı tiplerini nasıl yükleyeceğiniz ve kullanacağınız aşağıda açıklanmıştır.
Aşama 1. App Store'dan herhangi bir yazı tipi uygulamasını seçin veya Fonteer'ı indirin ve Al düğmesine dokunun . Yüklendikten sonra Aç'a dokunun ve şimdi sol üstteki '+' simgesine dokunun .
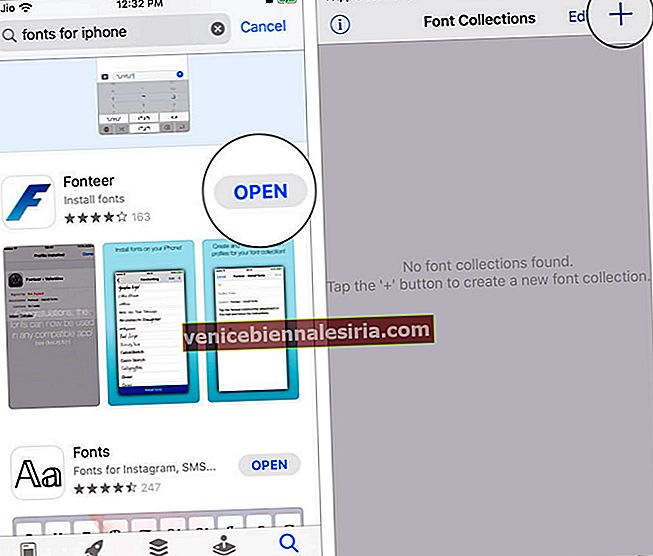 Adım 2. Şimdi Koleksiyon Adı kutusuna bir ad verin ve Tamam düğmesine dokunun .
Adım 2. Şimdi Koleksiyon Adı kutusuna bir ad verin ve Tamam düğmesine dokunun .
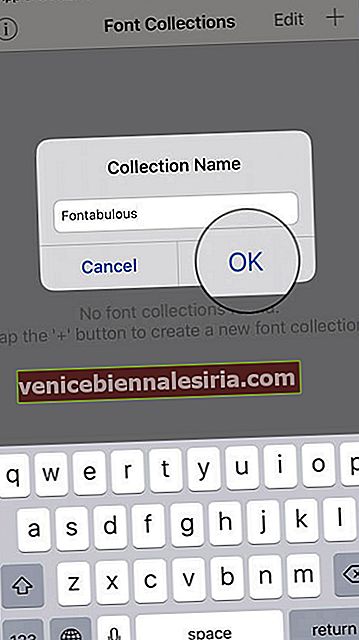 Aşama 3. Sonra, musluk üzerinde '+' simgesine , seçim Google Yazı Tipleri ve eklemek istediğiniz yazı tiplerini seçin.
Aşama 3. Sonra, musluk üzerinde '+' simgesine , seçim Google Yazı Tipleri ve eklemek istediğiniz yazı tiplerini seçin.
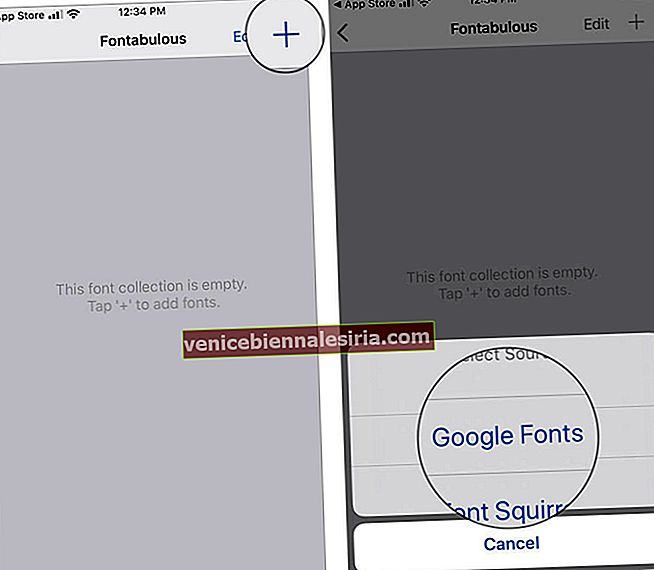 4. Adım. Yazı tiplerini seçtikten sonra, Koleksiyona ekle üzerine dokunun ve ekrandan Tamam seçeneğini seçin .
4. Adım. Yazı tiplerini seçtikten sonra, Koleksiyona ekle üzerine dokunun ve ekrandan Tamam seçeneğini seçin .
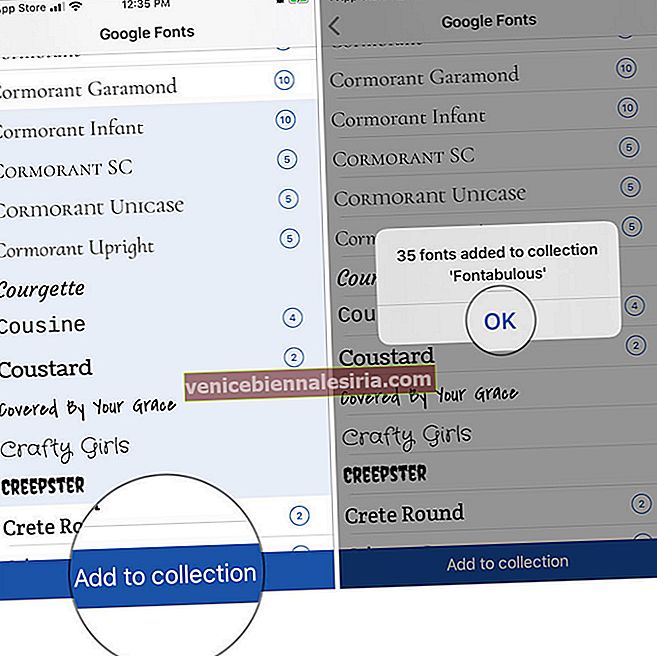 Adım 5. Şimdi sol üstteki Geri seçeneğine dokunun ve Yazı Tiplerini Yükle → İzin Ver → Kapat üzerine dokunun .
Adım 5. Şimdi sol üstteki Geri seçeneğine dokunun ve Yazı Tiplerini Yükle → İzin Ver → Kapat üzerine dokunun .
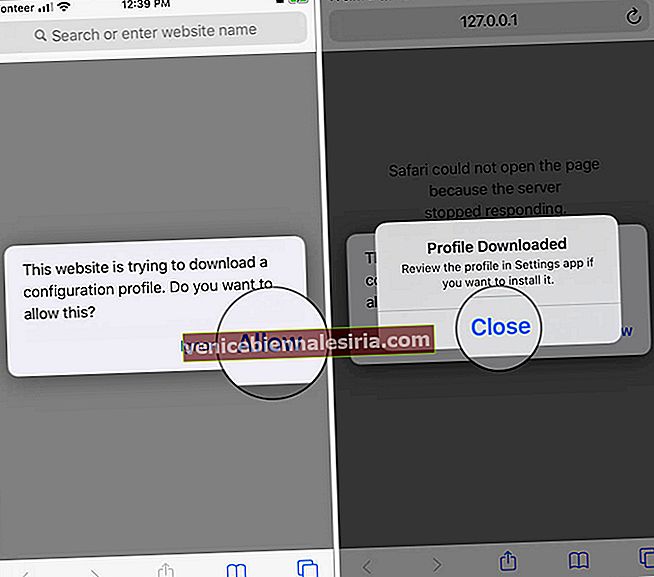 6. Adım. Ayarlar Uygulaması → Genel → Profil'i başlatın .
6. Adım. Ayarlar Uygulaması → Genel → Profil'i başlatın .
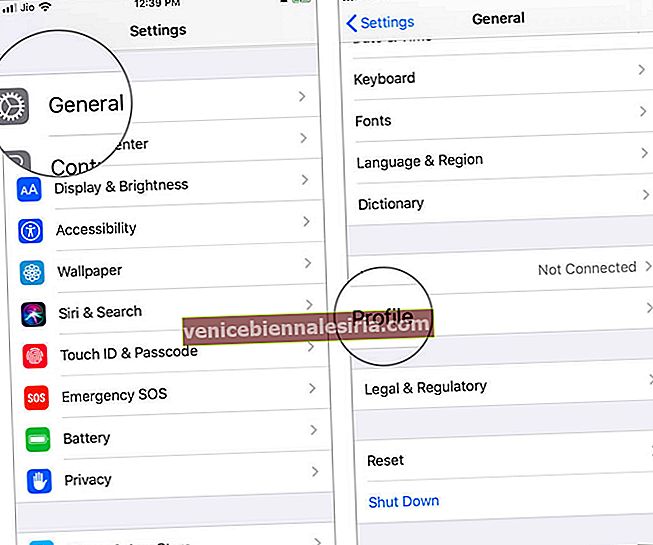 7. Adım. Yazı tipi ve koleksiyon adına dokunun . (burada, Fonteer - Fontabulous)
7. Adım. Yazı tipi ve koleksiyon adına dokunun . (burada, Fonteer - Fontabulous)
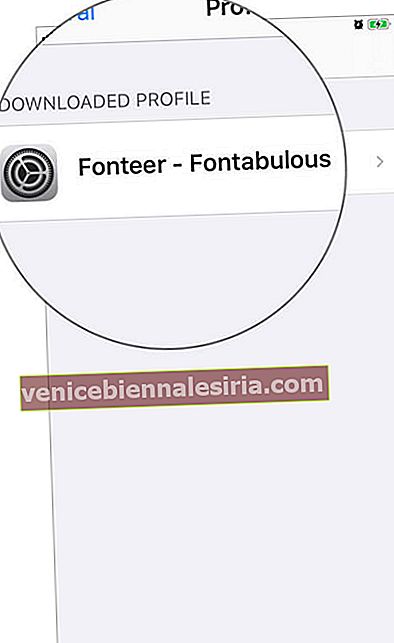 8. Adım. Ardından, Yükle → Parolayı Gir üzerine dokunun ve tekrar Yükle → Bitti üzerine dokunun.
8. Adım. Ardından, Yükle → Parolayı Gir üzerine dokunun ve tekrar Yükle → Bitti üzerine dokunun. 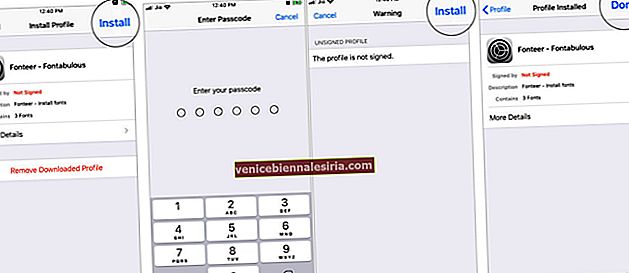 9. Adım. Ayarlar uygulamasını tekrar başlatın , Genel → Klavye seçeneğine dokunun .
9. Adım. Ayarlar uygulamasını tekrar başlatın , Genel → Klavye seçeneğine dokunun .
 Adım # 10. Şimdi Klavyeler → Yeni Klavye Ekle'ye ve Yazı Tipleri'ne dokunun . Bu şimdi iPhone'unuzdaki yeni yazı tipini etkinleştirecektir.
Adım # 10. Şimdi Klavyeler → Yeni Klavye Ekle'ye ve Yazı Tipleri'ne dokunun . Bu şimdi iPhone'unuzdaki yeni yazı tipini etkinleştirecektir.
 11. Adım. Yeni yazı tiplerini kullanmak için Klavyenin kullanıldığı herhangi bir sohbet uygulamasını açın . Sol alt köşedeki Küre simgesine uzun basın ve listeden Yazı Tipleri'ni seçin .
11. Adım. Yeni yazı tiplerini kullanmak için Klavyenin kullanıldığı herhangi bir sohbet uygulamasını açın . Sol alt köşedeki Küre simgesine uzun basın ve listeden Yazı Tipleri'ni seçin .
 Artık tüm yazı tiplerini klavyenin üstünde görebilirsiniz. Başlamak için favori yazı tipinizi seçin .
Artık tüm yazı tiplerini klavyenin üstünde görebilirsiniz. Başlamak için favori yazı tipinizi seçin .
 Böylece iPhone'unuza iOS 13'te özel yazı tiplerini bu şekilde yükleyebilir ve kullanabilirsiniz.
Böylece iPhone'unuza iOS 13'te özel yazı tiplerini bu şekilde yükleyebilir ve kullanabilirsiniz.
19. ipucu. İOS 13'te QuickPath Kaydırma Klavyesini kullanma
Klavyeyi kaydırmak, geçen yıl iOS 12'ye kadar her iPhone kullanıcısı için bir hayaldi. Ama şimdi iOS 13 ile rüya gerçek oldu. İPhone'unuzdaki iOS 13'te QuickPath kaydırmalı klavyeyi kullanmak için yapmanız gerekenler.
Aşama 1. Başlat Ayarlar Uygulamasını ve Genel seçeneğine üzerinde kafa listeden.

Adım 2. Şimdi dokunun Klavye seçeneği ve Tip konumuna getirin AÇIK Slide aşağı kaydırarak seçeneği.
 Aşama 3. Klavyeyi açan herhangi bir uygulamayı açın ve QuickPath kaydırma klavyesini deneyimlemek için kaydırmaya başlayın .
Aşama 3. Klavyeyi açan herhangi bir uygulamayı açın ve QuickPath kaydırma klavyesini deneyimlemek için kaydırmaya başlayın .
Bununla, klavyeyi açan tüm uygulamalarda artık QuickPath klavyesini kullanacaksınız. Elbette artık özel yazı tipleriniz de var. Yani bu, iPhone'unuzda genel olarak eğlenceli bir yazma deneyimi olacaktır.
20.İpucu. İOS 13'te HomeKit Cihazını NFC Etiketi ile kontrol edin
Başlamak için NFC etiketlerine, HomeKit uyumlu cihazlara ve en önemlisi iPhone'unuzun iOS 13'te çalışıyor olması gerekir. Tüm bunları kutuya koyduğunuzda, HomeKit cihazını NFC etiketi ile kontrol etmek için aşağıdaki kılavuza geçebilirsiniz. iOS 13'te.
Aşama 1. Öncelikle , NFC Etiketini HomeKit uyumlu cihaza yapıştırmanız gerekir .
Adım 2. Bir komut / tetikleyici oluşturmak için Kısayollar Uygulamasını başlatın .
 Aşama 3. Ekranın alt orta kısmından Otomasyon'a dokunun ve ardından Kişisel Otomasyon Oluştur'u seçin .
Aşama 3. Ekranın alt orta kısmından Otomasyon'a dokunun ve ardından Kişisel Otomasyon Oluştur'u seçin .
 4. Adım. Menüden aşağı kaydırarak NFC ayarına dokunun . Dokunun üzerine seç yanındaki seçeneği NFC Tag dokunun .
4. Adım. Menüden aşağı kaydırarak NFC ayarına dokunun . Dokunun üzerine seç yanındaki seçeneği NFC Tag dokunun .
 Adım 5. İPhone'unuzu NFC etiketinin yakınında tuttuğunuzdan emin olun. Tarandıktan sonra bir isim verin ve İleri düğmesine dokunun . Ardından, Bir Eylem Ekleyin ve uygulamak istediğiniz eylemi arayın , örneğin Işıkları Açın .
Adım 5. İPhone'unuzu NFC etiketinin yakınında tuttuğunuzdan emin olun. Tarandıktan sonra bir isim verin ve İleri düğmesine dokunun . Ardından, Bir Eylem Ekleyin ve uygulamak istediğiniz eylemi arayın , örneğin Işıkları Açın .
Bu şimdi eylemi ayarlıyor. Böylece iPhone'unuzla NFC etiketine her dokunduğunuzda ışıklar otomatik olarak yanacaktır.
Özetliyor…
İşte bunlar, bugün iPhone'unuzda denemek isteyeceğiniz en iyi iOS 13 ipuçları ve püf noktalarından bazılarıydı. Listeye eklenmesi gereken önemli bir şeyi kaçırırsak bize bildirin.
İOS 13'te Beğenebileceğiniz Önerilen Yayınlar!
- İPhone SE 2020'niz için En İyi İpuçları ve Püf Noktaları
- İOS 13'te Saat Uygulamasından Uyku Zamanı Alarmını Kaldırma
- Apple Watch'un iPhone'u Çalıştıran iOS 13 ile Eşleşmemesini Düzeltme
- İOS 13'te iPhone ve iPad'deki Mail Uygulamasında İstenmeyen E-postalar Nasıl Engellenir