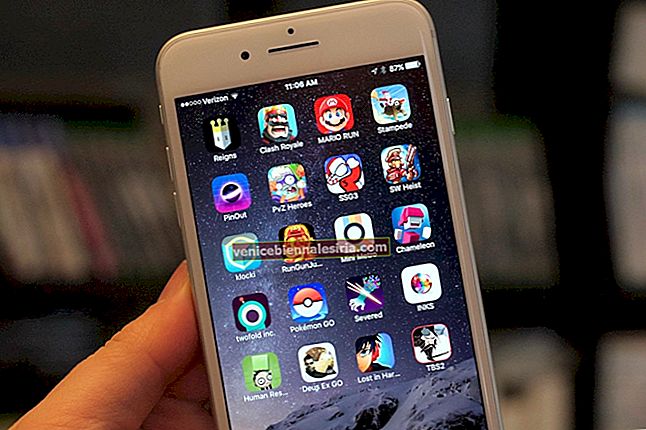Apple, macOS Catalina'da Sidecar adlı yeni bir özelliği tanıttı ve bu iPad, Mac'iniz için aynı ekranı genişletmek veya yansıtmak için ikinci bir ekran olarak kullanılabilir. Genişletildiğinde, Mac'inize iPad ile erişebilir ve kontrol edebilirsiniz; Bu, artık Mac uygulamalarınızla işaretleme, Apple kalem ve diğer birçok iPad dostu özelliği kullanabileceğiniz anlamına gelir.
Ekranı genişletmek Apple kullanıcıları için yeni bir şey değil, birçoğunuz bu amaçla Luna veya Duet Display gibi bazı üçüncü taraf yazılımları kullanıyor olabilirsiniz. Ancak bu, macOS Catalina'da yerleşik bir özellik olduğundan, donanım özellikleri konusunda endişelenmenize gerek yok. Sidecar, kablosuz olarak veya iPad'inizi ve Mac'inizi USB-C veya Lightning kablosuyla bağlayarak çalışır.
Apple resmi olarak desteklenen herhangi bir aygıt belirtmedi, ancak bunu iPadOS ve macOS Catalina 10.15 çalıştıran MacBook Pro çalıştıran iPad Pro'da test ettik ve mükemmel bir şekilde çalışıyor. Ancak Sidecar, iMac 27 ″ (2015 Sonu) veya daha yeni, MacBook Pro (2016) veya daha yeni bir model, Mac Mini (2018), Mac Pro (2019), MacBook Air (2018), MacBook (2016 Başı veya daha yenisi) destekler. Başlamadan önce iPad'inizin iPadOS'ta olduğundan ve Mac'inizin macOS Catalina çalıştırdığından emin olun. Devam edin ve size tüm adımlarda ayrıntılı olarak rehberlik edeceğim.
Sidecar'ı Mac ve iPad'de Kullanma ve iPad'i İkincil Ekran Olarak Kullanma
Aşama 1. İPad'inizi Mac'in yanına koyun veya bir kabloyla bağlayın.
Not: Bununla birlikte, iPad'iniz AirPlay listesinde görünmüyorsa, onu manuel olarak bağlayabilirsiniz. Ayarlar → Sidecar → Bağlan → Cihazlar → iPad'inizi seçin.
Adım 2. Şimdi, Mac'inizde sağ üst Menü çubuğundan AirPlay simgesine tıklayın ve ardından bağlanmak için iPad Adınızı seçin .
 Artık iPad'inizin Mac'inizin ekranını tamamen kopyaladığını görebilirsiniz.
Artık iPad'inizin Mac'inizin ekranını tamamen kopyaladığını görebilirsiniz.

Bağlantıyı Kesmek için Airplay Simgesine tıklayın → Bağlantıyı Kes.

MacOS Catalina'da Sepet Nasıl Özelleştirilir
Sepetinizi AirPlay Simgesinden de özelleştirebilirsiniz → Sepet Tercihlerini Aç seçeneğine tıklayın.

Sahip olduğunuz özelleştirme seçeneklerinden bazıları şunlardır:
Kenar Çubuğu Konumunu Solda veya Sağda Göster: Kenar çubuğu araçlarını yatay moddayken iPad'de sol veya sağ konumda olacak şekilde ayarlayabilirsiniz.

Apple Pencil'a Çift Dokunma: iPad'inizde bir Apple kalem kullanmak istiyorsanız buradan etkinleştirebilir veya devre dışı bırakabilirsiniz.

Touch Bar'ı Üstte veya Altta Göster: Yatay moddayken iPad'de Touch Bar araçlarının görüntü konumunu ayarlayabilirsiniz.

İşte Sidecar'ı Destekleyen Uygulamaların Resmi Listesi.
- Adobe Illustrator
- Affinity Designer
- Affinity Fotoğraf
- Cinema 4D
- Corel çizgisi
- DaVinci Resolve
- Final Cut Pro
- Maya
- Hareket
- Ressam
- Prensip
- Eskiz
- Madde Tasarımcısı
- Madde Boyacısı
- ZBrush
Sarmalanıyor…
Hepsi bu, Mac'te sepet kullanmak çok kullanışlı olabilir çünkü masaüstünü genişletmek ve Apple Pencil'ı doğrudan macOS uygulamalarınızda kullanmak hiç bu kadar kolay olmamıştı.
Kaçırmayın:
- İPhone ve iPad'de Tüm Safari Sekmelerini Aynı Anda Kapatma
- MacOS Big Sur Public Beta 2 Nasıl İndirilir
- 20 Super Cool iOS 13 ve iPadOS 13 Gizli Özellikleri
- İPad'inizden En İyi Şekilde Yararlanmak için Fare ile Nasıl Kullanılır?
Bu yeni özellik hakkında ne düşünüyorsunuz? Görüşlerinizi aşağıdaki yorum bölümünde toplayın.





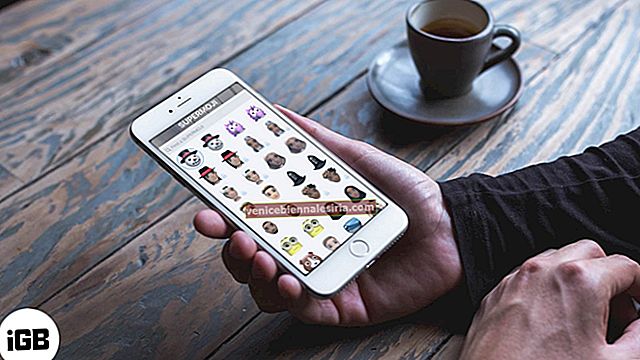

![İPhone ve iPad'de WiFi sinyalini artırmanın 9 yolu [2021]](https://pic.venicebiennalesiria.com/wp-content/uploads/blog/132/N61RYIQZSRpic.jpg)