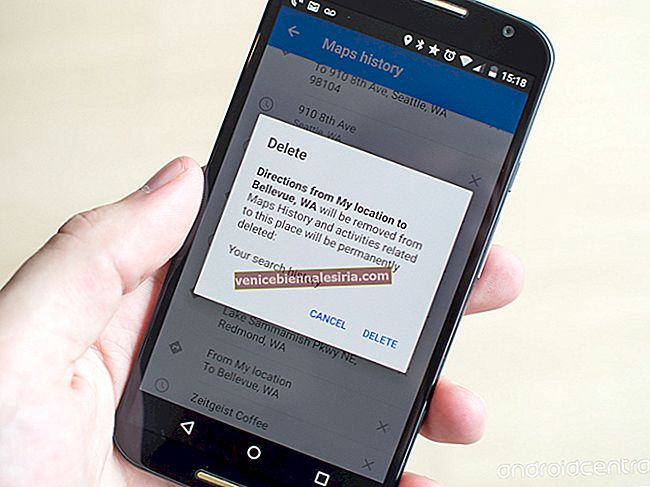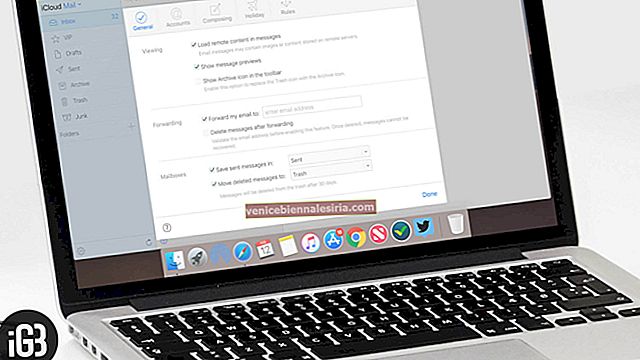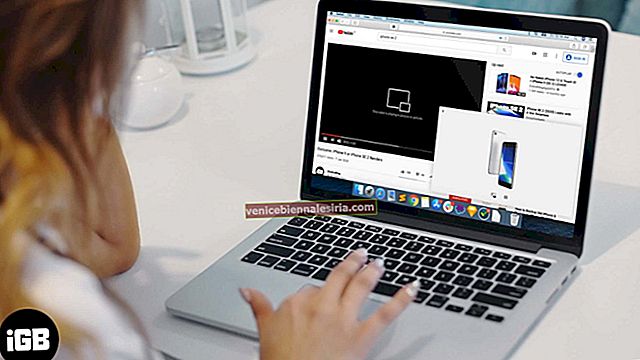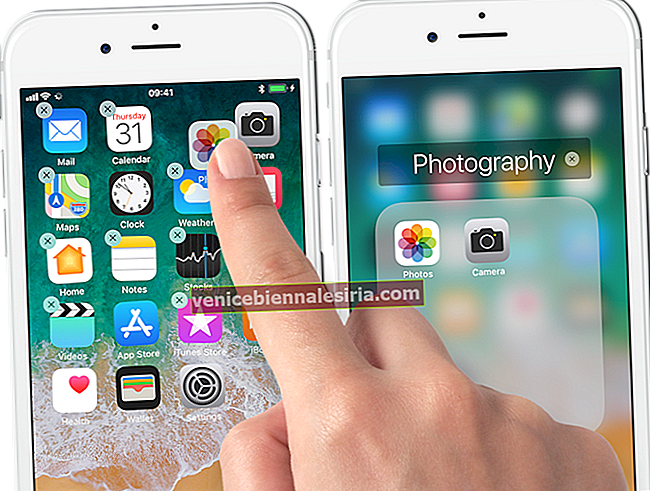Apple Watch harika bir alettir. Eminim sunduğu standart özelliklerin farkındasınızdır. Ama ona önemli miktarda yatırım yaptığınız için, onu bir profesyonel gibi kullanmak için bazı harika sırları öğrenmek mantıklı değil mi? Hemen içeri girelim ve size Apple Watch ile ilgili 40'tan fazla kullanışlı ipucu ve püf noktası gösterelim!
Not : Buradaki ipuçları watchOS 7'de (Apple Watch Series 6, SE, 5, 4, 3) çalışan modellere odaklanmıştır. Ancak birçoğu watchOS 6 ve önceki sürümlerde de çalışıyor.
- Apple Watch'un saati duyurmasını sağlayın
- Her 15, 30 veya 60 dakikada bir zil sesi alın
- Favori uygulamaları göstermek için Dock'u özelleştirin
- Saat yüzünü özelleştirin
- Apple Watch'ta Her Zaman Açık ekranını etkinleştirin veya devre dışı bırakın
- Uygulama düzenini düzenlerken yaratıcı olun
- Uygulama görünümünü tablodan listeye değiştirin
- Rahatça okumak için metin boyutunu artırın
- Apple Watch'tan suyu boşaltın
- Apple Watch'taki uygulamalardan çıkın
- Gereksiz uygulama bildirimlerini devre dışı bırakın
- Siri'yi Apple Watch'ta akıllıca kullanın
- Apple Watch ekranının ekran görüntülerini alın
- Apple Watch ile Mac'in kilidini açın
- Yaratıcı fotoğrafçılık için Apple Watch'u kullanın
- Apple Watch'u toplu taşıma için kullanın
- Bir şeyleri unutmamak için bir zamanlayıcı ayarlayın
- Aynı anda iki saat dilimini göster
- Hızlı yanıtlar için özel mesajlar ayarlayın
- Gelen bir aramayı hızla sessize alın
- Son iki uygulama arasında hızla geçiş yapın
- Saatinizi birkaç dakika ileri ayarlayın
- Apple Watch'ta Apple Fitness + kullanın
- Apple Watch'ta döngü takibi
- Kan oksijenini ölçün
- Apple Watch'ta EGC'yi kullanın
- El yıkama özelliğini etkinleştirin (önemli)
- Apple Watch'ta uyku takibini kullanın
- Düştüğünüzde Apple Watch'un acil servisleri ve numaraları otomatik olarak aramasını sağlayın
- Zamanı sinsice görmek için Digital Crown'u kullanın
- Apple Watch'unuzda Başucu Modu
- Yönergeler için Apple Watch'u kullanın
- Apple Watch'u el feneri olarak kullanın. Evet. El feneri!
- İPhone ve Apple Watch arasında aramaları aktarma
- Dikte edilen metin yanıtını her zaman sesli olarak gönder
- Apple Watch'unuzu kullanarak web sitelerini ziyaret edin! Evet!
- Saatten AirPods pil durumunu kontrol edin
- Yerini bulmak için iPhone'da ses çalmak için Apple Watch'u kullanın
- Şarj sırasında tam pil yüzdesini görün
- Ortam gürültü seviyelerini öğrenin
Apple Watch'unuzu özelleştirin
1. Apple Watch'un saati duyurmasını sağlayın
Saatinizin ekranını uyandırın ve saat yüzüne iki parmağınızla bastırın. Zamanı açıklayacak. Olmaması durumunda:
- Ayarlar'ı açın ve Saat'e dokunun .
- Konuşma Süresi'ni etkinleştirin .

Not : Alternatif olarak, zamanın dokunsal bir versiyonunu da kullanmayı seçebilirsiniz.
2. Birkaç dakikada bir zil sesi alın
Apple Watch'unuzun (sessiz modda değilken) 15, 30 veya 60 dakikada bir ses çıkarmasını mı istiyorsunuz? Cevabınız evet ise, işte bunu nasıl yapacağınız.
- Apple Watch'unuzda Ayarlar'ı açın .
- Erişilebilirlik'e dokunun .
- Çanlar'a dokunun .
- Chimes için anahtarı etkinleştirin .
- Daha sonra, musluk Takvimi Bir aralık seçmek için. İstenen tonu seçmek için Sesler'e dokunun .

3. Favori uygulamaları göstermek için Dock'u özelleştirin
Apple Watch'un yan düğmesine bastığınızda, Dock en son erişilen on uygulamayı gösterir. Ancak bunun yerine on adede kadar favori uygulamayı görüntülemesini sağlayabilirsiniz. Bunu yapmak için:
- Eşleştirilmiş iPhone'da Watch uygulamasını açın .
- Gönderen My İzle sekmesi, dokunun Yuvası .
- DOCK SİPARİŞİ altında Favoriler'i seçin .
- Ardından, FAVORILER'e uygulama eklemek için Düzenle'ye dokunun . İsterseniz bunları yeniden düzenleyebilirsiniz.
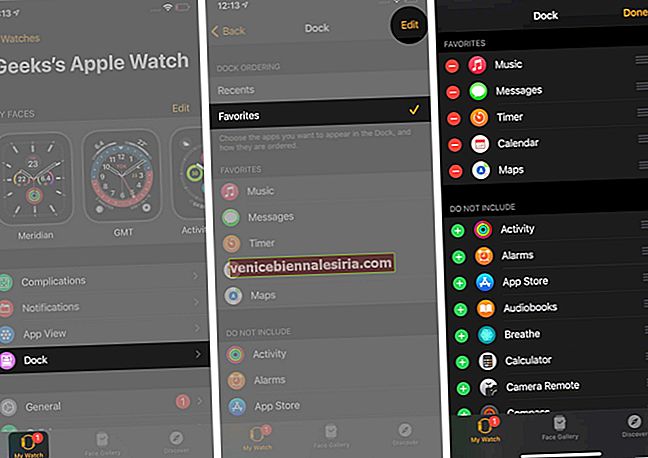
4. Saat yüzünü özelleştirin
Apple Watch, saat yüzünü özelleştirme konusunda sonsuz olasılıklara sahiptir. Yararlı komplikasyonlar ekleyebilir, renkleri değiştirebilir, saatinizin yüzünü başkalarıyla paylaşabilir ve daha fazlasını yapabilirsiniz.
Kişisel fotoğrafları kullanarak saat yüzü de yapabilirsiniz! Çocuklarınızın, ebeveynlerinizin, evcil hayvanlarınızın, eşinizin veya istediğiniz herhangi bir şeyin resimleri Apple Watch ekranınızda olacak! Zahmetsizdir. Burada gösterilen adımları izleyin ve saatin yüzünü güzel ve kişisel hale getirin.
5. Apple Watch'ta Her Zaman Açık ekranını etkinleştirin veya devre dışı bırakın
Apple Watch Series 5 veya sonraki bir modeline sahipseniz, 'Her Zaman Açık' özelliğini kullanmayı seçebilirsiniz. (Varsayılan olarak etkindir.) Ancak biraz daha uzun pil ömrünü tercih ederseniz, Her Zaman Açık ekran özelliğini kapatmayı seçebilirsiniz.
- Tüm uygulamaları görmek için Digital Crown'a basın. Ayarlar'a dokunun .
- Aşağı kaydırın ve Ekran ve Parlaklık üzerine dokunun .
- Her Zaman Açık'a dokunun .
- Her Zaman Açık için geçişi devre dışı bırakın .

6. Uygulama düzenini düzenlerken yaratıcı olun
Digital Crown'a bastığınızda bir uygulama balonu görürsünüz. Ancak bu uygulama simgelerini istediğiniz gibi taşıyıp yeniden düzenleyebileceğinizi biliyor muydunuz?
- Uygulama simgelerini görmek için Digital Crown'a basın .
- Tüm simgeler titremeye başlayana kadar bir simgeye basılı tutun .
- İstediğiniz uygulamaya dokunun ve yeni bir yere sürükleyin .

Uygulama simgeleriyle Noel ağacı gibi desenler oluşturmak için iPhone'daki Watch uygulamasını da kullanabilirsiniz!
7. Uygulama görünümünü tablodan listeye değiştirin
Uygulamaları uygulama balonundan hızlı bir şekilde bulmakta zorlanıyor musunuz? Endişelenme; Bu görünümden, tüm saat uygulamalarınızın alfabetik olarak listeleneceği liste görünümüne kolayca geçebilirsiniz.
- Apple Watch'unuzda Ayarlar uygulamasını açın .
- Uygulama Görünümü'ne dokunun .
- Liste Görünümü'nü seçin .

8. Rahatça okumak için metin boyutunu büyütün
Apple Watch ekranı küçüktür ve üzerindeki metni okumakta zorluk çekiyorsanız, metin boyutunu nasıl ayarlayacağınız aşağıda açıklanmıştır. Bunu yaptığınızda, saat ekranının içeriğini anlamak rahat hale gelecektir.
- Apple Watch Ayarları uygulamasını başlatın .
- Ekran ve Parlaklık'a dokunun .
- Aşağı kaydırın ve Metin Boyutu'na dokunun .
- Metin boyutunu değiştirmek için Digital Crown'u döndürün veya Aa'ya dokunun .
- Değişiklikleri kaydetmek için geri dönün veya herhangi bir fiziksel izleme düğmesine basın.

Apple Watch'u kullanma
9. Apple Watch'tan suyu boşaltın
Apple Watch'unuz su geçirmezdir ancak yüzdükten veya yağmurdan sonra suyu ızgaralardan zorla çıkarmalısınız.
- Kontrol Merkezini getirin . Saat yüzünde, ekranın altından yukarı kaydırın. Başka bir ekranın içindeyseniz (Ana ekran dışında), ekranın altından yukarı kaydırın.
- Aşağı kaydırın ve damlacık simgesine dokunun .
- Saat sizden Digital Crown'u çevirmenizi isteyecektir . Yap bunu. İşlem başladığında bir ses duyacaksınız.

10. Apple Watch'taki uygulamalardan çıkın
Duyarlı olmayan bir uygulamanız mı var veya gereksiz bir uygulamanın saatinizin pilini tükettiğini mi hissediyorsunuz? Apple Watch'taki uygulamalardan hızla çıkmaya zorlamak için aşağıdaki adımları izleyin.
- Açık uygulamaları görmek için yan düğmeye (yuvarlak Digital Crown'un altındaki) basın.
- Bir uygulama kartında sağdan sola kaydırın.
- Kırmızı kapat düğmesine dokunun .
Apple Watch Kullanıcıları için üretkenlik ipuçları
11. Gereksiz uygulama bildirimlerini devre dışı bırakın
Apple Watch, uygulama bildirimlerini bileğinizde görüntülemenizi sağlar. Ancak hiçbir zaman tüm uygulamaların sizi bildirimlerle bombalamasına izin vermemelisiniz. Bu gereksiz yere zamanınızı boşa harcayacak ve ayrıca pil ömrünü izleyecektir. Apple Watch'unuzda hisse senedi uygulaması bildirimlerini nasıl devre dışı bırakabileceğiniz aşağıda açıklanmıştır;
- İPhone'unuzdaki Watch uygulamasına gidin .
- Alt menüden Saatim sekmesine dokunun → Bildirimler'e gidin.
- Bildirimlerini devre dışı bırakmak istediğiniz uygulamaya dokunun .
- Hit Kapalı seçeneğini .
12. Siri'yi Apple Watch'ta akıllıca kullanın
Apple Watch'unuzda sesli asistanı çağırmak için Digital Crown'a basabileceğinizi veya "Hey Siri" diyebileceğinizi biliyorsunuz. Ama sadece bileğinizi ağzınıza kaldırıp sorguyu söylemeniz gereken üçüncü bir yöntem olduğunu biliyor muydunuz? Etkinleştirmek için Konuşmak için Yükselt seçeneğini açmanız yeterlidir.
Bu, Siri'yi yalnızca Apple Watch'ta kullanmak istediğinizde ve HomePod'unuzda veya iPhone, iPad, Mac'iniz gibi yakındaki diğer 'Hey Siri' özellikli aygıtlarda yanlışlıkla aynı şeyi tetiklemediğinizde kullanışlıdır.
13. Apple Watch ekranının ekran görüntülerini alın

Küçük Apple Watch ekranınızdakileri yakalamak ister misiniz? Ekran görüntüsü almak için Digital Crown'a ve yan düğmeye basın. Görüntü, eşleştirilmiş iPhone'daki Fotoğraflar'a kaydedilecektir. Varsayılan olarak bu kapalıdır.
Bu nedenle, saatinizdeki Ayarlar uygulamasını açın, Genel → Ekran görüntüleri → etkinleştirin üzerine dokunun .
14. Apple Watch ile Mac'in kilidini açın

Bir Mac'iniz ve Apple Watch'unuz varsa, bilgisayarınızın kilidini açma işlemi zahmetsiz hale gelir. Tek yapmanız gereken, saati takarken Mac'in yanına gitmek. Elbette, önceden tatmin etmeniz gereken bazı şartlar var. Benzer şekilde, Mac'inizde macOS Catalina veya sonraki bir sürümü kullanılıyorsa, ödemeleri ve parola doğrulamalarını Apple Watch'unuz aracılığıyla da onaylayabilirsiniz.
15. Yaratıcı fotoğrafçılık için Apple Watch'u kullanın

Çekilecek bir grup fotoğrafınız mı var? Ya da sadece fotoğrafınızı uzaktan çekmek mi istiyorsunuz? İPhone'u uygun şekilde yerleştirin ve Apple Watch'u canlı vizör ve kamera deklanşörü uzaktan kumandası olarak kullanın!
Bunu nasıl yapacağınız aşağıda açıklanmıştır;
- Saatinizde Ana ekrana gidin .
- Kamera simgesine dokunun.
Not - iPhone'un kamera uygulaması kapalıysa açık kameraya dokunun.
- İPhone'unuzun yakalamak üzere olduğu şeyin önizlemesini görebilirsiniz.
- Tıklamak için deklanşör düğmesine dokunun.
16. Apple Watch'u toplu taşıma için kullanın
Apple Watch'unuzu mağazalarda veya Apple Pay ile çevrimiçi ödeme yapmak için birden fazla ülkede kullanabilirsiniz. Ayrıca, yalnızca Apple Watch'unuzu kullanarak metro, tren ve otobüs yolculukları için ödeme yapmak için uygun seçeneklere sahipsiniz!
17. Bir şeyleri unutmamak için bir zamanlayıcı ayarlayın
Yemek pişirirken, çamaşır yıkarken veya bu tür faaliyetlerle uğraşırken doğrudan Apple Watch'ta hızlı bir zamanlayıcı ayarlamak bir nimettir. Bunun için giyilebilir cihazınızda Siri'yi çağırın ve ondan '10 dakikalık bir zamanlayıcı ayarla. '
18. Aynı anda iki saat dilimini gösterin
Apple Watch Series 4 ve sonraki modellerinde, iki saat dilimini takip etmenizi sağlayan GMT saat kadranını kullanabilirsiniz. İçerideki yerel saati gösterir ve dış halkada sizin seçtiğiniz şehir saati vardır.
Bunun için iPhone'daki Watch uygulamasını açın ve Yüz Galerisi'ne dokunun . WatchOS'te Yeni'nin altından GMT'ye dokunun ve onu saate EKLEYİN .
İkinci zaman dilimi saatini seçmek için, GMT saat kadranındayken Digital Crown'u döndürün. Şimdi, önceden listelenmiş bir şehir seçin ve onay işareti simgesine dokunun.
Veya seçtiğiniz bir şehri eklemek için iPhone Saat uygulamasının Dünya Saati bölümüne gidin . Şimdi şehri buraya ekleyin. Bundan sonra, GMT saat yüzüne eklenen şehirler listesinde görünecektir.
19. Hızlı yanıtlar için özel mesajlar ayarlayın
- Eşleştirilmiş iPhone'da Watch uygulamasını açın .
- Gönderen My İzle sekmesi, aşağı kaydırma ve musluk Mesajları .
- Varsayılan Yanıtlar'a dokunun .
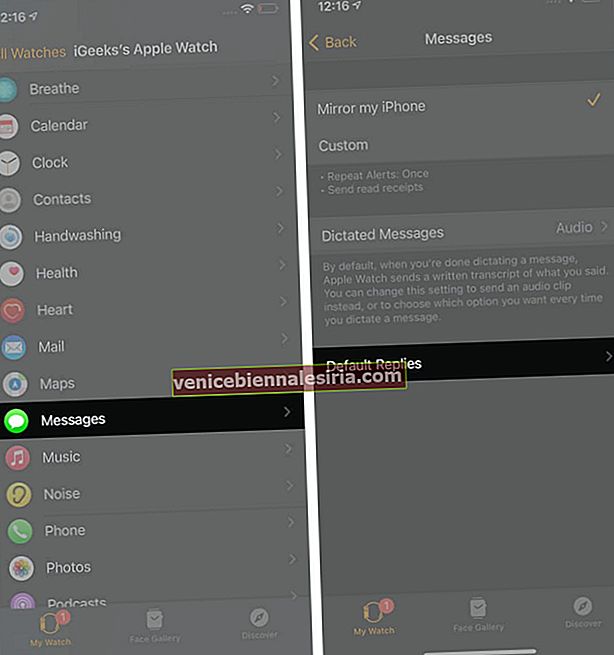
- Özel hızlı yanıtınızı ekleyerek yanıtlardan birini düzenleyin. Veya Yanıt ekle'ye dokunun .
- Artık Apple Watch'unuzdaki mesajları yanıtlarken bu hızlı metinleri kullanabilirsiniz.
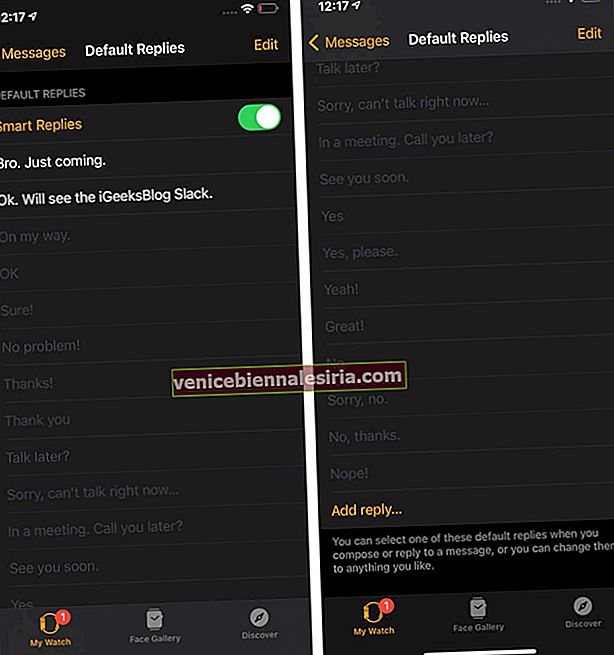
20. Gelen aramayı hızla sessize alın
Bir arama geldiğinde, tonu sessize almak için ellerinizi 3 saniye boyunca Apple Watch'a koyun. Bu değil işi yaparsa, açmak Ayarlar Apple İzle, üzerinde musluğu uygulaması Sound & Haptıkler ve kesin geçiş yapmak Sustur Kapak etkindir.
21. Son iki uygulama arasında hızla geçiş yapın
Son iki uygulama arasında geçiş yapmak için Digital Crown'a hızlıca iki kez basın.
22. Saatinizi birkaç dakika ileri ayarlayın
Her zamanki saatimde, onu 5 dakika ileri ayarlamayı her zaman sevmişimdir. Aynısını Apple Watch'ta da yapıyorum. Zaman yönetimine yardımcı olur. Saatinizi ileri ayarladığınızda, alarmlar, bildirimler ve diğer zamana dayalı ayarlar değişmeden kalır. Sadece saat kadranındaki okuma ileride. Düzgün!
- Apple Watch'unuzda Ayarlar uygulamasını açın .
- Saat'e dokunun .

- +0 dk'ya dokunun ve istediğiniz şekilde 1 ila 59 dakika artırın.
- Son olarak Ayarla'ya dokunun .

Sağlık ve güvenlik
Apple Watch, öncelikle sizi sağlıklı, motive ve güvende kalmaya teşvik eden bir fitness cihazıdır. Bu nedenle, aşağıda belirtilen ipuçları için özel yazılarımız var.
23. Apple Watch'ta Apple Fitness + kullanın
Aralık 2020'de Apple, Fitness + adlı yeni bir hizmeti duyurdu. Başarılı eğitmenlerin hazırladığı çeşitli egzersizler için videolar ve talimatlar var. Her şeyi buradan öğrenebilirsiniz.
24. Apple Watch'ta döngü izleme
Bir kadının aylık adetlerini takip etmek zahmetli olabilir. Apple watch, aynısını yapmayı kolaylaştırır. İşte döngü izlemeyi nasıl kuracağınız.
- Git Sağlık Uygulama → Göz → Döngüsü Takibi seçeneği .
- Başlayın'a dokunun → tüm ayrıntıları girin → İleri'ye dokunun veya devam edeceğimden emin değilim.
- Seçenekler'e dokunun ve gerekirse döngü uzunluğunu ayarlayın.
25. Kan oksijeni ölçün
En yeni Seri 6 ile kanınızın oksijen seviyesini rahatça ölçebilirsiniz. Sonuçlar oldukça doğrudur ve sağlığınızı iyi anlamanıza yardımcı olur.
- Apple Watch'ta Blood Oxygen uygulamasını kurduktan sonra saatinizi takın .
- Blood Oxygen uygulamasını açın .
- 15 saniye boyunca kolunuzu sabit tutun .
- Sonuçları ve musluğu bakın yapılır .
26. Apple Watch'ta EGC'yi kullanın
Elektrokardiyogram veya kısaca EGC, 'kalp atışını yapan elektrik sinyallerinin zamanlamasını ve gücünü kaydeder.' Apple Watch'ta nasıl kullanılacağını öğrenmek için bu gönderiye gidin. ve Apple Watch'ta Cardio Fitness nasıl kullanılır (Fitness rehberi)
27. El yıkama özelliğini etkinleştirin (önemli)
El yıkama zamanlayıcısı, ellerinizi yıkamaya başladığınızda otomatik olarak Apple Watch ekranında görüntülenmeye başlar. Yıkamayı en az 20 saniye tutmanızı tavsiye eder (bu, küresel sağlık kuruluşları tarafından önerilen süredir.)
28. Apple Watch'ta uyku takibini kullanın
Son olarak (watchOS 7 ile) Apple Watch'unuzu uyku takibi için kullanabilirsiniz. Eğer bu işin içindeyseniz, işte bunu nasıl yapacağınız.
29. Düştüğünüzde Apple Watch'un acil servisleri ve numaraları otomatik olarak aramasını sağlayın
Apple Watch Series 4 ve sonraki sürümleri, acil servislere hızla bağlanmanıza yardımcı olan düşme algılamayı destekler. Düştükten sonra hareket etmezseniz otomatik olarak acil servisleri arayacaktır. Ayrıca konumunuzu acil durum kişilerinize gönderecek ve sert bir düşüş yaşadığınızı bilmelerini sağlayacaktır.
Nasıl etkinleştireceğiniz dahil olmak üzere buradan daha fazla bilgi edinebilirsiniz.
Diğer faydalı Apple Watch ipuçları
30. Zamanı sinsice görüntülemek için Digital Crown'u kullanın
Bir toplantıda olduğunuzu varsayalım. Bileğinizi kaldırmak veya ekranı tam parlaklığa getirmek için dokunmak istemezsiniz. Bu durumda, saati dikkatlice görmek için Digital Crown'u hafifçe döndürün. Ekranı karartmak için geri döndürün.
Not : Bu, Her Zaman Açık özelliği etkinleştirildiğinde kullanılamaz.
31. Apple Watch'unuzda başucu modu
Geceleri, Apple Watch'unuzu şarja takılıyken bir masanın üzerine koyabilirsiniz ve mevcut saat, tarih ve alarmı görüntüler. Kulağa biraz basit gelebilir, ancak gece uyandığınızda sahip olmanız yararlı bir özelliktir.
32. Yönergeler için Apple Watch'u kullanın
İçinizdeki gezgin, yürüyüşçü veya motorcu bu küçük özelliğe bayılacak. Apple Watch, yönü doğrudan bileğinizde görmenizi sağlayan Pusula uygulamasına sahiptir.
33. Apple Watch'u el feneri olarak kullanın. Evet. El feneri!
- Kontrol Merkezini getirmek için saat yüzü ekranının altından yukarı kaydırın . Diğer herhangi bir ekrandan (Ana Ekran hariç), ekranın altına dokunup basılı tutun ve yukarı kaydırın.
- El feneri simgesine dokunun .
- Işık veya uyarılar için üç moddan birini kullanın .
- To kapatmak el feneri, tokatlamak aşağı veya basın Dijital Crown'u veya Tarafı düğmesini.

34. iPhone ve Apple Watch arasında aramaları aktarma
Apple Watch'unuzda bir arama bildirimi aldığınızda, onu oradan alabilir ve hızlı bir konuşma yapabilirsiniz. Ancak bunun uzun bir konuşma olacağına inanıyorsanız, aramayı saatinizden eşleştirilmiş iPhone'a kolayca geçirebilirsiniz.
35. Dikte edilen metin yanıtını her zaman sesli olarak gönderin
Bir mesaj cevabını dikte ettiğinizde, saat size metne dönüştürme veya 'sesli olarak gönder' seçeneğini sunar. Ancak, dikte edilen mesajı her zaman bir sesli mesaj olarak (veya yazılı olarak) göndermek isterseniz, istediğiniz seçeneği buna göre ayarlayabilirsiniz.
36. Apple Watch'unuzu kullanarak web sitelerini ziyaret edin! Evet!
Saat ekranının çok küçük olduğunu ve Apple Watch için Safari tarayıcısı olmadığını biliyorum! Ancak yine de gerekirse web sitesine göz atmak için kullanabilirsiniz.
37. Saatten AirPods pil durumunu kontrol edin
İOS 14'teki iPhone'daki pil widget'ı harika bir eklentidir. Ancak birçok durumda, bağlı AirPod'ların ve hatta iPhone'un pil durumunu doğrudan bileğinizden kontrol etmek isteyebilirsiniz!
- Apple Watch Kontrol Merkezi'ne gidin .
- Pil yüzdesine dokunun .
- Burada AirPod'ların veya diğer bağlı aygıtların pil durumu dahil ek ayrıntıları göreceksiniz.
38. iPhone'u bulmak üzere sesi çalmak için Apple Watch'u kullanın.
İPhone'unuzu nerede sakladığınızı hatırlamıyor musunuz? Kanepede, yatakta, çalışma masasında mı? Apple Watch Kontrol Merkezi'ni açın ve telefon simgesine dokunun. İPhone, yerini hızlı bir şekilde bulabilmeniz için bip sesi çıkarmaya başlayacaktır.
39. Şarj olurken tam pil yüzdesini görün
Apple Watch şarj olurken küçük bir şarj logosu gösterir. Ona dokunduğunuzda, tam pil yüzdesini göreceksiniz.
40. Ortam gürültü seviyelerini bilin
Apple Watch'unuzdaki kullanışlı Gürültü uygulaması size ortam gürültüsü seviyesini söyleyebilir. Gürültünün sürekli yüksek ve dolayısıyla tehlikeli olması durumunda bu sizi uyarabilir. Gürültü uygulamasını kullanma hakkında bilmeniz gereken her şey burada.
Apple Watch için çeşitli ipuçları!
Yukarıdaki ipuçlarına ek olarak, Apple Watch'unuzu tam potansiyeliyle nasıl kullanacağınızı gösteren birkaç ilgili gönderimiz de var. İlgileniyorsanız, bunlara da bir göz atın!
- Apple Watch'ta Alexa nasıl kullanılır
- Apple Watch'ta Zamanda Yolculuğu kullanın
- AirPlay'i Bileğinizden Kullanma
- Apple Watch kullanarak arabanızın yerini belirleme adımları
- Apple Watch'ta mesafe birimlerini değiştirme
- İPhone Fotoğraflarını Apple Watch ile senkronize edin
- Apple Watch'ta gri tonlama modunu etkinleştirin
- Apple Watch'u sol elle kullanım için ayarlayın
- Schooltime'ı Apple Watch'ta kullanma
Apple Watch'u Bir Profesyonel Gibi Kullanmaya Hazır!
Bu uzun bir yolculuktu, ama umarım yardımcı olmuştur ve birçok yeni ipucu öğrendin. Yukarıdaki listeden favorileriniz / favorileriniz neler? Aşağıdaki yorumlarda bize bildirin.


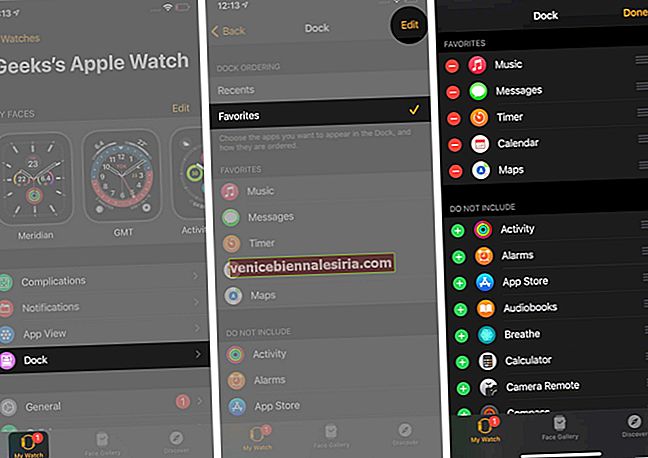





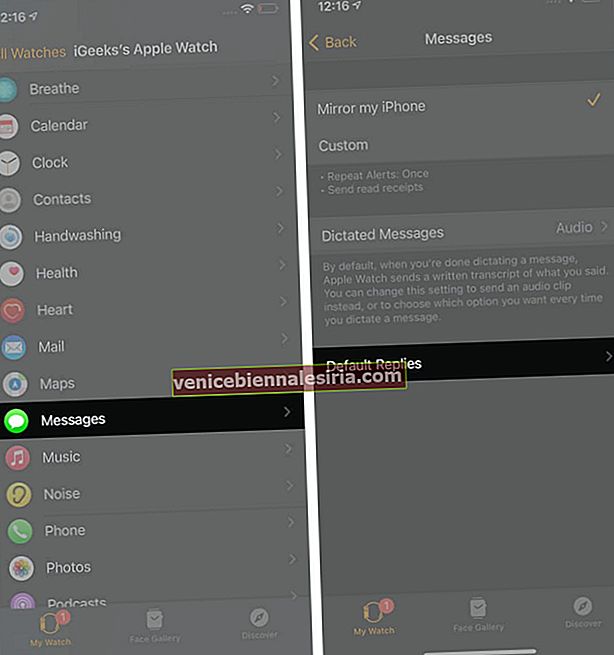
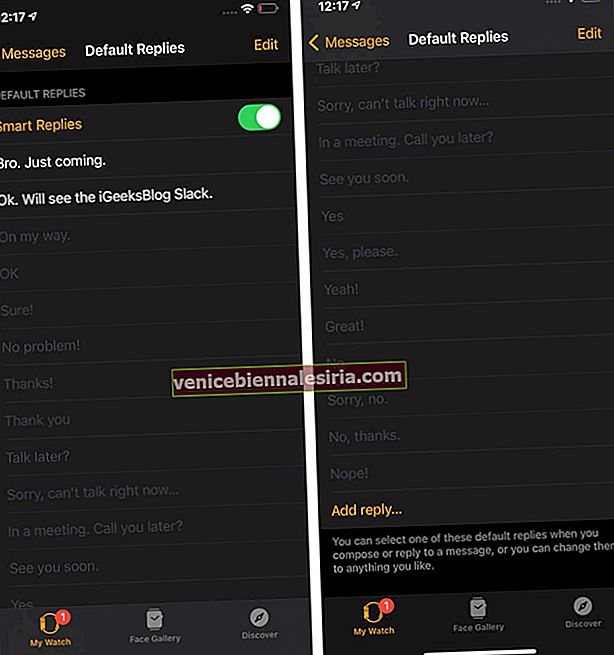




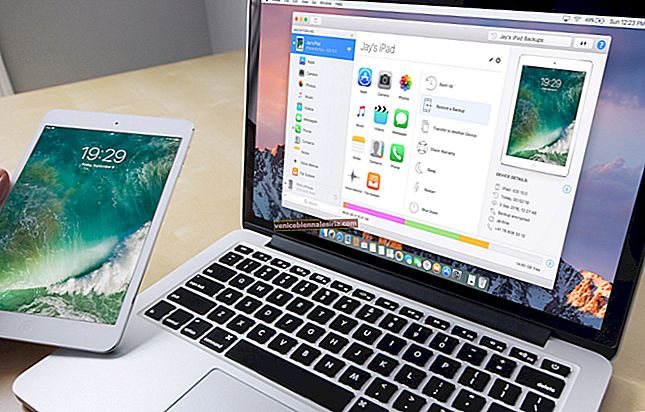
![2021'de Mac için En İyi IDE'ler [Entegre Geliştirme Ortamı]](https://pic.venicebiennalesiria.com/wp-content/uploads/blog/1342/26RAMJ560Upic.jpg)