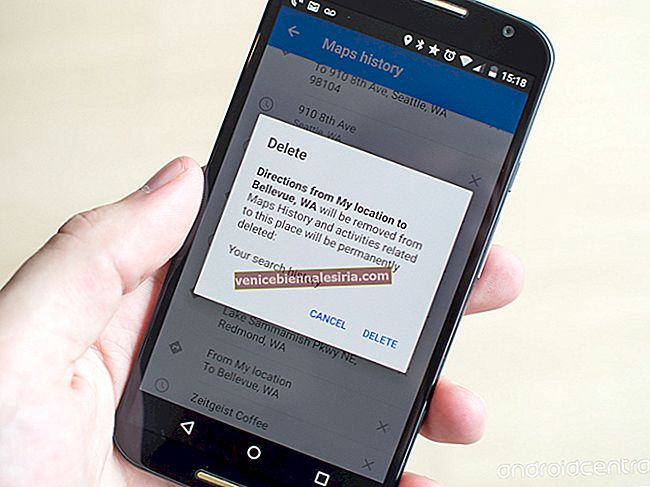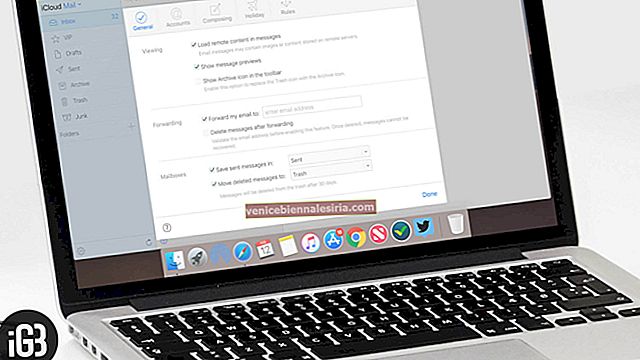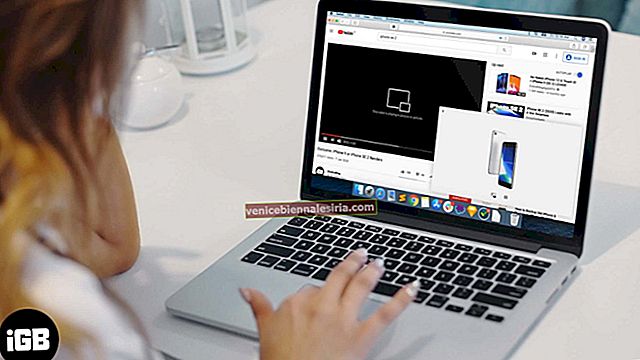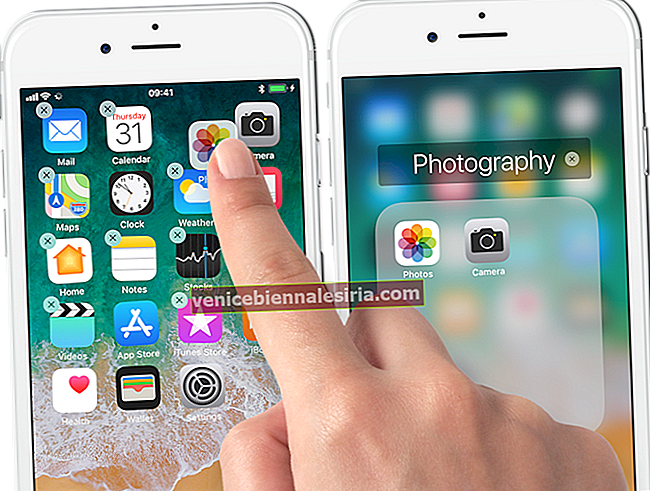En iyi arkadaşım için tatlı bir hediye düşünmek için çok zaman harcadım. Düşüncenin tam ortasındayken, Mac'te Fotoğraflar uygulamasını kullanarak özel bir takvim yapma fikri aklıma geldi.
Ve bak ne diyeceğim; arkadaşım unutulmaz fotoğraflar ve sevgi dolu mesajlarla süslenmiş o kişiselleştirilmiş takvimi gerçekten sevdi. Arkadaşınıza özel bir takvim de hediye etmek ister misiniz? Bir tane yapmak için atlayalım!
Hızlı link:
- Mac'teki Fotoğraflar uygulamasında Takvim Nasıl Yapılır
- Mac'teki Fotoğraflar'da Takvim Nasıl Düzenlenir
- Mac'teki Fotoğraflar'da Bir Takvim Ayına Tatil veya Kişisel Takvimler Nasıl Eklenir
- Mac'teki Fotoğraflar'da Bir Takvim Ayına Resim Ekleme
- Mac'teki Fotoğraflar Uygulamasında Takvim Sipariş Edin
Mac'teki Fotoğraflar uygulamasında Takvim Nasıl Yapılır
Aşama 1. Mac'inizde Fotoğraflar uygulamasını açın .
Ardından, Fotoğraf kitaplığınızdan en az 12 resim seçmelisiniz. 24 aylık bir takvim yapmak istiyorsanız, 24 ayı seçin. 12 aylık bir takvimin fiyatı 19,99 ABD dolarıdır.
Adım 2. Şimdi, Projelerim'in yanındaki kenar çubuğunda Ekle (+) düğmesine tıklamanız gerekiyor . Ardından, Takvim'i seçin .

Aşama 3. Ardından, ay uzunluğuna tıklayın .
Ayrıca takvimi başlatmak için bir ay ve yıl seçin .

Takviminize 24 aya kadar ekleme seçeneğiniz vardır.
4. Adım. Devam et'i tıklayın .

Ve sonra bir Takvim teması seçin .

İlginize göre mükemmel bir şekilde zamanlanmış temayı seçebilirsiniz.
Temayı daha sonra düzenleme sırasında değiştirebileceğiniz için, istediğiniz temayı seçin.
Adım 5. Takvim Oluştur'u tıklayın .

Şimdi fotoğraflar her ay görünecek. Takviminizin tam istediğiniz gibi görünmesini sağlamak için, tüm düzenleme araçlarını kullanarak onu tasarlayın.
Mac'teki Fotoğraflar'da Takvim Nasıl Düzenlenir
Aşama 1. Proje açıkken, seçmek için bir aya çift tıklayın .

Adım 2. Şimdi, yeniden konumlandırmak için bir resme tıklamanız ve imlecinizi sola veya sağa sürüklemeniz gerekir.

Aşama 3. Ardından, şablonu düzenlemek için ayın hemen altındaki Seçenekler'i tıklayın .

4. Adım. Şimdi, tercih edilen bir şablon seçebilirsiniz .

Ayın düzenini değiştirme, daha fazla fotoğraf ekleme veya bir aydan fotoğrafları kaldırma seçeneğiniz vardır.
Seçtiğiniz temaya bağlı olarak, bir dizi şablon seçeneğiniz olacaktır.
Kelime içeren bazı şablonlar bulursanız, üzerlerine yazabilirsiniz.
Düzenlemek için bir fotoğrafı çift tıklamanız yeterlidir . Ayrıca, filtreler, yakınlaştırma ve kırpma ekleyeceksiniz. Ayrıca, fotoğraf düzenleme araçlarını kullanarak resmi ayarlama seçeneğine de göz atın.

Tatlı bir mesaj eklemek için bir metin kutusuna tıklayabilirsiniz. Metin Seçenekleri paneli, yazı tipini, boyutunu, stilini, rengini ve hizalamasını değiştirmek gibi birden çok seçenekle otomatik olarak görünecektir.
Mac'teki Fotoğraflar'da Bir Takvim Ayına Tatil veya Kişisel Takvimler Nasıl Eklenir
Daha kişisel hale getirmek için tatillerinizi ve kişisel karakterlerinizi takviminize de ekleyebilirsiniz.
Aşama 1. Fotoğraflar uygulama penceresinin sağ üst köşesindeki Takvim ayarları düğmesine tıklayın .

Adım 2. Takvimleri Göster altında, bir takvim seçmeniz gerekir .

Aşama 3. Ulusal tatilleri eklemek istiyorsanız, Ulusal tatilleri göster altındaki açılır menüyü tıklayın ve bir ülke seçin .

4. Adım. Son olarak, doğum günlerini eklemek için Kişilerden doğum günlerini göster kutusunu işaretleyin .

Mac'teki Fotoğraflar'da Bir Takvim Ayına Resim Ekleme
Takviminize bazı fotoğrafları eklemeyi mi unuttunuz? Endişelenmene gerek yok dostum! Bunları düzenleme sırasında ekleyebilirsiniz.
Aşama 1. Proje açıkken, Fotoğraflar uygulama penceresinin sağ alt köşesindeki Fotoğraf ekle seçeneğine tıklayın .

Adım 2. Eğer resim seçtikten sonra tıklayın Ekle sağ üst köşesinde.
Yeni eklediğiniz görüntüler, proje ekranınızın altındaki bir tepside görünecektir. Resmi takvime eklemek için bir aya sürükleyebilirsiniz.
Alternatif olarak, takviminizdeki boş alanlara çok hızlı bir şekilde yeni fotoğraflar eklemek için otomatik doldur düğmesini de tıklayabilirsiniz.
Mac'teki Fotoğraflar Uygulamasında Takvim Sipariş Edin
Aşama 1. Takvim Satın Al'ı tıklayın ve ardından gönderim adresinizi girmeniz gerekir .
 Kişilerinizdeki birine bir şey gönderirken, sadece bir isim arayın. Adres, adres alanında otomatik olarak görünecektir.
Kişilerinizdeki birine bir şey gönderirken, sadece bir isim arayın. Adres, adres alanında otomatik olarak görünecektir.
Her şeyin doğru olduğundan emin olmak için iki kez kontrol edin.
Adım 2. Sipariş Ver'i tıklayın .

Aşama 3. Şimdi, onaylamak için Apple Kimliğinizi ve şifrenizi girmeniz gerekiyor.

Ardından, projeniz Apple'ın sunucularına yüklenecek. İşlem tamamlandıktan sonra bir bildirim ve bir e-posta alacaksınız. Paket birkaç gün içinde adresinize teslim edilecektir.
İşte bu kadar millet!
Sarmak:
Peki, harika bir takvim oluşturma deneyiminiz nasıldı? Aşağıdaki yorumlarda geri bildiriminizi bilmek harika olur.
Şu yayınlara da bir göz atın:
- Mac'teki Fotoğraflar'da kart nasıl yapılır
- Mac için en iyi takvim uygulamaları
- Mac için en iyi GIF uygulamaları

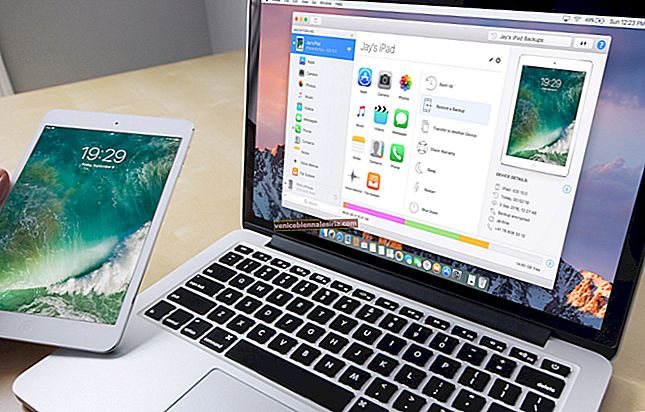
![2021'de Mac için En İyi IDE'ler [Entegre Geliştirme Ortamı]](https://pic.venicebiennalesiria.com/wp-content/uploads/blog/1342/26RAMJ560Upic.jpg)