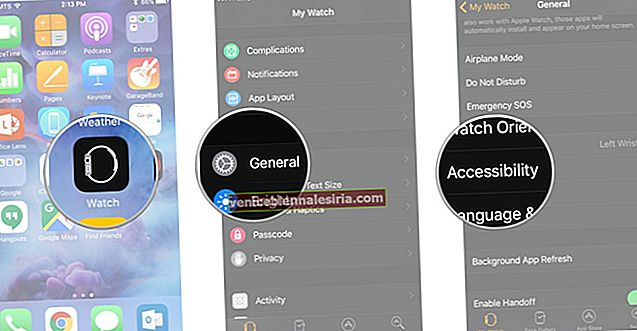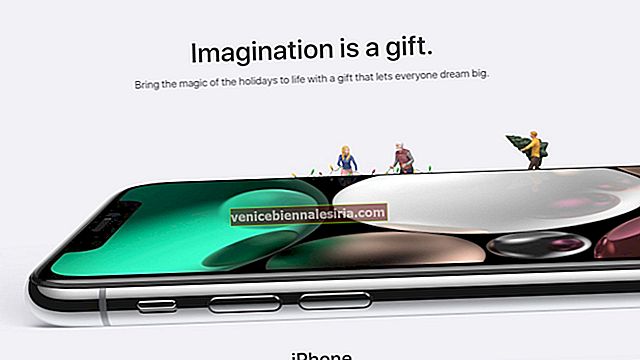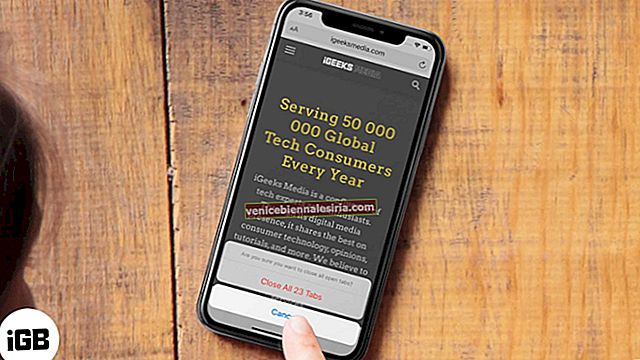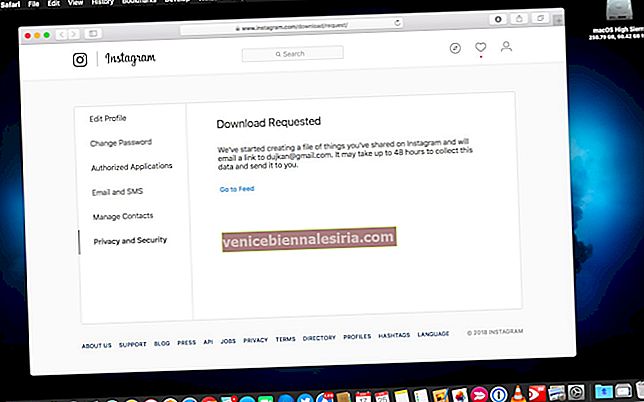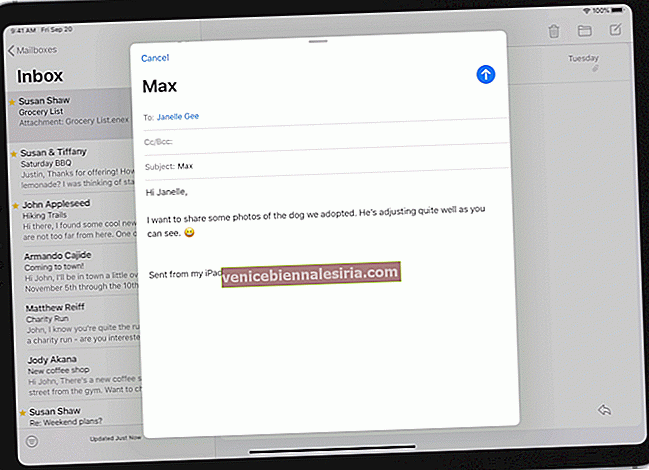Terminal, farklı komutlarla eylemler gerçekleştirmenize olanak tanıyan en güçlü macOS uygulamalarından biridir. Terminal Komutlarını yürütmek görünüşte zor olsa da, inanın bana, değiller. Komutları öğrendikten sonra, Mac'inizi kapatmak veya içeriği bir yerden diğerine doğrudan terminalinizden kopyalamak gibi görevleri hızlı bir şekilde gerçekleştirebilirsiniz.
Terminal bir CLI (Komut Satırı Arayüzü) olduğundan, Mac ile etkileşime girdiğimiz yazdığımız dil bash olarak bilinir ve komutlara bash komutları denir. Bu araç, zengin bir arayüz sağlayan GUI'den (Grafik Kullanıcı Arayüzü) tamamen farklı olduğu için genellikle göz ardı edilir. Ancak bugün, kolayca öğrenebileceğiniz ve işleri anında yapmanıza yardımcı olacak yararlı bir macOS Terminal Komutları listesi oluşturdum. Haydi başlayalım.
MacOS için 11 Harika Terminal Komutları - Mac Kullanıcısı Denemeli
# 1. Finder'da Dosyaları / Klasörleri Gizle / Göster ve Görüntüle
macOS Terminal, Finder'daki gizli dosyaları Terminal aracılığıyla Gizlemenin, Göstermenin veya Görüntülemenin kolay bir yolunu sunar.
Terminali / Applications / finder'dan açın veya alternatif olarak Spotlight'tan başlatın .
Herhangi bir Dosyayı / Klasörü Gizlemek İçin:
Aşağıdaki komutu yazın:
chflags gizlendi
Şimdi, terminalde saklamak istediğiniz dosyayı sürükleyin ve Enter'a tıklayın.
Gizli Dosyayı / Klasörü Görüntülemek İçin:
Varsayılanları yazın com.apple.finder AppleShowAllFiles -bool TRUE yazın.
Tamamlandıktan sonra Finder'ı yeniden başlatmanız gerekir, bu komutla yapılabilir.
killall Bulucu
Bir daha hassas dosyaları gizlemek isterseniz, değiştirerek tüm komutları tekrar DOĞRU ile YANLıŞ .
Herhangi bir Dosyayı / Klasörü Göstermek İçin:
Dosyayı / klasörü açmak oldukça kolaydır, sadece "gizli" yi "nohidden" ile değiştirin .
chflags nohidden
Şimdi, göstermek istediğiniz dosyayı / klasörü sürükleyin.
# 2. Terminal Kullanarak Dosyaları İndirin
İndirmek istediğiniz dosyanın doğrudan bir bağlantınız varsa, Mac'teki Terminal'i kullanarak dosyayı indirmek için aşağıdaki komutları kullanabilirsiniz.
cd ~ / İndirilenler /
Not: İçeriği başka bir dizine indirmek istiyorsanız, "indirilenler" kısmını dizin adıyla değiştirin.
curl -O [İndirmek istediğiniz dosyanın URL'si]
# 3. Mac'inizi Uyanık Tutun
Mac'in uyku moduna geçmesini veya bazı hareketsizlik kullanımından sonra ekran koruyucu gösterilmesini önlemek için
kafeinat
Bu komutun belirli bir süre sonra otomatik olarak devre dışı kalmasını istiyorsanız, -t işaretini koyun ve aşağıda gösterildiği gibi zamanı saniye cinsinden belirtin.
kafeinat -t 150000
Burada 150000 saniye sonra komut devre dışı bırakılacak ve ayarlar geri yüklenecektir. Bu arada, komutu sonlandırmak için Cmd + C'yi de kullanabilirsiniz.
# 4. Varsayılan Ekran Görüntüsü Biçimi Türünü Değiştir
Varsayılan olarak, ekran görüntüleri .PNG biçiminde kaydedilir , ancak ekran görüntüsü davranışı üzerinde tam kontrol sahibi olabilirsiniz.
Değişim varsayılan ekran görüntüsü biçimi türüyle için, kullanım varsayılan com.apple.screencapture tip yazmak izledi türü örn için: (PNG, JPG, GIF veya PDF), sonra basın Enter .
# 5. Terminal Kullanarak iCloud Drive'a Erişin
Verilere iCloud Drive'ınızdan erişmek için aşağıdaki komutu kullanın.
cd ~ / Library / Mobile \ Documents / com ~ apple ~ CloudDocs /
Bununla birlikte, verilerinize iCloud Drive'ınıza nasıl erişebileceğiniz, bunları nasıl kopyalayabileceğiniz veya taşıyabileceğiniz konusunda, istediğiniz zaman kontrol edebileceğiniz ayrıntılı bir kılavuzumuz zaten var.
# 6. Terminal'i kullanarak Mac'i Kapatın veya Yeniden Başlatın
Mac'inizi CLI (Komut Satırı Arayüzü) aka Terminal ile kapatmak için
sudo kapatma -h şimdi
Tıpkı kapattığınız gibi, Mac'inizi yeniden başlatabilirsiniz
sudo kapatma -r şimdi
# 7. Dosya İçeriklerini Görüntüle
Hasarlı veya bozuk herhangi bir dosyanın içeriğine erişmek için, terminali bu komutla açmaya zorlayabilirsiniz.
cat ~ / enter / dosya / yol
Not: Terminalde bir resim dosyası açmaya çalışırsanız, bazı anlamsız metinler gösterecektir.
# 8. Time Machine Yedeklemesini Hızlandırın
Mac'i yeni sürüme her güncellediğinizde, yedeklemeler verilerinizin güvencesidir ve yedekleme almanın en kolay yolu Time Machine kullanmaktır. Ama biliyor musun? Bu komut ile terminali kullanarak zaman makinesi yedeklemesini hızlandırabilirsiniz.
sudo sysctl debug.lowpri_throttle_enabled = 1
# 9. Dock'unuza Alanlar Ekleyin
Eğer hissediyorsanız, yuvanız birçok uygulamayla doludur. Her uygulama simgesi arasına küçük bir boşluk ekleyebilirsiniz, bunu nasıl yapacağınız aşağıda açıklanmıştır.
Tür:
varsayılanlar com.apple.dock kalıcı-uygulamalar -dizi-add '{tile-data = {} yaz; tile-type = "spacer-tile";} '
ve Return'e basın .
Bittiğinde şunu yazın:
killall Dock
ve tekrar Return tuşuna basın
# 10. İçeriği Bir Klasörden Diğerine Kopyala
İçeriği bir yerden diğerine kopyalamak Terminal ile oldukça kolaydır, Aşağıdaki komutu yazın
ditto -V ~ / orijinal / klasör / ~ / yeni / klasör /
Değiştir orijinal geçerli dizine ile ve yeni içeriği kopyalamanız istediğiniz için dizinin adı ile.
# 11. Mac'inizin İstediğiniz Her Şeyi Söylemesini Sağlayın
Bu, macOS'un sağladığı en havalı komuttur, say komutunu ve ardından sözcükleri kullanarak Mac'inizin istediğiniz her şeyi söylemesini sağlayabilirsiniz .
"merhaba, iGeeksblog" de
Sarmalanıyor…
MacOS için pek çok bash komutu mevcuttur . Ancak bunlar bazılarıydı. Onları deneyin ve Mac'inizden daha fazla yararlanın.
Ayrıca okumak isteyebilirsiniz:
- Terminal Kullanarak Mac'inizdeki Dock'ta Simgeler Arasına Boşluk Ekleme
- Mac Masaüstünüzdeki Simgeleri Gizleme veya Kaldırma
- Bulucu Mac'te Yanıt Vermiyor mu? Panik Düğmesine Basmadan Önce Bu Düzeltmeleri Yapın
En çok hangi komutu beğendin? Görüşlerinizi yorum bölümünde paylaşın.