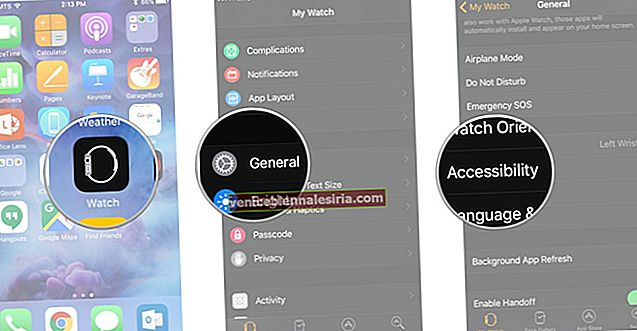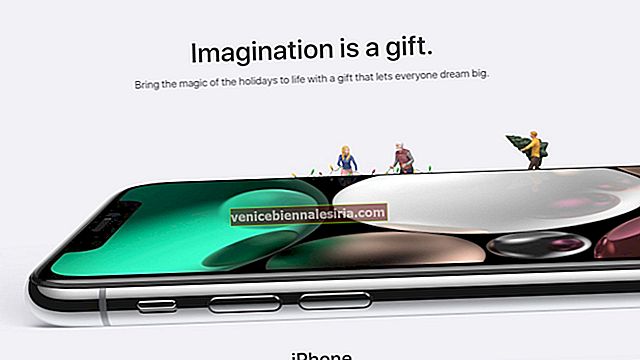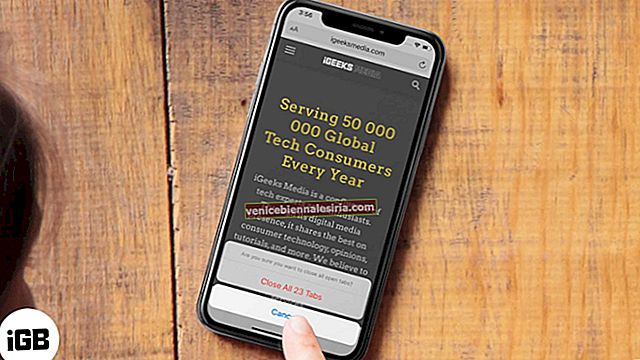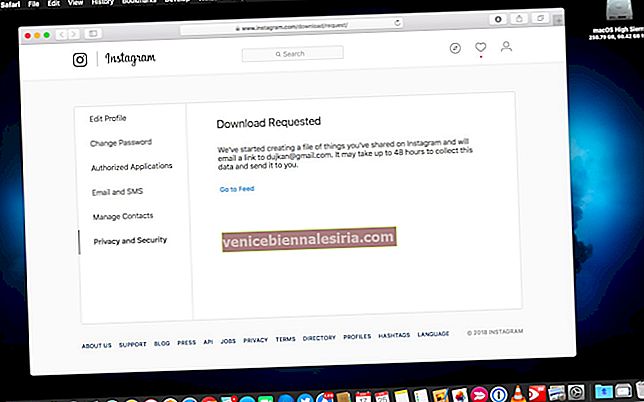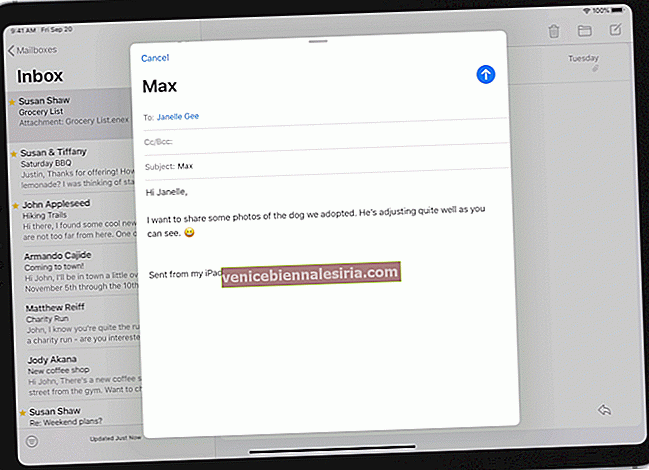Çok sayıda akıllı iletişim cihazının mevcut olmasına rağmen, kullanıcılar hala geleneksel dizüstü bilgisayar veya masaüstü klavyesini kullanmayı seviyor. Nedeni basit: bu klavyeler yazma rahatlığı sağlar; akıllı telefonlarda ve tabletlerde sanal tuş takımları başparmağınızın gücünü test eder.
Mac, iMessage tesisini ilk başlattığında, kullanıcılar bu özelliği kollarını açarak karşılıyorlar. Ve iMessage, Mac'te en çok kullanılan uygulamalardan biri haline geldi. Bu, iMessage konuşma geçmişini bir Mac'ten diğerine aktarmayı düşündürmüş olmalı.
Sizinle patronunuz, iş arkadaşlarınız veya müşterileriniz arasındaki önemli sohbetleri içerebileceği için kesinlikle bazı resmi konuşmaları kaydetmek istersiniz. İTunes'da iMessage'ların yedeğini her zaman alabilseniz de, iTunes yedeklemesinin çalışmaması durumunda bir alternatif bilmeniz önerilir.
Mac Arasında iMessages Konuşma Geçmişi Nasıl Aktarılır
Aşama 1. Mac'inizdeki yuvadan Mesajlar uygulamasına tıklayın.
Adım 2. Menüden Mesajlar'a tıklayın.
Aşama 3. Şimdi Tercihler'e tıklayın.

Mac ekranınızda üç sekme içeren bir iletişim kutusu görünecektir: Genel ve Hesaplar. Bu iletişim kutusunda, Genel sekmesi altında "Görüşmeler kapatıldığında geçmişi kaydet" seçeneğinin işaretli olduğundan emin olun. Bu seçenek, Uygulama'nın yanında görülecektir.

4. Adım. Şimdi, Finder'a gidin ve menü çubuğundan Git'e tıklayın.
Adım 5. Şimdi listeden Klasöre Git seçeneğine tıklayın.

Çubuğu olan bir iletişim kutusu görünecektir.
6. Adım. Çubuğa " ~ / Library " yazın.

7. Adım. Git'e tıklayın.
Bu, Mac'inizdeki Kitaplık klasörünüzü açacaktır. Bu klasörde birçok klasör görebilirsiniz; bunlardan biri Mesajlar. Bu Mesajlar klasörü, tüm yeni ve eski mesajlarınızı, konuşmalarınızı ve eklerinizi içerir.

Bu klasörü Dropbox'ınıza aktarabilirsiniz; klasörü sıkıştırın ve kendinize e-posta ile gönderin. Ya da belki yeni Mac'inize Airdrop yapabilirsiniz.
8. Adım. Yeni Mac'inizi açın; ancak Mesajlar uygulamasını açmayın.
9. Adım. Yukarıda belirtildiği gibi, e-postanızdan sıkıştırılmış klasörü indirebilirsiniz; veya Mesajlar klasörünü Kitaplık'tan Dropbox'a bıraktıysanız, yeni Mac'inizdeki "~ / Kitaplık" içindeki mevcut Mesajlar klasörünü değiştirmeniz yeterlidir.
Adım # 10. Şimdi Mesajlar uygulamasını açın ve eski Mac'inizdeki tüm eski konuşmalarınıza ve eklere erişebilmelisiniz.
Gerekirse, sorunsuz aktarım için Mac'inizi yeniden başlatmalısınız.
Görüşlerinizi bizimle yorumda, Facebook, Twitter ve Google Plus'ta paylaşın.