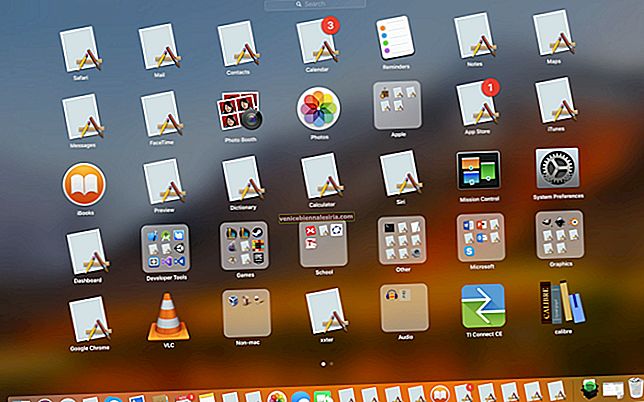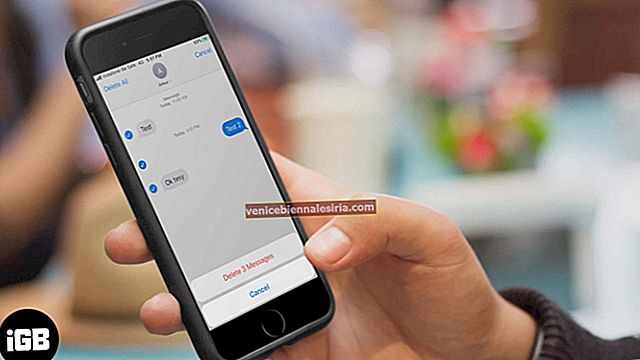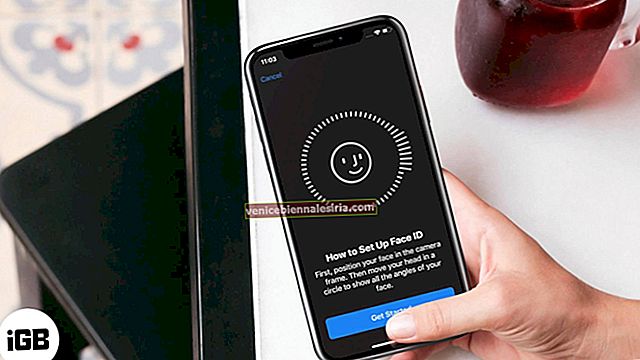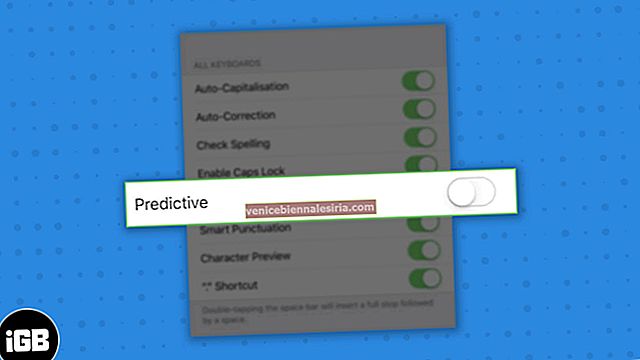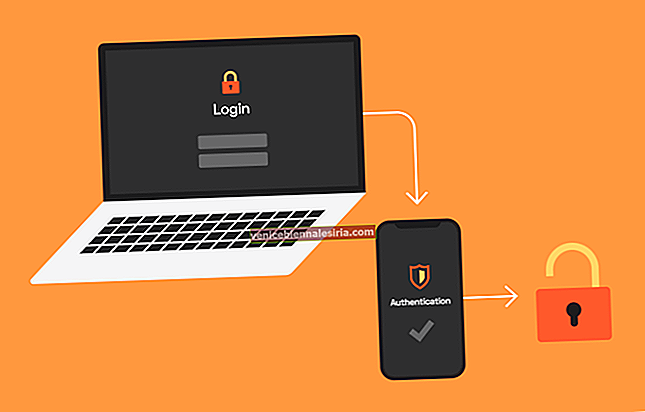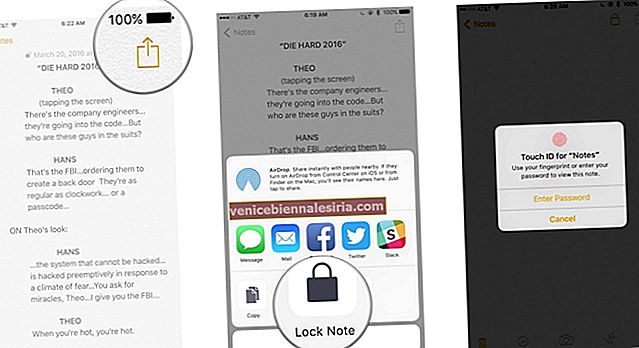Müzik, film ve TV şovlarına daha fazla odaklanmak için Apple, uygulama yönetimi özelliğini geçen yıl iTunes 12.7 sürümünden kaldırmıştı. Yaygın hayal kırıklığının ardından teknoloji devi, kullanıcıların uygulamaları senkronize etmesine izin vermek için alternatif olarak iTunes 12.6.3'ü yayınlamak zorunda kaldı. Maalesef macOS Mojave artık bu eski iTunes sürümünü desteklemiyor. Bu, iPhone veya iPad uygulamalarınızı iTunes olmadan Mac veya Windows PC'den yedeklemenin ve yüklemenin başka bir yolunu bulmanız gerektiği anlamına gelir.
iOS 11 veya üzeri, belgeleri ve verileri silmenize gerek kalmadan uygulamaları silmenizi sağlar. Böylece, uygulamaları cihazınızda tutmanıza gerek kalmadan önemli verilerinizi güvende tutabilirsiniz. İOS cihazda bol miktarda alan boşaltmanın daha iyi bir yolu.
Ancak, bazılarınız bilgisayarınızdaki iOS uygulamalarını eski usul şekilde yedeklemek isteyebilir. Şahsen; Hala daha fazla esneklik için bu geleneksel yöntemden geçmeyi seviyorum. Ayrıca favori uygulamalarım için başka bir koruma katmanı eklememe yardımcı oluyor. Benim gibiyseniz, aşağıdaki eğitim tam size göre!
İTunes Olmadan Mac veya Windows PC'de iPhone ve iPad Uygulamalarını Yedekleme ve Yükleme
Uygulamaları kolaylıkla yönetmenize izin veren birkaç üçüncü taraf iPhone yöneticisi vardır. Denediğim ve oldukça yararlı bulduğum en iyi iTunes alternatiflerinden biri iMazing. Bu aracı, uygulamalarınızın tamamını yedeklemek ve herhangi bir güçlük çekmeden cihazınıza geri yüklemek için kullanabilirsiniz. Hem macOS hem de Windows ile uyumludur. İOS 12'yi destekler ve ücretsiz olarak kullanılabilir.
İMazing Kullanarak Mac / Windows Bilgisayarda iPhone veya iPad Uygulamalarını Yedekleyin
Not: Aşağıdaki incelemede, Mac'teki adımları göstereceğim. Adımlar Windows PC için aynıdır. Böylece işinizi halletmede herhangi bir sorun yaşamayacaksınız.
Aşama 1. Öncelikle, bilgisayarınıza iMazing'i indirin. Ardından, Yıldırım kablosunu kullanarak iPhone veya iPad'inizi bilgisayara bağlayın.

Adım 2. Şimdi, bilgisayarınızda iMazing'i başlatın ve Uygulamalar'a tıklayın .

Bir sonraki ekranda, iPhone'unuza yüklediğiniz tüm uygulamaları görmelisiniz. Ardından, yedeklemek istediğiniz uygulamaları seçin ve ardından alttaki Mac'e Kopyala'yı tıklayın .

Aşama 3. Ardından, uygulama verilerinizi kaydetmek istediğiniz hedefi seçin ve Seç'e tıklayın .

4. Adım. Daha sonra, uygulama, uygulama verilerini çıkarmasına izin vermek için onayınızı isteyecektir. Mesajda Tamam'a tıklayın .

Adım 5. Şimdi, "Uygulama verilerini çıkarmak için iMazing'in cihazınızı yedeklemesi gerekiyor" diyen başka bir mesaj görmelisiniz.
İki seçeneğiniz vardır: Şimdi Yedekleyin veya Mevcut Yedeklemeden Veri Çıkarın. Şimdi Yedekle'ye tıklayın.

6. Adım. Uygulamanın uygulaması verilerini ayıklanması başlayacaktır . İşlem tamamlandığında, bitirmek için Temizle'ye tıklayın .

Artık uygulamalarınızı başarıyla yedeklediğinize göre, bunları istediğiniz zaman iOS cihazınıza yükleyebileceksiniz.
Diyelim ki, favori uygulamalarınızdan birini yanlışlıkla sildiniz ve kötü bir şekilde verilerle birlikte geri almak istiyorsunuz. Bilgisayarınızda bulunan güvenli yedekleme ile bunları kolaylıkla geri yükleyebileceksiniz. Bu nedenle, ekstra bir koruma katmanı sunmak işe yarar!İMazing'i Kullanarak Mac / Windows Bilgisayardan iPhone veya iPad Uygulamalarını Yükleyin
Aşama 1. İPhone'unuzu bilgisayara bağlayın ve ardından bilgisayarınızda iMazing'i başlatın ve ardından Uygulamalar'a tıklayın .

Not: iPhone'umu Bul'u kapattığınızdan emin olun, aksi takdirde uygulamaları bilgisayarınızdan yükleyemezsiniz. Ayarlar → Adınız → iCloud → iPhone'umu Bul ve ardından anahtarı kapatın.
Adım 2. Şimdi, Cihaza Kopyala'ya tıklayın .

Aşama 3. Ardından, uygulamalarınızın verilerini sakladığınız klasöre gidin ve iOS cihazınıza yüklemek istediğiniz uygulamayı seçin ve ardından Seç'e tıklayın .

Adım 5. Daha sonra, "iMazing uygulama verilerini geri yükleyecek ve cihazınızı yeniden başlatacak. Şimdi geri yüklensin mi? " Devam'a tıklayın .

6. Adım. Şimdi, iMazing uygulamaları iOS cihazınıza yüklemeye başlayacak .

Apple Kimliği parolanızı kullanarak kimlik doğrulamanız istenecektir. Sonunda, cihazınız yeniden başlayacak. Ve yeniden başlatıldığında, uygulamalar Ana ekranınızda olacaktır.
Uygulamanın ücretsiz imazing sürümünün bazı sınırlamaları vardır. Örneğin, medya: 50, çağrı geçmişi: 5, mesajlar: 10 vb. Gibi sınırlı sayıda öğeyi aktarmanıza izin verir. Tüm özelliklerin kilidini açmak isterseniz, Tam Sürüme yükseltebilirsiniz. Yazılımın başlangıç fiyatı bir bilgisayar için 45 dolar civarında.
Hepsi bukadar!
Özetlemek:
İTunes'un müziğe daha fazla odaklanmasını istesem de, tam teşekküllü bir iPhone yöneticisi olmaya devam ederse memnun olurum. Bu konudaki fikriniz nedir?
Bu gönderileri de okumak isteyebilirsiniz:
- App Store ve iTunes Hediye Kartı Nasıl Kullanılır?
- Mac'te Sistem Vurgu Rengi Nasıl Değiştirilir